Intro
Learn to convert decimal to time in Excel using formulas and functions, including hours, minutes, and seconds formatting with ease and precision.
Converting decimal numbers to time in Excel can be a bit tricky, but it's a useful skill to have, especially when working with time-related data. In this article, we'll explore the importance of converting decimal numbers to time, and provide a step-by-step guide on how to do it.
Decimal numbers are often used to represent time in Excel, especially when dealing with durations or elapsed times. However, these decimal numbers can be difficult to read and understand, especially for those who are not familiar with time calculations. Converting these decimal numbers to a more readable time format can make it easier to analyze and understand the data.
In addition to making data easier to read, converting decimal numbers to time can also help with data analysis and calculations. For example, if you have a list of decimal numbers representing elapsed times, you can convert them to a time format and then calculate the average or total time.
There are several ways to convert decimal numbers to time in Excel, including using formulas, formatting, and functions. In this article, we'll explore each of these methods in detail, providing examples and step-by-step instructions.
Understanding Decimal Time
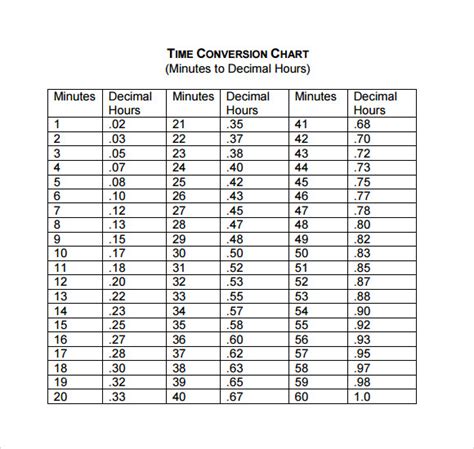
Before we dive into the conversion methods, it's essential to understand how decimal time works. In Excel, decimal numbers can represent time in several ways, including:
- Hours: 1 hour = 1.0
- Minutes: 1 minute = 0.0167 (1/60)
- Seconds: 1 second = 0.0002778 (1/3600)
For example, the decimal number 1.5 can represent 1 hour and 30 minutes, while the decimal number 0.25 can represent 15 minutes.
Converting Decimal to Time using Formulas
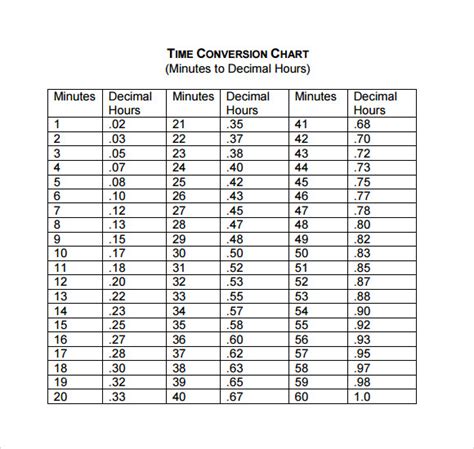
One way to convert decimal numbers to time is by using formulas. The most common formula used for this conversion is the TEXT function, which converts a value to a text string in a specified format.
The syntax for the TEXT function is:
TEXT(value, format_text)
Where value is the decimal number you want to convert, and format_text is the desired time format.
For example, to convert the decimal number 1.5 to a time format, you can use the following formula:
=TEXT(1.5,"h:mm")
This formula will return the value "1:30", which represents 1 hour and 30 minutes.
Using the HOUR, MINUTE, and SECOND Functions
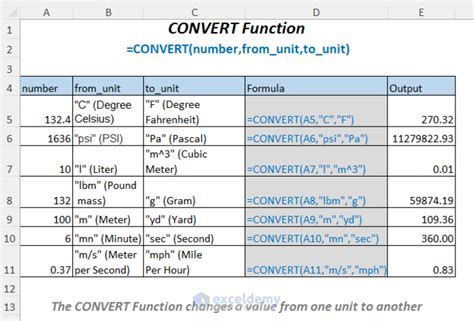
Another way to convert decimal numbers to time is by using the HOUR, MINUTE, and SECOND functions. These functions extract the hour, minute, and second components from a decimal number.
The syntax for these functions is:
HOUR(value)MINUTE(value)SECOND(value)
Where value is the decimal number you want to convert.
For example, to extract the hour, minute, and second components from the decimal number 1.5, you can use the following formulas:
=HOUR(1.5)returns 1=MINUTE(1.5)returns 30=SECOND(1.5)returns 0
You can then use these values to create a time string in the desired format.
Converting Decimal to Time using Formatting
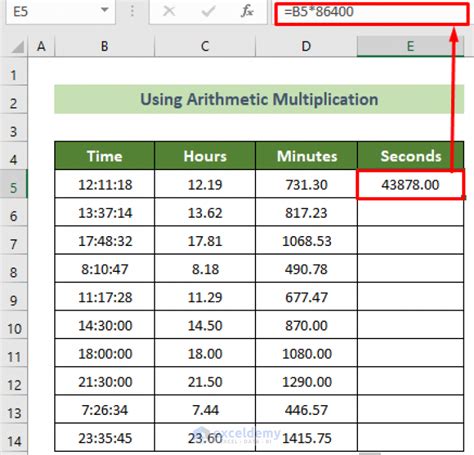
Another way to convert decimal numbers to time is by using formatting. You can format a cell to display a decimal number as a time value.
To do this, select the cell that contains the decimal number, and then click on the "Home" tab in the Excel ribbon. Click on the "Number" group, and then select "Time" from the drop-down menu.
In the "Time" category, select the desired time format, such as "h:mm" or "hh:mm:ss".
This will format the decimal number as a time value, without changing the underlying value.
Using the TIME Function
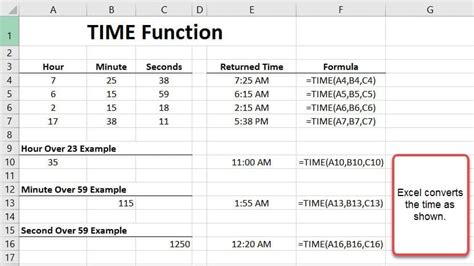
The TIME function is another way to convert decimal numbers to time. The syntax for the TIME function is:
TIME(hour, minute, second)
Where hour, minute, and second are the components of the time value.
For example, to create a time value for 1 hour and 30 minutes, you can use the following formula:
=TIME(1,30,0)
This formula will return the value "1:30:00", which represents 1 hour, 30 minutes, and 0 seconds.
Best Practices for Converting Decimal to Time
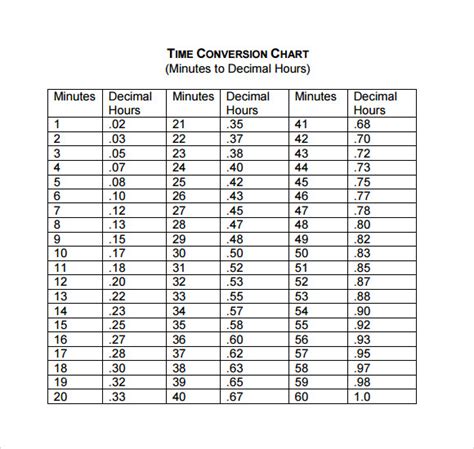
When converting decimal numbers to time, there are several best practices to keep in mind:
- Always use the
TEXTfunction or formatting to ensure that the time value is displayed in the correct format. - Use the
HOUR,MINUTE, andSECONDfunctions to extract the components of the time value. - Use the
TIMEfunction to create a time value from the components. - Always test your formulas and formatting to ensure that they are working correctly.
By following these best practices, you can ensure that your decimal numbers are converted to time correctly and accurately.
Common Errors to Avoid
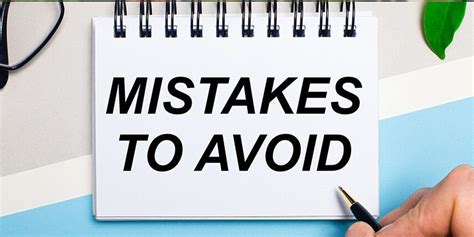
When converting decimal numbers to time, there are several common errors to avoid:
- Not using the correct format for the time value.
- Not extracting the correct components from the decimal number.
- Not testing the formulas and formatting to ensure that they are working correctly.
By avoiding these common errors, you can ensure that your decimal numbers are converted to time correctly and accurately.
Decimal to Time Image Gallery
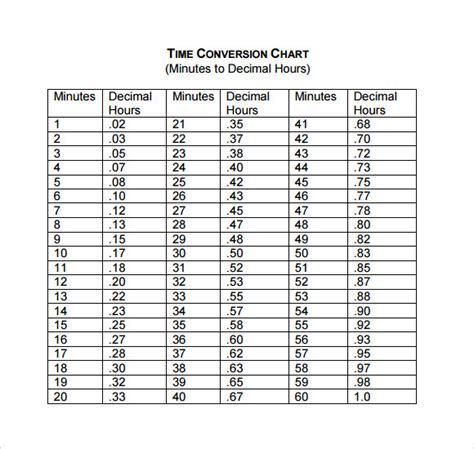
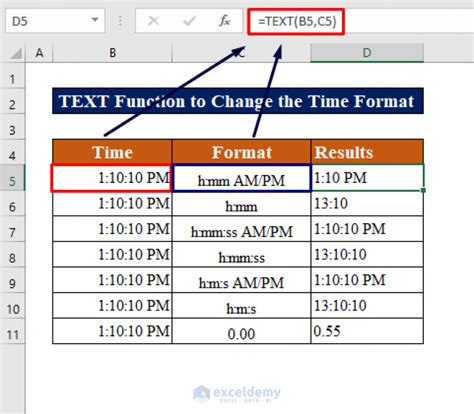
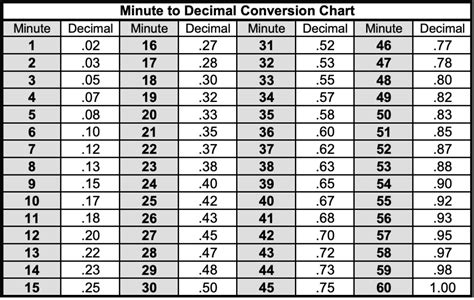
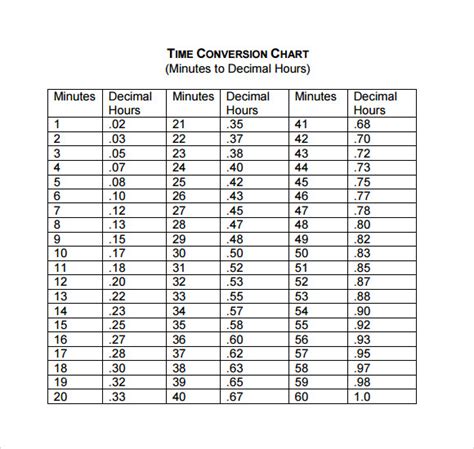
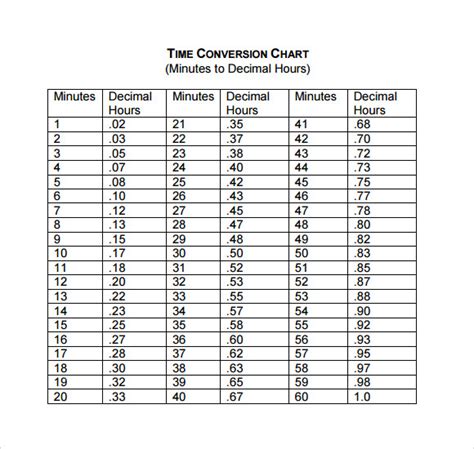
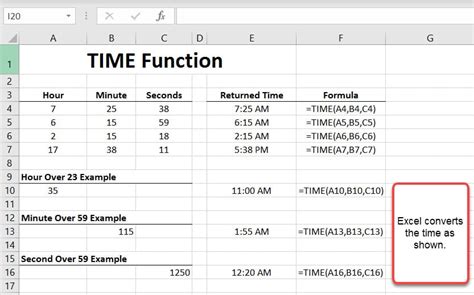
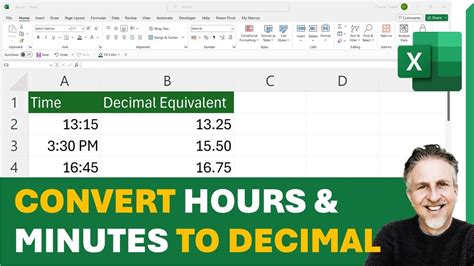
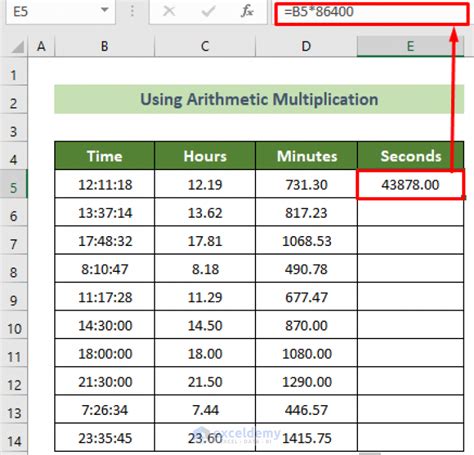
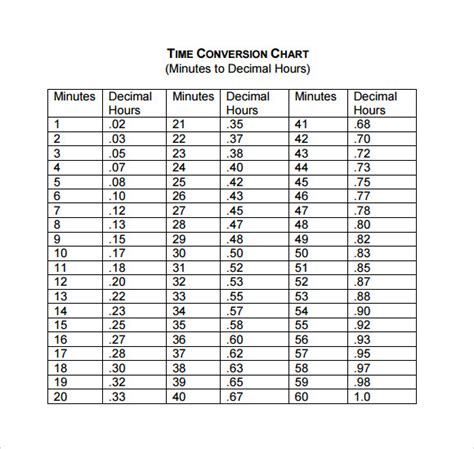
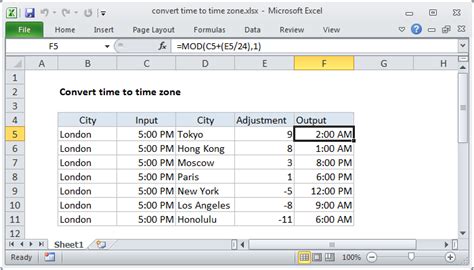
What is the best way to convert decimal numbers to time in Excel?
+The best way to convert decimal numbers to time in Excel is by using the `TEXT` function or formatting. You can also use the `HOUR`, `MINUTE`, and `SECOND` functions to extract the components of the time value.
How do I format a cell to display a decimal number as a time value?
+To format a cell to display a decimal number as a time value, select the cell and then click on the "Home" tab in the Excel ribbon. Click on the "Number" group, and then select "Time" from the drop-down menu. In the "Time" category, select the desired time format, such as "h:mm" or "hh:mm:ss".
What are some common errors to avoid when converting decimal numbers to time?
+Some common errors to avoid when converting decimal numbers to time include not using the correct format for the time value, not extracting the correct components from the decimal number, and not testing the formulas and formatting to ensure that they are working correctly.
How do I use the `TIME` function to create a time value from the components?
+To use the `TIME` function to create a time value from the components, use the syntax `TIME(hour, minute, second)`, where `hour`, `minute`, and `second` are the components of the time value. For example, to create a time value for 1 hour and 30 minutes, use the formula `=TIME(1,30,0)`.
What are some best practices for converting decimal numbers to time?
+Some best practices for converting decimal numbers to time include always using the `TEXT` function or formatting to ensure that the time value is displayed in the correct format, using the `HOUR`, `MINUTE`, and `SECOND` functions to extract the components of the time value, and always testing the formulas and formatting to ensure that they are working correctly.
In conclusion, converting decimal numbers to time in Excel can be a bit tricky, but by using the right formulas, formatting, and functions, you can ensure that your decimal numbers are converted to time correctly and accurately. By following the best practices outlined in this article, you can avoid common errors and ensure that your time values are displayed in the correct format. If you have any questions or need further assistance, don't hesitate to ask. Share this article with your friends and colleagues who may be struggling with decimal to time conversions in Excel.