Intro
The IF function and the WORKDAY function in Excel are two powerful tools that can help you manage and analyze data more efficiently. The IF function is used to make logical comparisons between a value and what you expect, while the WORKDAY function helps you calculate dates that exclude weekends and holidays. Understanding how to use these functions can significantly enhance your spreadsheet skills.
To start with, let's explore the basics of the IF function. The IF function in Excel is used to test a condition and return one value if the condition is true and another value if it is false. The syntax for the IF function is IF(logical_test, [value_if_true], [value_if_false]). For example, if you want to determine whether a student has passed or failed based on their score, you could use the IF function like this: IF(A1>60, "Pass", "Fail"), where A1 is the cell containing the student's score. This function checks if the score in A1 is greater than 60, and if so, it returns "Pass"; otherwise, it returns "Fail".
Next, let's look at the WORKDAY function. The WORKDAY function calculates a date that is a specified number of workdays from a starting date, excluding weekends and holidays. The syntax for the WORKDAY function is WORKDAY(start_date, days, [holidays]). For instance, if you want to find the date that is 10 workdays from January 1, 2023, excluding weekends and assuming January 15, 2023, is a holiday, you would use the WORKDAY function like this: WORKDAY("1/1/2023", 10, "1/15/2023").
When combining the IF and WORKDAY functions, you can create more complex and dynamic formulas that can handle a variety of scenarios. For example, you might want to calculate a deadline based on the current date, but only if a certain condition is met. This could be particularly useful in project management or scheduling tasks where deadlines depend on the completion of previous tasks or the availability of resources.
To illustrate how to use these functions together, consider a scenario where you need to set a deadline for a project that is 15 workdays from the current date, but only if the project status is "Approved". You could use a formula that combines the IF and WORKDAY functions, such as: IF(B1="Approved", WORKDAY(TODAY(), 15, "1/15/2023"), "Not Approved"), where B1 is the cell containing the project status. This formula checks if the project status is "Approved", and if so, it calculates the deadline 15 workdays from the current date, excluding January 15, 2023, as a holiday; otherwise, it returns "Not Approved".
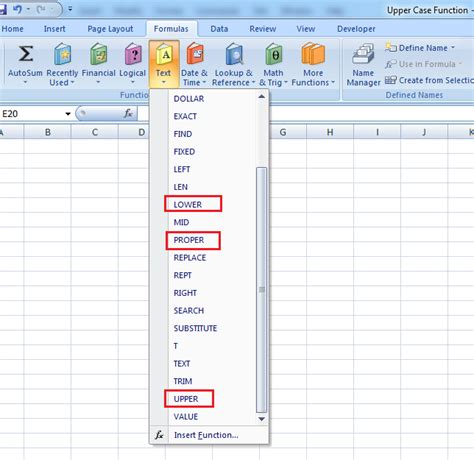
Understanding the IF Function
The IF function is one of the most commonly used functions in Excel because it allows you to make decisions based on the data in your spreadsheet. The basic syntax of the IF function includes the logical test, the value if true, and the value if false. You can nest IF functions to test multiple conditions and return different values based on those conditions.For example, to determine a student's grade based on their score, you might use a nested IF function like this: IF(A1>90, "A", IF(A1>80, "B", IF(A1>70, "C", "F"))). This formula checks the score in A1 and assigns a grade based on the following scale: A for scores above 90, B for scores between 81 and 90, C for scores between 71 and 80, and F for scores below 71.

Using the IF Function with Other Functions
The IF function can be combined with other Excel functions to create more complex formulas. For instance, you might want to calculate the average of a range of cells, but only if a certain condition is met. You could use the IF function with the AVERAGE function to achieve this.For example, to calculate the average score of students who passed (scores above 60), you could use a formula like this: IF(A1>60, AVERAGE(A1:A10), 0), where A1:A10 is the range of scores. However, this formula would only work for a single cell or would need to be adjusted for each cell. A more practical approach might involve using the IF function within an array formula or combining it with other functions like SUMIF or AVERAGEIF.
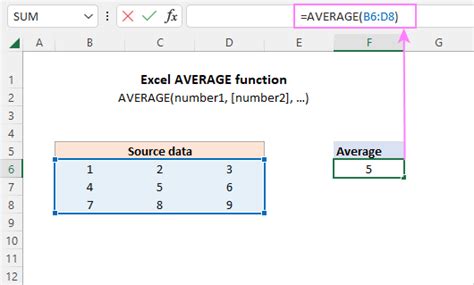
Working with the WORKDAY Function
The WORKDAY function is particularly useful for calculating deadlines or scheduling tasks when you need to exclude weekends and holidays. The function's ability to account for holidays makes it more versatile than simply adding a certain number of days to a date.To use the WORKDAY function effectively, you need to identify the starting date, the number of workdays you want to add, and any holidays that should be excluded. For example, if you want to find the date that is 20 workdays from February 1, 2023, excluding February 20, 2023, and March 1, 2023, as holidays, you would use the WORKDAY function like this: WORKDAY("2/1/2023", 20, {"2/20/2023", "3/1/2023"}).
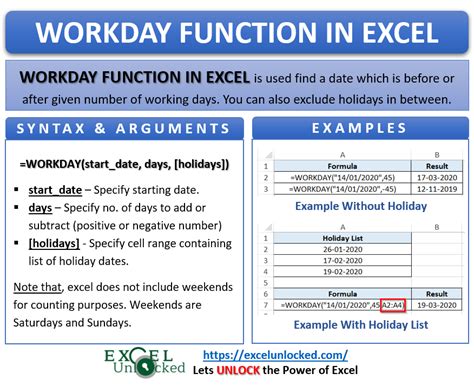
Combining WORKDAY with IF for Dynamic Deadlines
When you combine the WORKDAY function with the IF function, you can create formulas that dynamically adjust deadlines based on certain conditions. This is especially useful in project management, where tasks might have different deadlines depending on their status or the team's workload.For instance, if you want to set a deadline for a task that is 10 workdays from the current date, but only if the task is marked as "In Progress", you could use a formula like this: IF(B1="In Progress", WORKDAY(TODAY(), 10, "1/15/2023"), "Not Started"), where B1 is the cell containing the task status. This formula checks the task status and calculates the deadline accordingly, excluding January 15, 2023, as a holiday.
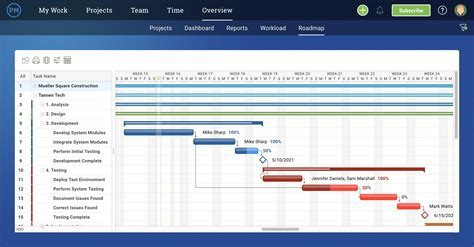
Practical Applications and Examples
Both the IF and WORKDAY functions have a wide range of practical applications in Excel, from simple decision-making processes to complex project scheduling. Understanding how to use these functions can help you automate tasks, improve data analysis, and make more informed decisions.For example, in human resources, you might use the IF function to determine employee benefits based on their length of service or job title. In finance, you could use the WORKDAY function to calculate payment due dates, excluding weekends and holidays. In education, the IF function can help in grading systems, while the WORKDAY function can be used to schedule exams or deadlines.
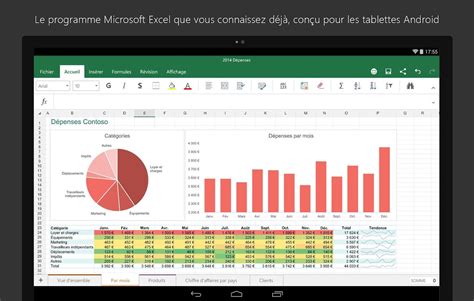
Tips for Mastering IF and WORKDAY Functions
To master the IF and WORKDAY functions, practice is key. Start with simple formulas and gradually move on to more complex ones. It's also important to understand the syntax and how to nest functions or use them in combination with other Excel functions.Additionally, keeping your data organized and using clear, descriptive variable names can make your formulas easier to read and understand. This is especially important when working with complex formulas that involve multiple conditions or calculations.

Excel Functions Image Gallery


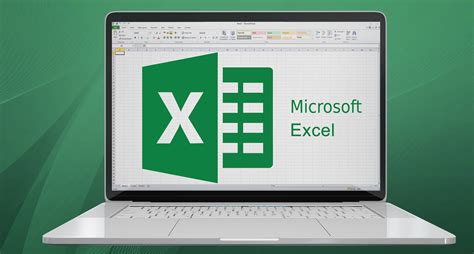

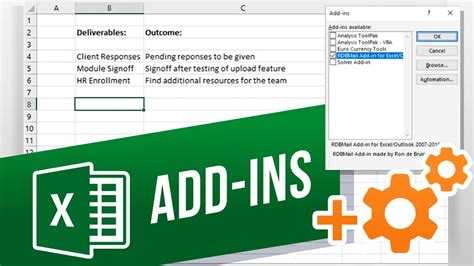

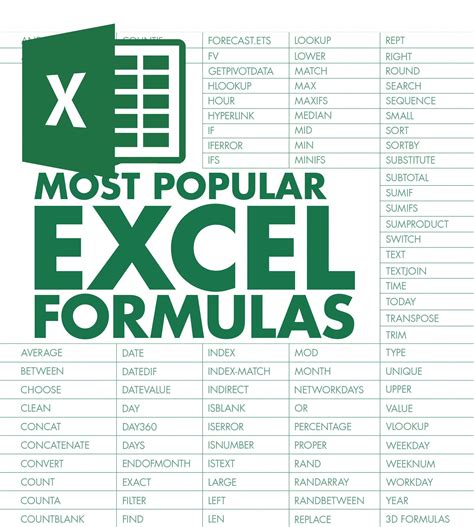
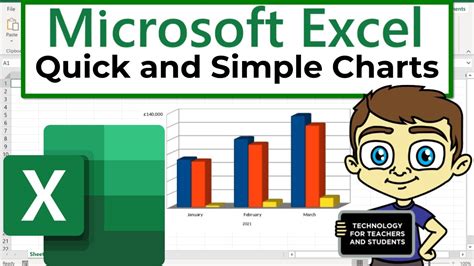

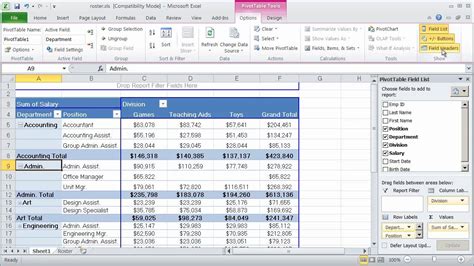
What is the primary use of the IF function in Excel?
+The IF function is used to test a condition and return one value if the condition is true and another value if it is false.
How does the WORKDAY function account for holidays?
+The WORKDAY function allows you to specify holidays as an argument, ensuring that these dates are excluded from the calculation of workdays.
Can the IF and WORKDAY functions be used together in a formula?
+Yes, the IF and WORKDAY functions can be combined to create dynamic formulas that adjust based on certain conditions, such as calculating deadlines only if a project is approved.
In conclusion, mastering the IF and WORKDAY functions in Excel can significantly enhance your ability to manage and analyze data. By understanding how to use these functions, both separately and in combination, you can create more efficient and dynamic spreadsheets that help you make better decisions. Whether you're working in project management, finance, education, or any other field, these functions are indispensable tools for anyone looking to get the most out of Excel. So, take the time to practice and explore the many ways you can apply the IF and WORKDAY functions to simplify your work and improve your productivity.