Intro
Keeping only duplicates in Excel can be a useful task when you need to identify and work with duplicate data. This can be particularly helpful in data analysis, data cleaning, and data management tasks. Excel provides several methods to achieve this, ranging from using formulas to applying filters and utilizing Excel's built-in tools. In this article, we will delve into the various ways to keep only duplicates in Excel, exploring both manual methods and those that utilize Excel's features.
When dealing with large datasets, identifying and isolating duplicate entries can be a daunting task. However, Excel's robust set of tools and functions makes this process more manageable. Before we dive into the methods, it's essential to understand the context and importance of handling duplicates in data analysis. Duplicates can skew analysis results, lead to incorrect conclusions, and waste resources. Therefore, being able to efficiently identify and manage duplicates is a crucial skill for anyone working with data in Excel.
The process of keeping only duplicates involves several steps, including identifying duplicates, selecting them, and then either deleting the unique entries or copying the duplicates to a new location. Excel's Conditional Formatting feature can highlight duplicates, making them easier to identify visually. However, for a more precise and automated approach, using formulas or the "Remove Duplicates" feature in combination with other tools is often more effective.
Understanding Duplicates in Excel
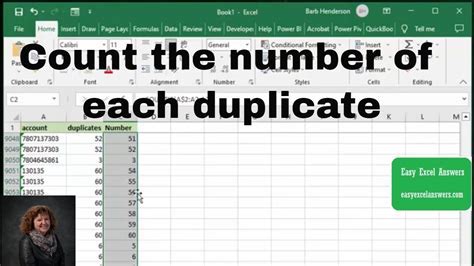
Duplicates in Excel refer to rows or entries that contain the same values in one or more columns. The first step in managing duplicates is understanding how Excel identifies them. By default, Excel considers a row as a duplicate if all the values in the selected columns are identical to another row. This understanding is crucial for applying the right method to keep only duplicates.
Methods to Keep Only Duplicates

There are several methods to keep only duplicates in Excel, each with its own advantages and best use cases. These methods include using the "Remove Duplicates" feature in a creative way, applying filters based on duplicate status, and utilizing formulas to identify and select duplicates.
Using the "Remove Duplicates" Feature
One of the most straightforward methods to keep only duplicates is by utilizing the "Remove Duplicates" feature but with a twist. Instead of directly removing duplicates, you can use this feature to mark duplicates and then filter out the unique entries.
- Select your data range.
- Go to the "Data" tab.
- Click on "Remove Duplicates."
- Before clicking "OK," check the box that says "My data has headers" if your data range includes headers.
- Click "OK" to remove duplicates, but this time, use the feature to understand how duplicates are identified.
However, to keep only duplicates, you'll need to use this feature in combination with other steps, such as filtering or using formulas.
Applying Filters
Applying filters based on the duplicate status of entries is another effective method. This involves first identifying duplicates using a formula and then filtering the data to show only those duplicates.
- In a new column next to your data, use a formula like
=COUNTIF(A:A, A2)>1to identify duplicates in column A. - Drag this formula down to apply it to all your data.
- Filter your data based on this new column, showing only the rows where the formula returns
TRUE.
Using Formulas to Identify Duplicates
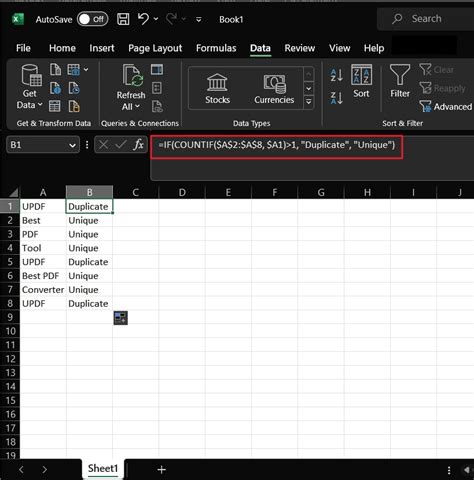
Formulas provide a flexible and powerful way to identify and manage duplicates. The COUNTIF function is particularly useful for this purpose. By using =COUNTIF(range, criteria)>1, you can identify cells that appear more than once in a given range.
Using Conditional Formatting
Conditional Formatting can visually highlight duplicates, making it easier to identify them at a glance.
- Select your data range.
- Go to the "Home" tab.
- Click on "Conditional Formatting."
- Choose "Highlight Cells Rules."
- Select "Duplicate Values."
This method, however, only highlights duplicates and does not select or isolate them for further action.
Advanced Techniques for Managing Duplicates
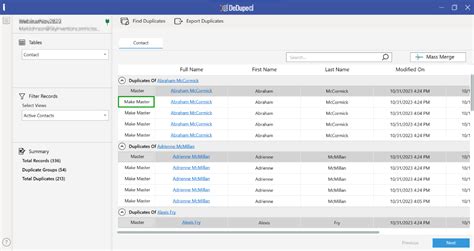
For more complex datasets or specific requirements, advanced techniques such as using PivotTables, Power Query, or VBA scripts can be employed. These methods offer more flexibility and automation, especially when dealing with large datasets.
Using PivotTables
PivotTables can be used to summarize data and identify duplicates based on specific fields.
- Select your data range.
- Go to the "Insert" tab.
- Click on "PivotTable."
- Choose a cell to place your PivotTable.
- In the PivotTable Fields pane, drag fields to the "Row Labels" area to summarize by those fields.
Using Power Query
Power Query offers a powerful way to manipulate and analyze data, including identifying and managing duplicates.
- Select your data range.
- Go to the "Data" tab.
- Click on "From Table/Range" to load your data into Power Query.
- Use the "Remove Duplicates" button in the "Home" tab of Power Query Editor to remove or identify duplicates.
Utilizing VBA Scripts
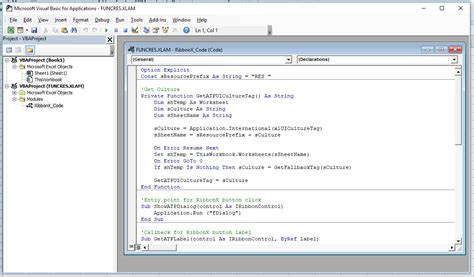
VBA scripts can automate the process of identifying and managing duplicates, offering a high degree of customization.
- Press "Alt + F11" to open the VBA Editor.
- Insert a new module.
- Write or paste a VBA script designed to identify and manage duplicates based on your specific needs.
VBA scripts can loop through data, identify duplicates based on specific criteria, and perform actions such as copying duplicates to a new sheet or deleting unique entries.
Best Practices for Managing Duplicates
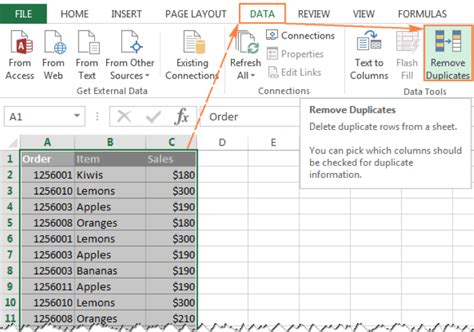
When managing duplicates, it's essential to follow best practices to ensure data integrity and accuracy. This includes making backups of your data before making changes, using specific and relevant criteria to identify duplicates, and validating the results of any duplicate management process.
Making Backups
Always make a backup of your original data before removing or altering duplicates. This ensures that you can revert to the original dataset if needed.
Validating Results
After identifying and managing duplicates, validate your results to ensure accuracy. This can involve manually checking a sample of the data or using formulas to verify the uniqueness or duplication of entries.
Conclusion and Next Steps
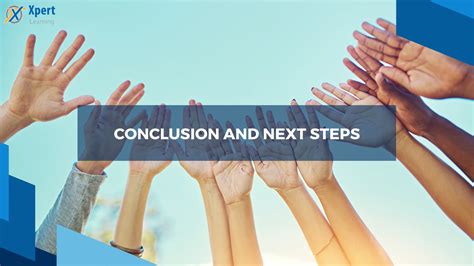
In conclusion, managing duplicates in Excel is a critical skill for data analysis and management. By understanding the various methods to identify and isolate duplicates, you can more effectively clean and analyze your data. Whether you're using built-in features like "Remove Duplicates," applying filters, or utilizing advanced techniques such as VBA scripts, the key is to choose the method that best fits your specific needs and dataset.
For further learning, consider exploring more advanced Excel features and techniques, such as Power Query, PivotTables, and macro programming. These tools can significantly enhance your ability to manage and analyze data, including handling duplicates in complex datasets.
Duplicates Management Image Gallery

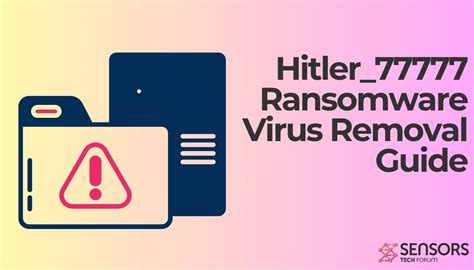



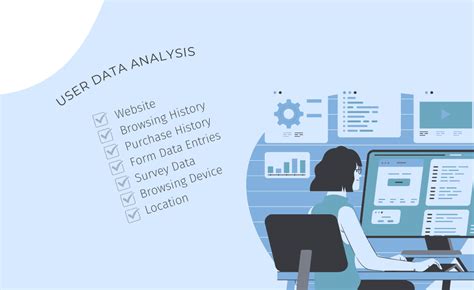
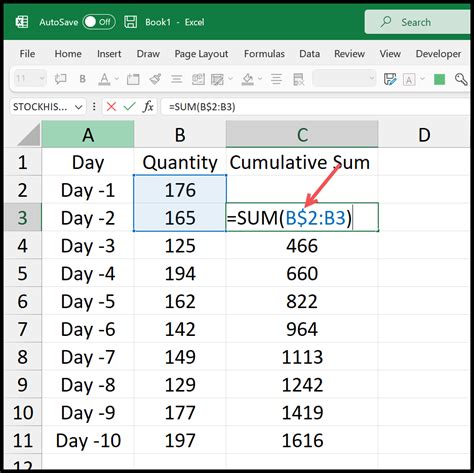

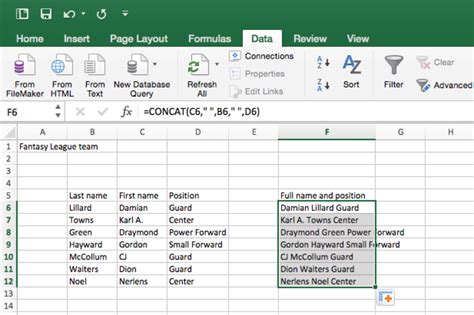
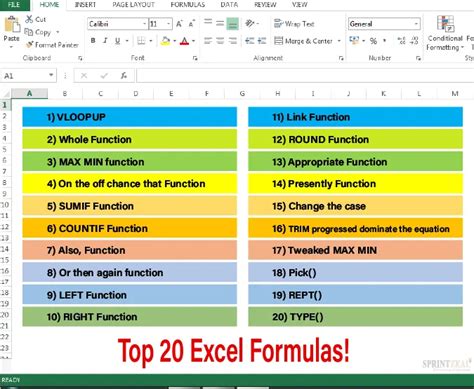
How do I identify duplicates in Excel?
+You can identify duplicates in Excel by using the "Remove Duplicates" feature, Conditional Formatting, or formulas like COUNTIF.
What is the best way to remove duplicates in Excel?
+The best way to remove duplicates depends on your dataset and needs. You can use the "Remove Duplicates" feature, filters, or VBA scripts.
How do I keep only duplicates in Excel?
+To keep only duplicates, you can use a combination of the "Remove Duplicates" feature, filters, and formulas to identify and isolate duplicates, then remove the unique entries.
What are some advanced techniques for managing duplicates in Excel?
+Advanced techniques include using Power Query, PivotTables, and VBA scripts to automate and customize the process of managing duplicates.
Why is it important to manage duplicates in Excel?
+Managing duplicates is crucial for data integrity and accuracy. Duplicates can skew analysis results and lead to incorrect conclusions, making it essential to identify and manage them effectively.
We hope this comprehensive guide has provided you with the knowledge and tools necessary to effectively manage duplicates in Excel. Whether you're a beginner or an advanced user, understanding how to identify, isolate, and manage duplicates is a valuable skill that can significantly enhance your data analysis and management capabilities. If you have any further questions or would like to share your own tips and techniques for managing duplicates, please don't hesitate to comment below. Sharing knowledge and experiences is a great way to learn and grow, and we invite you to be part of this conversation.