Intro
Copy file names into Excel with ease. Learn how to extract and import file names, paths, and metadata into spreadsheets using formulas, VBA, and add-ins for efficient data management and organization.
Copying file names into Excel can be a tedious task, especially when dealing with a large number of files. However, there are several methods to achieve this, and we will explore some of the most efficient ways to do so. Whether you are a student, a professional, or simply someone who needs to organize their files, this article will provide you with the necessary tools and techniques to copy file names into Excel.
The importance of copying file names into Excel cannot be overstated. For instance, when working on a project that involves multiple files, it can be helpful to have a list of all the file names in a single spreadsheet. This can make it easier to keep track of the files, organize them, and even perform tasks such as renaming or deleting files. Moreover, having a list of file names in Excel can also be useful for data analysis, as it allows you to sort, filter, and manipulate the data in various ways.
In addition to its practical applications, copying file names into Excel can also be a time-saving technique. Rather than manually typing out each file name, which can be prone to errors, you can use one of the methods outlined in this article to quickly and accurately copy the file names into a spreadsheet. This can be especially useful when working with large datasets or when you need to perform repetitive tasks.
Methods for Copying File Names into Excel
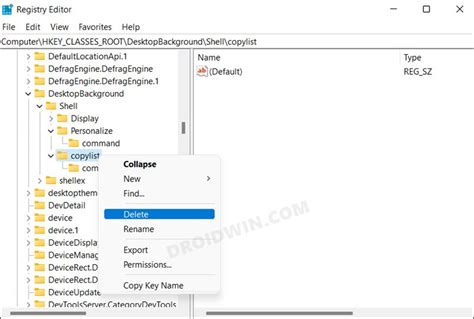
There are several methods for copying file names into Excel, each with its own advantages and disadvantages. Some of the most common methods include using the Windows Explorer, the Command Prompt, and third-party software. In this section, we will explore each of these methods in more detail, including their step-by-step instructions and potential limitations.
Using the Windows Explorer

One of the simplest ways to copy file names into Excel is by using the Windows Explorer. To do this, follow these steps:
- Open the Windows Explorer and navigate to the folder that contains the files you want to copy.
- Select all the files by pressing Ctrl+A.
- Right-click on the selected files and choose "Copy" or press Ctrl+C.
- Open Excel and create a new spreadsheet.
- Right-click on the cell where you want to paste the file names and choose "Paste" or press Ctrl+V.
Using the Command Prompt
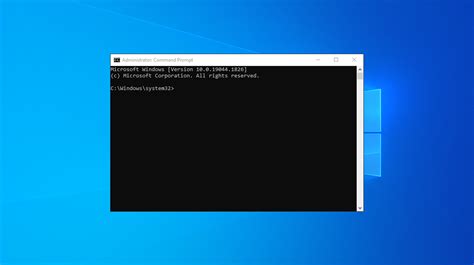
Another way to copy file names into Excel is by using the Command Prompt. To do this, follow these steps:
- Open the Command Prompt and navigate to the folder that contains the files you want to copy.
- Type the command "dir /b > file_names.txt" and press Enter.
- This will create a text file called "file_names.txt" that contains the names of all the files in the folder.
- Open Excel and create a new spreadsheet.
- Go to the "Data" tab and click on "From Text" in the "Get External Data" group.
- Select the "file_names.txt" file and click "Import".
Using Third-Party Software

There are also several third-party software programs available that can help you copy file names into Excel. Some popular options include FileList, File Lister, and Autohotkey. These programs can often automate the process of copying file names, making it faster and more efficient.
Benefits of Copying File Names into Excel
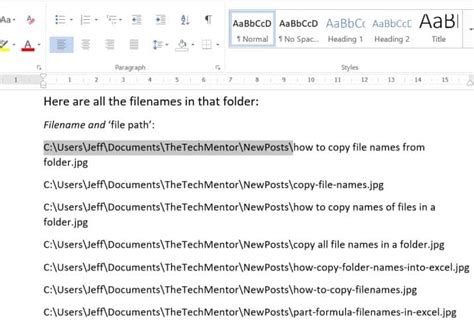
There are several benefits to copying file names into Excel, including:
- Improved organization: By having a list of all your file names in a single spreadsheet, you can easily keep track of your files and organize them in a way that makes sense to you.
- Increased productivity: Copying file names into Excel can save you time and effort, especially when working with large datasets.
- Enhanced data analysis: Having a list of file names in Excel can also make it easier to perform data analysis, such as sorting, filtering, and manipulating the data.
Common Uses for Copied File Names

Copied file names can be used in a variety of ways, including:
- Creating a catalog of files: By copying file names into Excel, you can create a catalog of all your files, making it easier to find and access them.
- Performing data analysis: Having a list of file names in Excel can also make it easier to perform data analysis, such as sorting, filtering, and manipulating the data.
- Automating tasks: Copied file names can also be used to automate tasks, such as renaming or deleting files.
Best Practices for Copying File Names into Excel
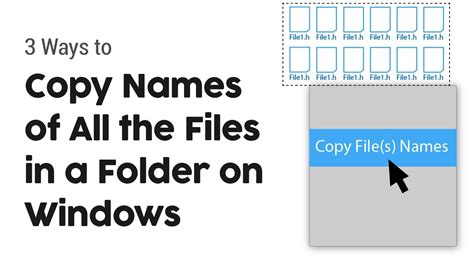
To get the most out of copying file names into Excel, it's essential to follow best practices, including:
- Using a consistent naming convention: Using a consistent naming convention can make it easier to organize and analyze your file names.
- Avoiding duplicates: Avoiding duplicates can help prevent errors and make it easier to analyze your data.
- Using data validation: Using data validation can help ensure that your data is accurate and consistent.
Tips and Tricks for Working with Copied File Names
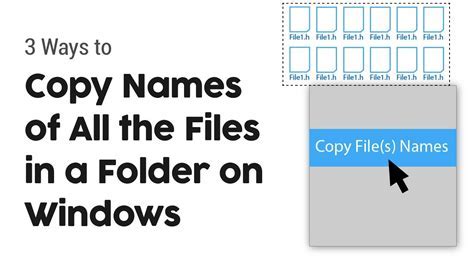
Here are some tips and tricks for working with copied file names in Excel:
- Use the "Text to Columns" feature: The "Text to Columns" feature can help you split your file names into separate columns, making it easier to analyze and manipulate the data.
- Use formulas and functions: Formulas and functions, such as the "LEFT" and "RIGHT" functions, can help you extract specific parts of your file names.
- Use conditional formatting: Conditional formatting can help you highlight specific patterns or trends in your data.
File Name Image Gallery
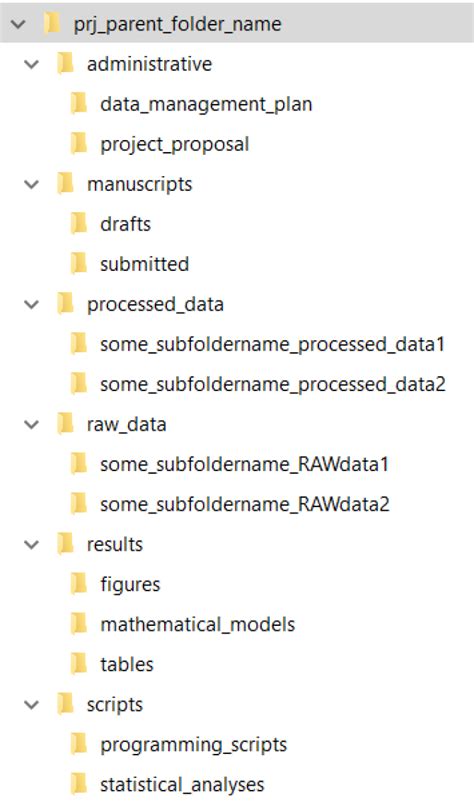

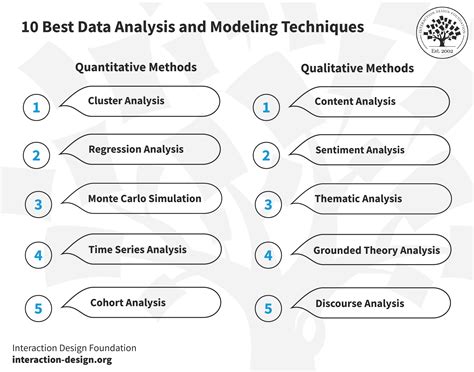
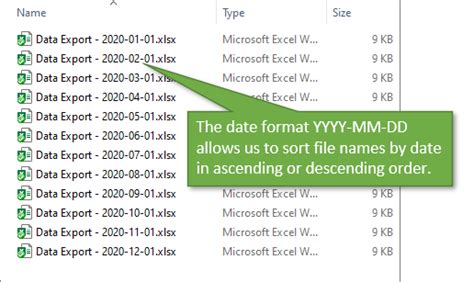
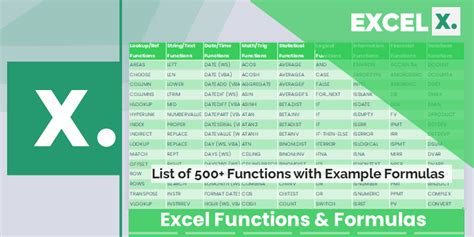
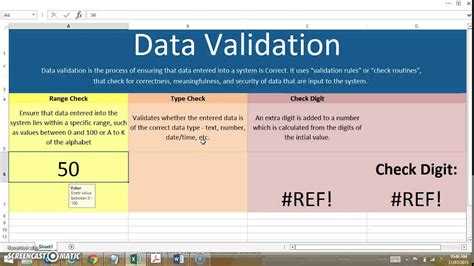
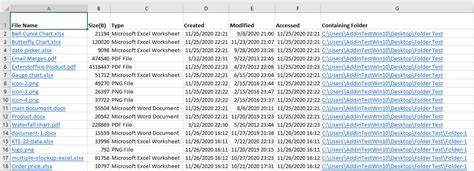
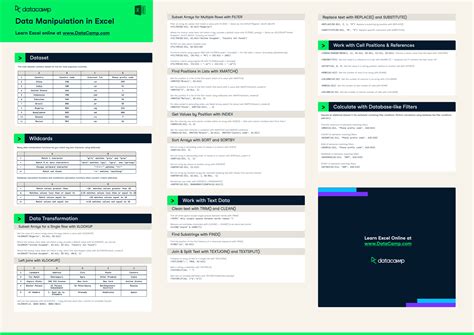
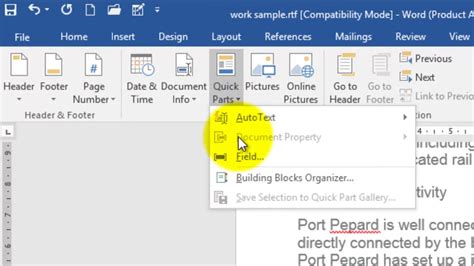

What is the easiest way to copy file names into Excel?
+The easiest way to copy file names into Excel is by using the Windows Explorer. Simply select all the files, right-click, and choose "Copy" or press Ctrl+C. Then, open Excel and create a new spreadsheet, right-click on the cell where you want to paste the file names, and choose "Paste" or press Ctrl+V.
Can I use the Command Prompt to copy file names into Excel?
+Yes, you can use the Command Prompt to copy file names into Excel. To do this, open the Command Prompt, navigate to the folder that contains the files you want to copy, and type the command "dir /b > file_names.txt". This will create a text file called "file_names.txt" that contains the names of all the files in the folder. You can then open Excel and import the text file.
What are some common uses for copied file names in Excel?
+Copied file names can be used in a variety of ways, including creating a catalog of files, performing data analysis, and automating tasks. You can also use copied file names to create a list of files, sort and filter files, and even rename or delete files.
How can I avoid duplicates when copying file names into Excel?
+To avoid duplicates when copying file names into Excel, make sure to use a consistent naming convention and avoid copying the same file names multiple times. You can also use the "Remove Duplicates" feature in Excel to remove any duplicate file names.
What are some best practices for working with copied file names in Excel?
+Some best practices for working with copied file names in Excel include using a consistent naming convention, avoiding duplicates, and using data validation. You should also use formulas and functions to extract specific parts of your file names and use conditional formatting to highlight specific patterns or trends in your data.
In conclusion, copying file names into Excel can be a powerful tool for organizing and analyzing your files. By following the methods and best practices outlined in this article, you can quickly and easily copy file names into Excel and start taking advantage of the many benefits it has to offer. Whether you are a student, a professional, or simply someone who wants to get more organized, copying file names into Excel is a skill that can help you achieve your goals. So why not give it a try today and see the difference it can make? Share your thoughts and experiences with copying file names into Excel in the comments below, and don't forget to share this article with your friends and colleagues who may benefit from it.