Intro
Angled cells in Excel can greatly enhance the readability and visual appeal of your spreadsheets. With the ability to rotate text within cells, you can create more compact and organized tables, making it easier for users to understand complex data. In this article, we will delve into the world of angled cells in Excel, exploring their benefits, how to create them, and practical examples of their application.
The importance of angled cells cannot be overstated. In many cases, spreadsheet tables contain lengthy headers or descriptions that are essential for understanding the data. However, these long texts can occupy too much horizontal space, making the table unwieldy and difficult to navigate. By rotating the text within these cells, you can save space and make your spreadsheet more user-friendly. Furthermore, angled cells can add a professional touch to your reports and presentations, setting you apart from others in your field.
As we explore the concept of angled cells, it's essential to understand the various ways you can utilize them in Excel. From creating visually appealing tables to enhancing data readability, the applications are vast and varied. Whether you're a seasoned Excel user or just starting out, mastering the art of angled cells can take your spreadsheet skills to the next level. So, let's dive into the world of angled cells and discover how you can leverage them to create more effective and engaging spreadsheets.
Benefits of Angled Cells in Excel
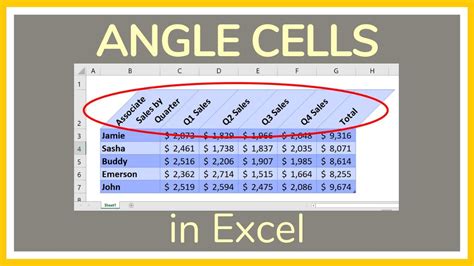
The benefits of angled cells in Excel are numerous. For one, they allow you to create more compact tables, which is particularly useful when working with large datasets. By rotating the text within cells, you can reduce the horizontal space required for your table, making it easier to view and analyze your data. Additionally, angled cells can improve data readability by allowing you to create clear and concise headers that don't overwhelm the rest of the table.
Another significant advantage of angled cells is their ability to enhance the visual appeal of your spreadsheets. By rotating text and creating more compact tables, you can add a professional touch to your reports and presentations. This can be particularly useful in business settings, where the presentation of data can make a significant difference in how it's received.
Creating Angled Cells in Excel
Creating angled cells in Excel is a relatively straightforward process. To get started, select the cell or range of cells you want to format. Then, go to the "Home" tab in the Excel ribbon and click on the "Alignment" group. From here, you can select the "Orientation" option and choose the desired angle for your text.Alternatively, you can use the "Format Cells" dialog box to create angled cells. To do this, select the cell or range of cells you want to format, right-click, and select "Format Cells." In the "Format Cells" dialog box, go to the "Alignment" tab and select the "Orientation" option. From here, you can choose the desired angle for your text and click "OK" to apply the changes.
Practical Examples of Angled Cells in Excel
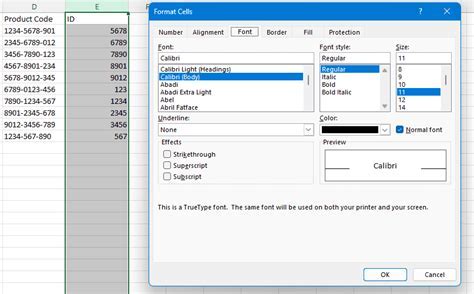
Angled cells have a wide range of practical applications in Excel. For example, you can use them to create more compact and organized tables, making it easier to view and analyze large datasets. You can also use angled cells to enhance the visual appeal of your spreadsheets, adding a professional touch to your reports and presentations.
One common use of angled cells is in creating dashboard reports. By rotating the text within cells, you can create clear and concise headers that don't overwhelm the rest of the table. This can be particularly useful in business settings, where the presentation of data can make a significant difference in how it's received.
Another example of angled cells in action is in creating Gantt charts. By rotating the text within cells, you can create more compact and organized charts, making it easier to view and analyze project timelines. This can be particularly useful in project management settings, where the ability to visualize project timelines is essential.
Step-by-Step Guide to Creating Angled Cells in Excel
Creating angled cells in Excel is a relatively straightforward process. Here's a step-by-step guide to get you started:- Select the cell or range of cells you want to format.
- Go to the "Home" tab in the Excel ribbon and click on the "Alignment" group.
- Select the "Orientation" option and choose the desired angle for your text.
- Alternatively, you can use the "Format Cells" dialog box to create angled cells.
- Select the cell or range of cells you want to format, right-click, and select "Format Cells."
- In the "Format Cells" dialog box, go to the "Alignment" tab and select the "Orientation" option.
- Choose the desired angle for your text and click "OK" to apply the changes.
Common Challenges and Solutions

While creating angled cells in Excel is relatively straightforward, there are some common challenges you may encounter. One of the most common issues is text overlapping, which can occur when the rotated text is too long or the cell is too small. To resolve this issue, you can adjust the cell size or use a smaller font to reduce the text size.
Another common challenge is difficulty in reading the rotated text. To resolve this issue, you can adjust the angle of the text or use a different font to improve readability. You can also use the "Wrap Text" feature to wrap the text to the next line, making it easier to read.
Tips and Tricks for Working with Angled Cells in Excel
Here are some tips and tricks for working with angled cells in Excel:- Use the "Orientation" option to rotate text at a specific angle.
- Use the "Wrap Text" feature to wrap text to the next line.
- Adjust the cell size to accommodate the rotated text.
- Use a smaller font to reduce the text size.
- Use a different font to improve readability.
Best Practices for Using Angled Cells in Excel
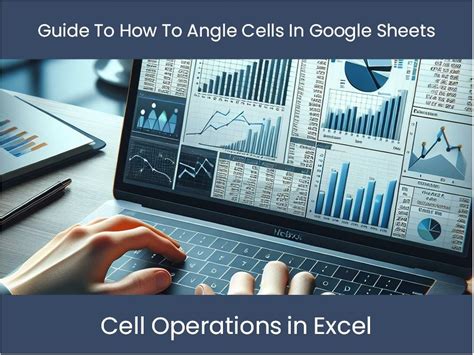
When using angled cells in Excel, there are some best practices to keep in mind. One of the most important is to use angled cells sparingly and only when necessary. Overusing angled cells can make your spreadsheet look cluttered and difficult to read.
Another best practice is to use a consistent angle throughout your spreadsheet. This can help create a cohesive look and make your spreadsheet easier to read. You should also use a clear and concise font to improve readability and avoid using too many different fonts in your spreadsheet.
Common Mistakes to Avoid When Using Angled Cells in Excel
Here are some common mistakes to avoid when using angled cells in Excel:- Overusing angled cells, which can make your spreadsheet look cluttered and difficult to read.
- Using too many different fonts, which can create a disjointed look.
- Not adjusting the cell size to accommodate the rotated text, which can cause text overlapping.
- Not using a clear and concise font, which can make the text difficult to read.
Gallery of Angled Cells in Excel
Angled Cells In Excel Image Gallery
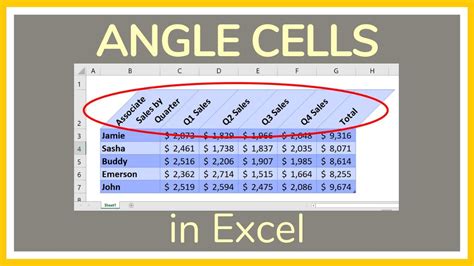

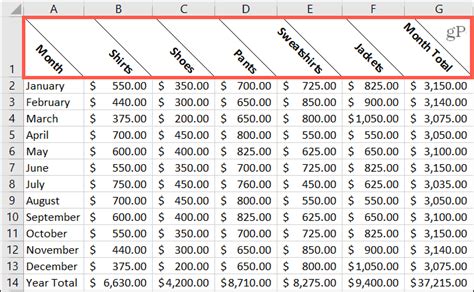
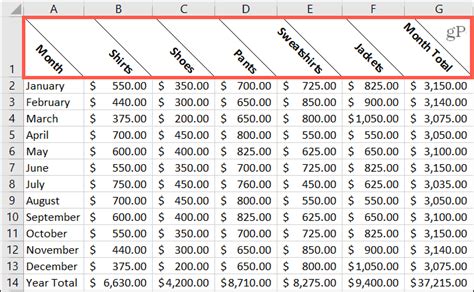
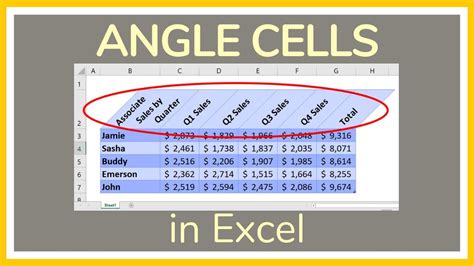
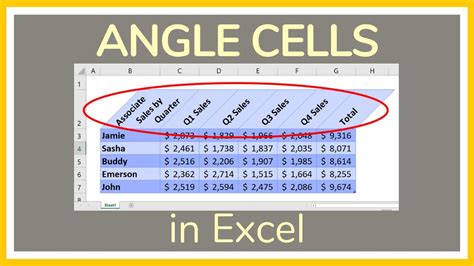
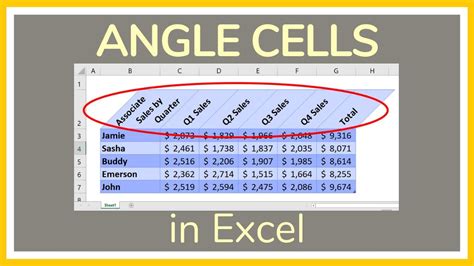
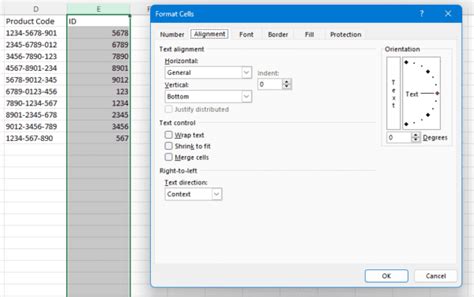

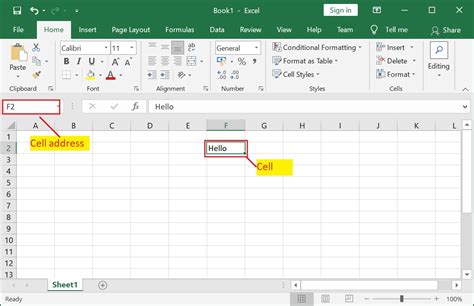
Frequently Asked Questions
How do I create angled cells in Excel?
+To create angled cells in Excel, select the cell or range of cells you want to format, go to the "Home" tab in the Excel ribbon, and click on the "Alignment" group. Select the "Orientation" option and choose the desired angle for your text.
What are the benefits of using angled cells in Excel?
+The benefits of using angled cells in Excel include creating more compact tables, improving data readability, and enhancing the visual appeal of your spreadsheets.
How do I resolve text overlapping issues when using angled cells in Excel?
+To resolve text overlapping issues when using angled cells in Excel, adjust the cell size to accommodate the rotated text or use a smaller font to reduce the text size.
What are some best practices for using angled cells in Excel?
+Some best practices for using angled cells in Excel include using angled cells sparingly and only when necessary, using a consistent angle throughout your spreadsheet, and using a clear and concise font to improve readability.
How do I avoid common mistakes when using angled cells in Excel?
+To avoid common mistakes when using angled cells in Excel, avoid overusing angled cells, using too many different fonts, and not adjusting the cell size to accommodate the rotated text.
In conclusion, angled cells in Excel are a powerful tool for creating more compact and organized tables, improving data readability, and enhancing the visual appeal of your spreadsheets. By mastering the art of angled cells, you can take your spreadsheet skills to the next level and create more effective and engaging reports and presentations. Whether you're a seasoned Excel user or just starting out, we hope this article has provided you with the knowledge and inspiration to start using angled cells in your own spreadsheets. So why not give it a try? Experiment with angled cells today and see the difference it can make in your Excel work. Don't forget to share your thoughts and experiences with us in the comments below, and feel free to share this article with others who may benefit from learning about angled cells in Excel.