Intro
Calculate time differences in Excel with ease. Learn how to subtract times, calculate elapsed time, and format time values using formulas and functions, including time duration and timestamp calculations.
Calculating time in Excel between two times is a common task that can be accomplished using various formulas and functions. Understanding how to perform these calculations can help you manage and analyze time-related data more efficiently. Whether you're tracking work hours, scheduling appointments, or analyzing time intervals, Excel provides several methods to calculate time differences.
To begin with, it's essential to understand the basics of time representation in Excel. Excel stores time as a decimal value, with midnight being 0 and increasing throughout the day. For instance, 12:00 PM (noon) is represented as 0.5, and 6:00 PM is represented as 0.75. This decimal representation allows for easy arithmetic operations on time values.
When calculating time between two times, you might want to find the difference in hours, minutes, or even seconds. Excel's time functions, such as HOUR, MINUTE, and SECOND, can be used to extract specific components of a time value. Additionally, the TIME function can be used to create a time value from hour, minute, and second components.
One common scenario is calculating the time difference between two times in the same day. For example, if you start work at 8:00 AM and finish at 5:00 PM, you can calculate the total hours worked using a simple subtraction formula. However, when dealing with times that span across midnight, the calculation becomes more complex, and you need to consider the date component as well.
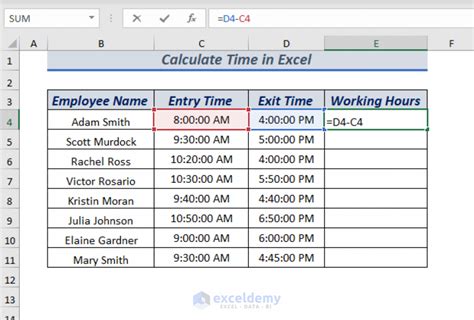
Understanding Time Formats in Excel
Before diving into calculations, it's crucial to understand how Excel handles time formats. The default time format in Excel is h:mm:ss AM/PM, but you can change this format to suit your needs. To change the time format, select the cells containing the time values, right-click, and choose Format Cells. In the Number tab, select Time and choose the desired format from the list.
Basic Time Calculations
To calculate the time difference between two times, you can use a simple subtraction formula. For example, if you have two times in cells A1 and B1, you can use the formula =B1-A1 to calculate the time difference. This formula will return the result in a decimal format, representing the fraction of a day.
To convert this decimal value to hours, minutes, or seconds, you can use the HOUR, MINUTE, and SECOND functions. For instance, to extract the hour component from the result, you can use the formula =HOUR(B1-A1).
Calculating Time Differences Across Midnight
When calculating time differences that span across midnight, you need to consider the date component as well. In this case, you can use the DATEDIF function, which calculates the difference between two dates in a specified interval.
For example, if you have two times in cells A1 and B1, and you want to calculate the time difference in hours, you can use the formula =DATEDIF(A1,B1,"h"). This formula will return the correct result, even if the times span across midnight.

Using the MOD Function for Time Calculations
The MOD function can be used to calculate the remainder of a division operation, which is useful for time calculations. For example, to calculate the time difference between two times in cells A1 and B1, and return the result in hours, you can use the formula =MOD(B1-A1,1)*24.
This formula uses the MOD function to calculate the remainder of the division of the time difference by 1, which gives the fractional part of the day. Multiplying this result by 24 converts it to hours.
Tips and Tricks for Time Calculations
When performing time calculations in Excel, it's essential to keep the following tips and tricks in mind:
- Always use a consistent time format throughout your worksheet.
- Use the
TIMEfunction to create time values from hour, minute, and second components. - Use the
HOUR,MINUTE, andSECONDfunctions to extract specific components of a time value. - Use the
DATEDIFfunction to calculate time differences across midnight. - Use the
MODfunction to calculate the remainder of a division operation.
By following these tips and tricks, you can perform accurate and efficient time calculations in Excel, and make the most of your time-related data.
Advanced Time Calculations
In addition to basic time calculations, Excel provides several advanced functions and formulas for more complex time-related tasks. These include calculating time intervals, scheduling appointments, and analyzing time series data.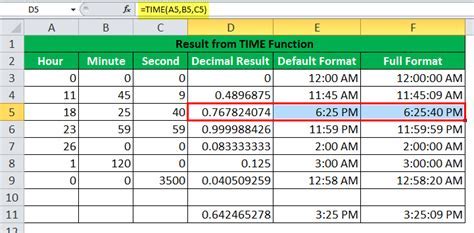
Calculating Time Intervals
To calculate time intervals, you can use the TIME function in combination with the HOUR, MINUTE, and SECOND functions. For example, to calculate the time interval between two times in cells A1 and B1, you can use the formula =TIME(HOUR(B1-A1),MINUTE(B1-A1),SECOND(B1-A1)).
This formula uses the TIME function to create a time value from the hour, minute, and second components of the time difference.
Scheduling Appointments
To schedule appointments, you can use the WORKDAY function, which calculates the date of a workday that is a specified number of workdays from a starting date. For example, to schedule an appointment 3 workdays from today, you can use the formula =WORKDAY(TODAY(),3).
This formula uses the WORKDAY function to calculate the date of a workday that is 3 workdays from the current date.
Analyzing Time Series Data
To analyze time series data, you can use the TREND function, which calculates the linear trend of a set of data points. For example, to analyze the trend of a time series data set in cells A1:B10, you can use the formula =TREND(A1:B10).
This formula uses the TREND function to calculate the linear trend of the data points in the specified range.
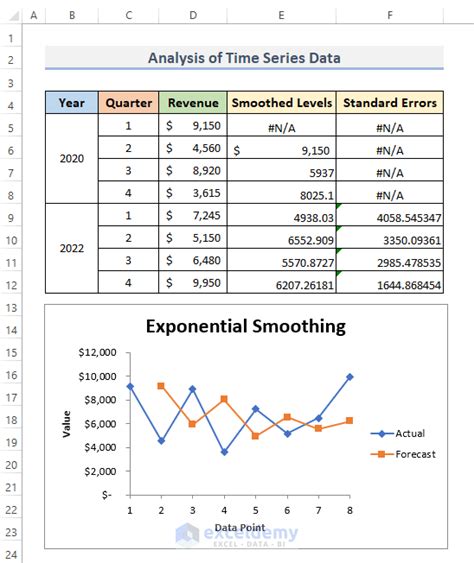
Common Errors and Troubleshooting
When performing time calculations in Excel, you may encounter common errors and issues. These can include incorrect time formats, invalid time values, and calculation errors.To troubleshoot these issues, you can try the following:
- Check the time format of your data to ensure it is consistent and correct.
- Use the
TIMEfunction to create time values from hour, minute, and second components. - Use the
HOUR,MINUTE, andSECONDfunctions to extract specific components of a time value. - Use the
DATEDIFfunction to calculate time differences across midnight.
By following these troubleshooting tips, you can resolve common errors and issues, and ensure accurate and efficient time calculations in Excel.
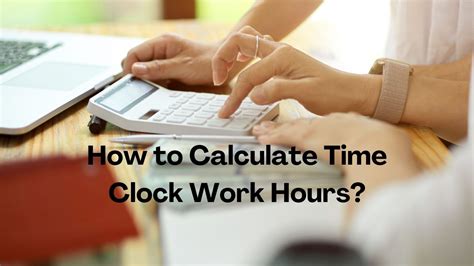
Gallery of Time Calculations in Excel
Time Calculations in Excel Image Gallery
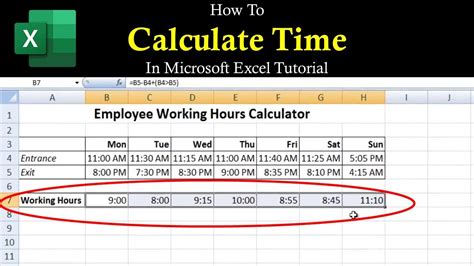

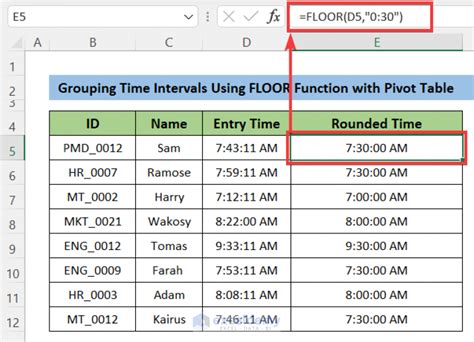
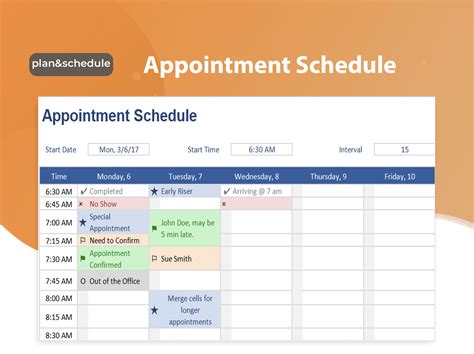
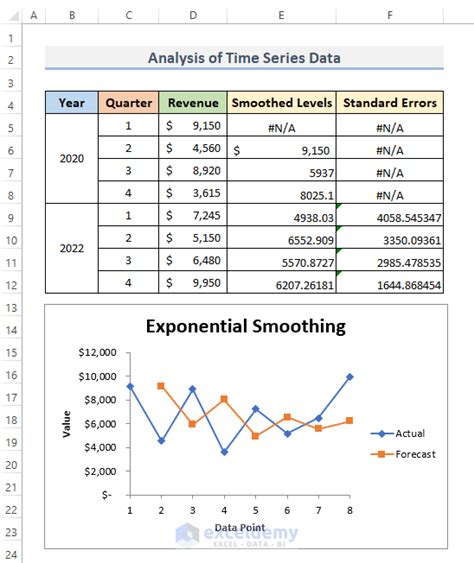

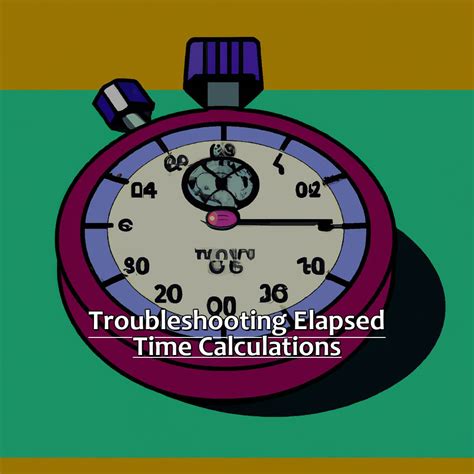
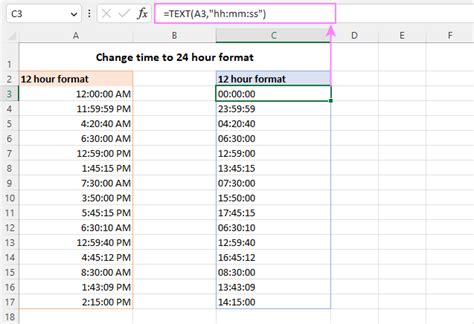

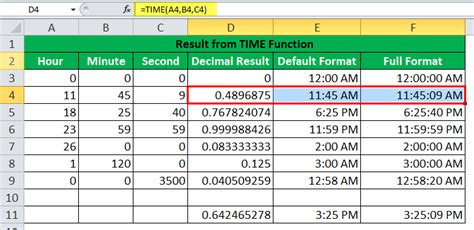
What is the best way to calculate time differences in Excel?
+The best way to calculate time differences in Excel is to use the `DATEDIF` function, which calculates the difference between two dates in a specified interval.
How do I format time values in Excel?
+To format time values in Excel, select the cells containing the time values, right-click, and choose `Format Cells`. In the `Number` tab, select `Time` and choose the desired format from the list.
What is the difference between the `TIME` function and the `DATEDIF` function?
+The `TIME` function creates a time value from hour, minute, and second components, while the `DATEDIF` function calculates the difference between two dates in a specified interval.
In conclusion, calculating time in Excel between two times can be accomplished using various formulas and functions. By understanding the basics of time representation in Excel and using the right functions, such as DATEDIF and TIME, you can perform accurate and efficient time calculations. Whether you're tracking work hours, scheduling appointments, or analyzing time series data, Excel provides several methods to calculate time differences. With practice and experience, you can become proficient in using these methods and make the most of your time-related data. We hope this article has provided you with the necessary knowledge and skills to calculate time in Excel with confidence. If you have any further questions or need more information, please don't hesitate to comment or share your thoughts.