Intro
Learn how to remove blank cells in Excel using simple steps and formulas, including filtering, deleting, and hiding empty cells, to optimize your spreadsheet data and improve workflow efficiency with Excel tips and tricks.
When working with Excel, blank cells can be frustrating and disrupt the flow of your data analysis. Removing blank cells is a common task that can help you organize your data more efficiently. In this article, we will delve into the various methods of removing blank cells in Excel, exploring the benefits, and providing step-by-step guides to help you master this essential skill.
Excel is a powerful tool used by millions of people around the world for data analysis, budgeting, and more. However, dealing with blank cells can be a challenge, especially when working with large datasets. Blank cells can occur due to various reasons such as data import issues, manual data entry errors, or when data is missing. Removing these blank cells can help you to better analyze your data, create more accurate charts, and improve the overall appearance of your spreadsheet.
There are several reasons why removing blank cells is important. Firstly, blank cells can affect the accuracy of your calculations and formulas. For instance, if you are using a formula to calculate the average of a range of cells, blank cells can skew the results. Secondly, blank cells can make your data look disorganized and cluttered, making it harder to read and understand. Finally, removing blank cells can help you to identify patterns and trends in your data more easily.
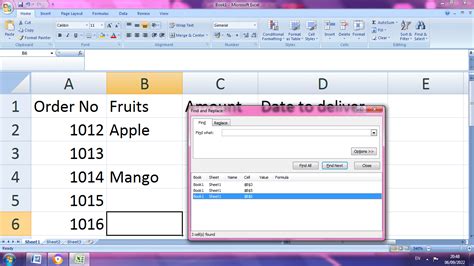
Understanding Blank Cells
Before we dive into the methods of removing blank cells, it's essential to understand what blank cells are and how they occur. A blank cell is a cell that contains no data or formula. Blank cells can be empty, or they can contain a space or a non-printable character. Understanding the type of blank cell you are dealing with is crucial in choosing the right method to remove it.
Methods of Removing Blank Cells
There are several methods of removing blank cells in Excel, each with its own advantages and disadvantages. Here are some of the most common methods:
Method 1: Delete Blank Cells Manually
The simplest way to remove blank cells is to delete them manually. To do this, select the blank cell, right-click, and choose "Delete." This method is useful when you have a small number of blank cells. However, it can be time-consuming and tedious when dealing with large datasets.
Method 2: Use the "Go To Special" Feature
The "Go To Special" feature in Excel allows you to select all blank cells in a range quickly. To use this feature, select the range of cells, go to the "Home" tab, click on "Find & Select," and choose "Go To Special." Then, select "Blanks" and click "OK." This will select all blank cells in the range. You can then delete the selected cells.
Method 3: Use a Formula to Remove Blank Cells
You can use a formula to remove blank cells in Excel. One common formula is the "IF" formula, which checks if a cell is blank and returns a value if it is. For example, the formula =IF(A1="","Delete",A1) checks if cell A1 is blank and returns the word "Delete" if it is. You can then use this formula to filter out the blank cells.
Method 4: Use the "Filter" Feature
The "Filter" feature in Excel allows you to filter out blank cells quickly. To use this feature, select the range of cells, go to the "Data" tab, and click on "Filter." Then, click on the filter arrow in the header row and select "Select All" to deselect all options. Finally, click on "OK" to filter out the blank cells.
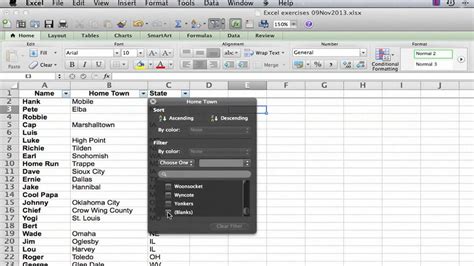
Steps to Remove Blank Cells
Here are the steps to remove blank cells using the methods mentioned above:
- Select the range of cells: Select the range of cells that contains the blank cells you want to remove.
- Use the "Go To Special" feature: Go to the "Home" tab, click on "Find & Select," and choose "Go To Special." Then, select "Blanks" and click "OK."
- Delete the selected cells: Right-click on the selected cells and choose "Delete."
- Use a formula to remove blank cells: Enter the formula
=IF(A1="","Delete",A1)in a new column, where A1 is the cell you want to check. - Filter out the blank cells: Select the range of cells, go to the "Data" tab, and click on "Filter." Then, click on the filter arrow in the header row and select "Select All" to deselect all options.
Benefits of Removing Blank Cells
Removing blank cells can have several benefits, including:
- Improved data analysis: Removing blank cells can help you to better analyze your data and identify patterns and trends.
- Accurate calculations: Removing blank cells can ensure that your calculations and formulas are accurate and reliable.
- Organized data: Removing blank cells can help you to organize your data more efficiently and make it look more professional.
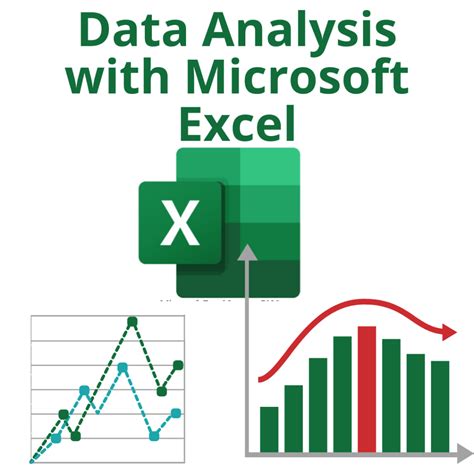
Common Errors When Removing Blank Cells
When removing blank cells, there are several common errors to watch out for, including:
- Deleting important data: Make sure you are not deleting important data when removing blank cells.
- Using the wrong formula: Make sure you are using the correct formula to remove blank cells.
- Not selecting the correct range: Make sure you are selecting the correct range of cells when removing blank cells.
Tips and Tricks
Here are some tips and tricks to help you remove blank cells more efficiently:
- Use the "Go To Special" feature: The "Go To Special" feature can help you to select all blank cells in a range quickly.
- Use a formula to remove blank cells: Using a formula to remove blank cells can be more efficient than deleting them manually.
- Use the "Filter" feature: The "Filter" feature can help you to filter out blank cells quickly.
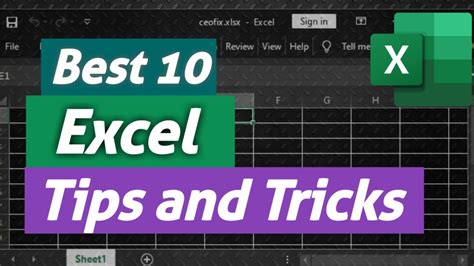
Gallery of Excel Blank Cells
Excel Blank Cells Image Gallery
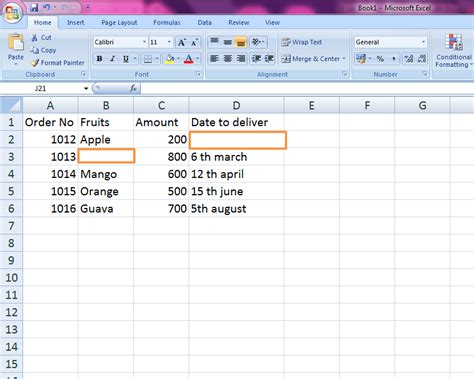

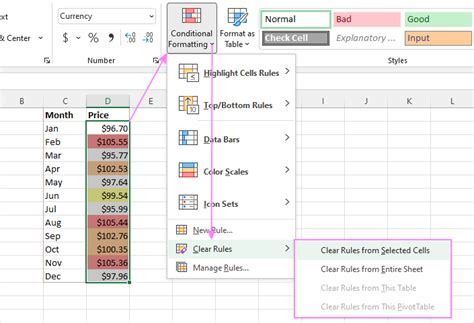
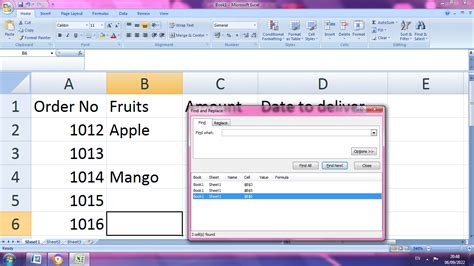
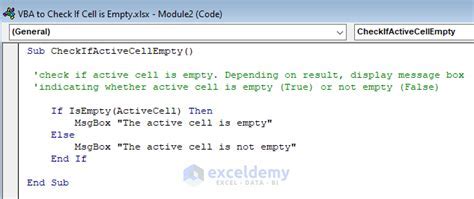
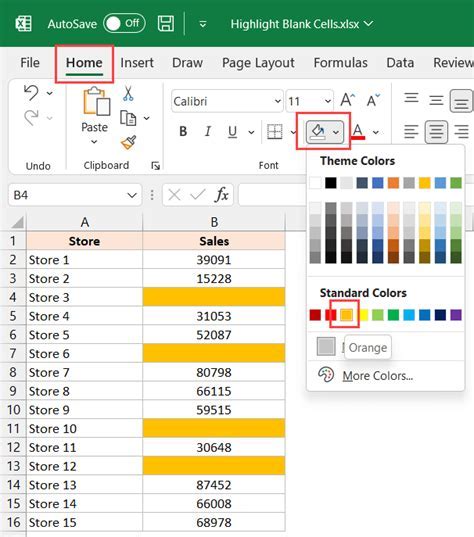
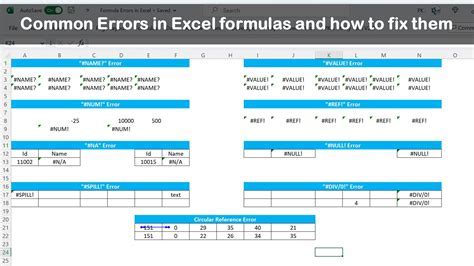
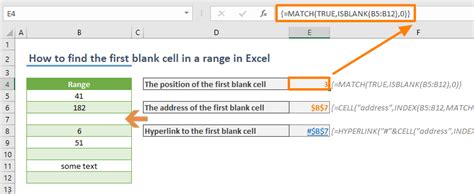
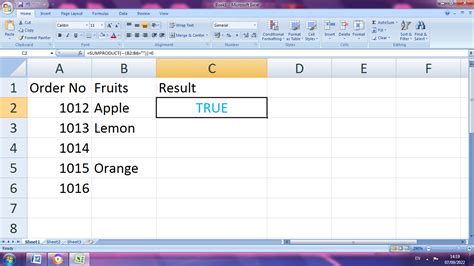
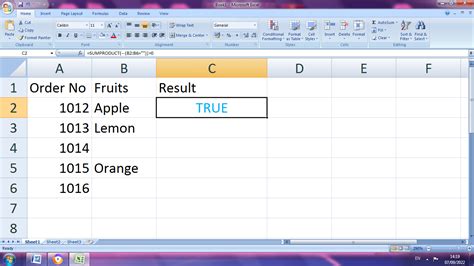
FAQs
How do I remove blank cells in Excel?
+You can remove blank cells in Excel by using the "Go To Special" feature, using a formula, or by filtering out the blank cells.
What is the "Go To Special" feature in Excel?
+The "Go To Special" feature in Excel allows you to select all blank cells in a range quickly.
How do I use a formula to remove blank cells in Excel?
+You can use the "IF" formula to remove blank cells in Excel. For example, the formula `=IF(A1="","Delete",A1)` checks if cell A1 is blank and returns the word "Delete" if it is.
In conclusion, removing blank cells is an essential skill in Excel that can help you to better analyze your data, create more accurate charts, and improve the overall appearance of your spreadsheet. By following the methods and tips outlined in this article, you can remove blank cells more efficiently and effectively. Remember to always select the correct range of cells, use the right formula, and filter out the blank cells to get the most out of your data. If you have any questions or need further assistance, don't hesitate to ask. Share this article with your friends and colleagues to help them master the art of removing blank cells in Excel.