Intro
When working with Excel, counting cells that meet specific conditions is a common task. Excel provides several functions to achieve this, with the COUNTIF and COUNTIFS functions being the most straightforward for counting cells based on one or more conditions. Here's how you can use these functions to count cells that meet two conditions:
Using COUNTIFS for Two Conditions
The COUNTIFS function is an extension of the COUNTIF function, allowing you to count cells based on more than one condition. The syntax for COUNTIFS is:
COUNTIFS(range1, criteria1, [range2], [criteria2],...)
range1andrange2are the ranges where you want to apply the criteria.criteria1andcriteria2are the conditions that you want to apply to the respective ranges.
For example, suppose you have a list of sales data in the range A1:B100, where column A contains the sales region and column B contains the sales amount. You want to count how many sales were made in the "North" region where the sales amount was greater than $1000.
- Range for the first condition (Region): A1:A100
- Criteria for the first condition (North): "North"
- Range for the second condition (Sales Amount): B1:B100
- Criteria for the second condition (Greater than $1000):
">1000"
The formula would look like this:
=COUNTIFS(A1:A100, "North", B1:B100, ">1000")
This formula counts the number of cells in the range A1:A100 that contain "North" and the corresponding cells in the range B1:B100 that are greater than 1000.
Using SUMPRODUCT for Two Conditions
Another way to count cells based on two conditions, especially when working with multiple criteria ranges, is by using the SUMPRODUCT function. Although SUMPRODUCT is typically used for summing products, it can also be used for counting by utilizing the fact that TRUE is treated as 1 and FALSE as 0 in numerical operations.
The syntax for using SUMPRODUCT to count based on two conditions might look like this:
=SUMPRODUCT((A1:A100="North")*(B1:B100>1000))
This formula works by creating arrays of TRUE and FALSE values for each condition, then multiplying these arrays together. The resulting array is then summed, effectively counting the number of TRUE values, which correspond to the rows where both conditions are met.
Choosing Between COUNTIFS and SUMPRODUCT
- COUNTIFS is more straightforward and easier to read when you're dealing with simple conditions and your criteria are based on exact matches or straightforward comparisons.
- SUMPRODUCT offers more flexibility, especially when you need to apply more complex logic or use multiple criteria that involve different operations (e.g., greater than, less than, equal to). It's also useful when you need to count based on conditions that involve other functions or more complex criteria.
Example with Image

Practical Tips
- Ensure your ranges and criteria are correctly aligned and that the criteria ranges match the size of the range you're applying the criteria to.
- When using quotation marks in your criteria, such as for text strings, make sure they are properly closed.
- Experiment with different functions and methods to find what works best for your specific scenario.
Gallery of Excel Functions
Excel Functions for Counting Gallery
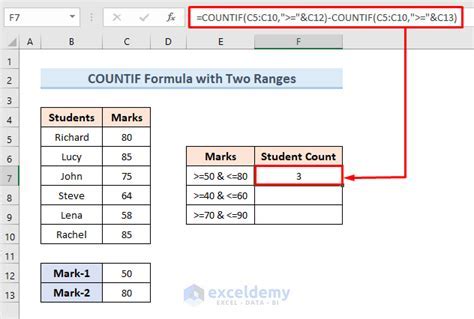
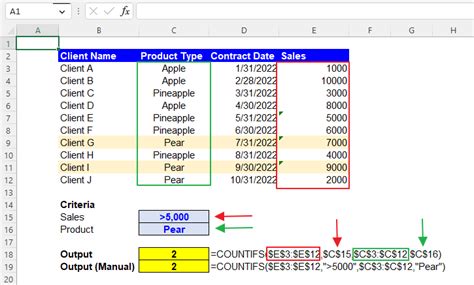
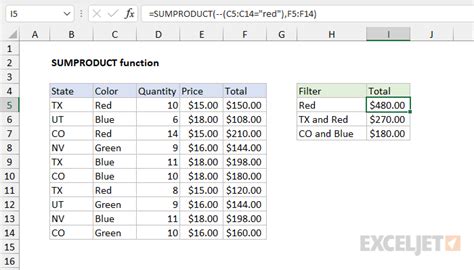
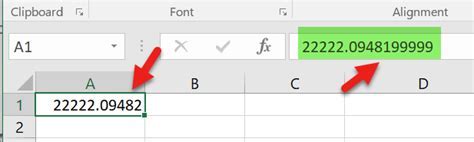
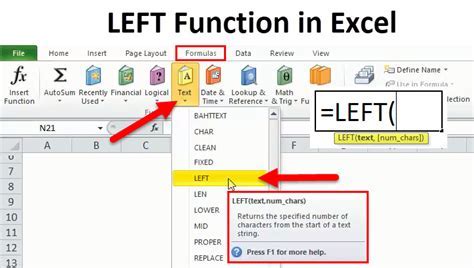
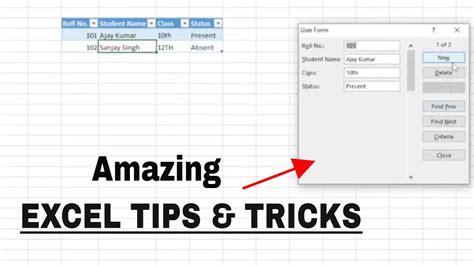
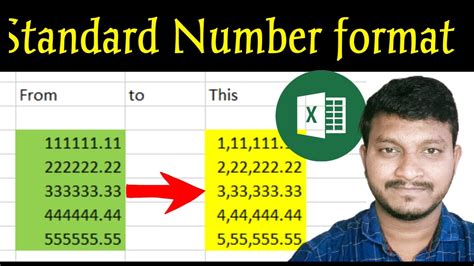
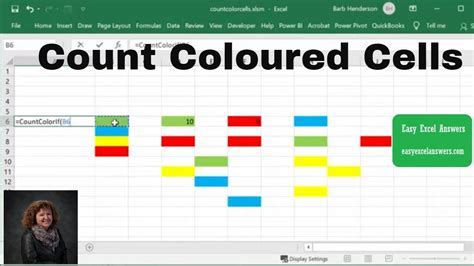
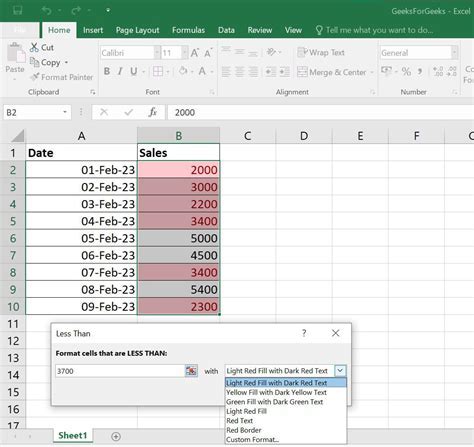
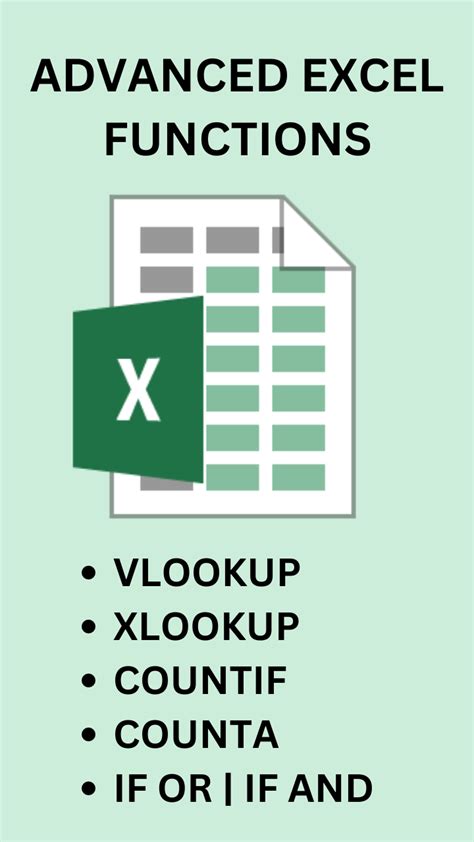
FAQs
What is the difference between COUNTIF and COUNTIFS in Excel?
+COUNTIF is used to count cells based on a single condition, while COUNTIFS allows you to count based on multiple conditions.
How do I use SUMPRODUCT to count cells in Excel?
+You can use SUMPRODUCT by creating arrays of TRUE and FALSE values for your conditions and then summing the product of these arrays, effectively counting the TRUE values.
What are some common errors to avoid when using COUNTIFS and SUMPRODUCT?
+Common errors include mismatched range sizes, incorrect use of quotation marks, and not properly closing parentheses. Always double-check your formula for syntax errors.
To further explore the capabilities of Excel's counting functions and to learn more about advanced techniques for data analysis, consider practicing with sample datasets and experimenting with different functions and formulas. The key to mastering Excel is practice and patience, so don't hesitate to dive in and start exploring the vast array of tools and functions available. Whether you're a beginner or an advanced user, there's always more to learn and discover in the world of Excel.