Intro
Calculating averages in Excel is a common task, but it can become more complex when you need to average only filtered cells. Filtering data is a powerful feature in Excel that allows you to narrow down your dataset to only the records that meet certain criteria. However, when you try to calculate the average of a set of numbers that have been filtered, Excel's built-in AVERAGE function averages all the cells in the range, including the hidden ones. This can lead to inaccurate results if you're only interested in the average of the visible (filtered) cells.
Fortunately, Excel provides a few methods to calculate the average of only the filtered cells. Here's how you can do it:
Method 1: Using the SUBTOTAL Function
The SUBTOTAL function is specifically designed to work with filtered data. It ignores hidden rows, making it perfect for calculating averages (or other aggregates) of only the visible cells.
The syntax for the SUBTOTAL function is:
SUBTOTAL(function_num, ref1, [ref2],...)
Where:
function_numis the code for the function you want to use. For averaging, use1forAVERAGE.ref1,ref2, etc., are the ranges of cells you want to average.
To average only the filtered cells in a range, say A1:A10, you would use:
=SUBTOTAL(1, A1:A10)
This formula will return the average of only the visible cells in the range A1:A10.
Method 2: Using the AVERAGEIF or AVERAGEIFS Functions
If your filtering is based on specific conditions, you can use the AVERAGEIF or AVERAGEIFS functions to average cells based on those conditions. These functions do not require you to physically filter your data.
The syntax for AVERAGEIF is:
AVERAGEIF(range, criteria, [average_range])
And for AVERAGEIFS:
AVERAGEIFS(average_range, criteria_range1, criteria1, [criteria_range2], [criteria2],...)
For example, if you want to average the values in column B based on the condition that the values in column A are greater than 10, you would use:
=AVERAGEIF(A1:A10, ">10", B1:B10)
Or, if you have multiple conditions:
=AVERAGEIFS(B1:B10, A1:A10, ">10", C1:C10, "East")
This averages the values in B1:B10 where the corresponding value in A1:A10 is greater than 10 and the value in C1:C10 is "East".
Method 3: Using an Array Formula
For more complex scenarios or if you prefer not to use the SUBTOTAL function, you can use an array formula. The formula to average visible cells only, assuming your data is in column A, would be:
=SUM(A1:A10)/COUNTA(IF(SUBTOTAL(3, OFFSET(A1, ROW(A1:A10)-ROW(A1), 0, 1, 1)), A1:A10, ""))
Press Ctrl+Shift+Enter instead of just Enter to make it an array formula.
This formula works by summing up all the visible cells and then dividing by the count of visible cells. The SUBTOTAL(3,...) part checks for visibility, and the OFFSET function applies this check to each cell in the range.
Choosing the Right Method
- Use the
SUBTOTALfunction when you have physically filtered your data and want to calculate the average of the visible cells. - Use
AVERAGEIForAVERAGEIFSwhen your filtering is based on specific conditions and you don't need to physically filter your data. - Consider the array formula for more complex scenarios or specific needs.
Each of these methods has its place, depending on how your data is structured and what your specific needs are. By choosing the right method, you can accurately calculate the average of only the filtered cells in your Excel spreadsheet.
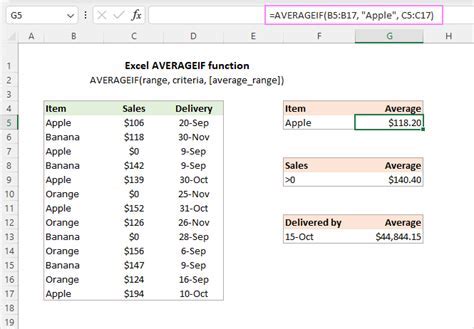
Practical Applications
Calculating averages of filtered cells is useful in a variety of scenarios, such as:
- Analyzing sales data to find the average sale price of a specific product category.
- Evaluating student performance by calculating the average score of students who passed a certain exam.
- In financial analysis, to find the average return on investment (ROI) for projects that meet certain criteria.
These scenarios and many more can benefit from the ability to accurately calculate averages from filtered data, making data analysis more precise and relevant.
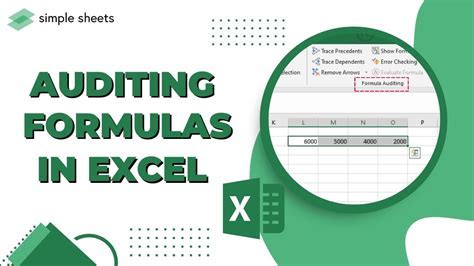
Tips for Working with Filtered Data
- Always ensure that your data is properly formatted and that there are no errors in your filtering criteria.
- Use the
SUBTOTALfunction for most filtering needs, as it's straightforward and efficient. - For more complex conditions, consider using
AVERAGEIForAVERAGEIFS. - Remember to press
Ctrl+Shift+Enterwhen entering array formulas.
By following these tips and using the methods outlined above, you can effectively calculate the average of only the filtered cells in your Excel spreadsheets, enhancing your data analysis capabilities.
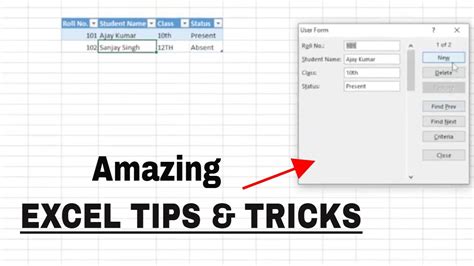
Advanced Excel Functions

Exploring More Functions
Excel offers a wide range of functions beyond averaging filtered cells. Understanding these functions can significantly improve your spreadsheet skills. Some advanced functions include:
INDEXandMATCHfor flexible and powerful lookups.XLOOKUPfor finding values in a table or range.FILTERfor dynamically filtering a range of data.
These functions, among others, can help you manage and analyze complex datasets with ease.
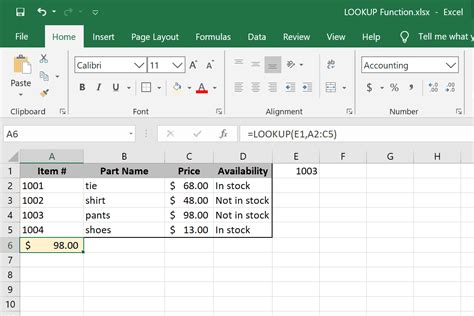
Best Practices for Excel Data Analysis
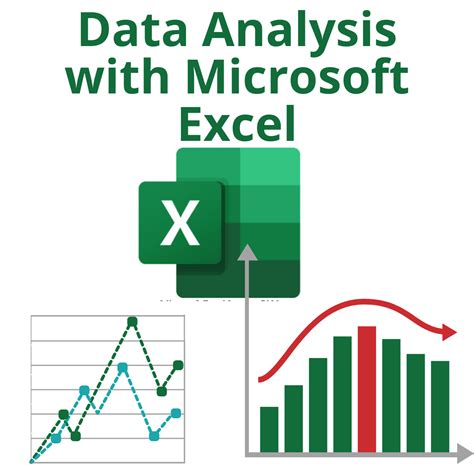
Efficient Data Analysis
To get the most out of Excel for data analysis:
- Keep your data organized and clean.
- Use appropriate data types for each column.
- Learn to use pivot tables for summarizing and analyzing large datasets.
- Regularly update your skills with the latest Excel features and functions.
By adopting these best practices, you can ensure that your data analysis is accurate, efficient, and insightful.
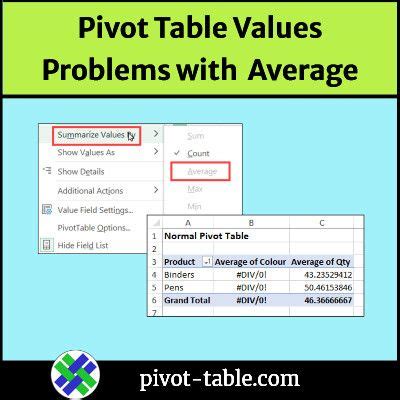
Gallery of Excel Functions
Excel Functions Gallery
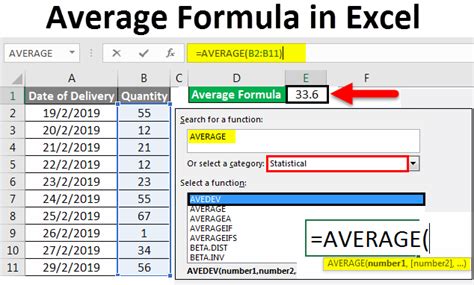
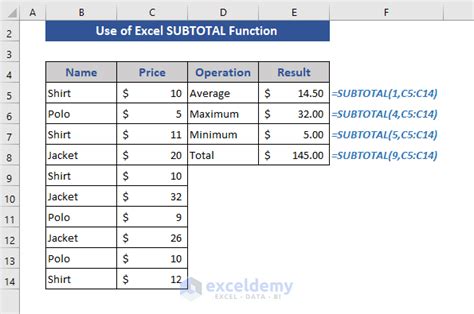
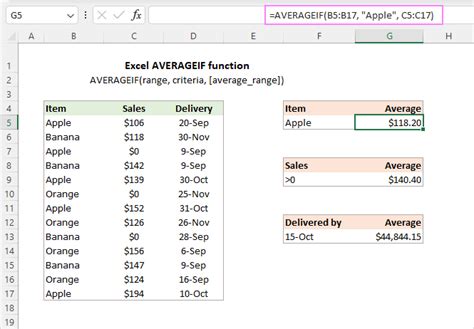
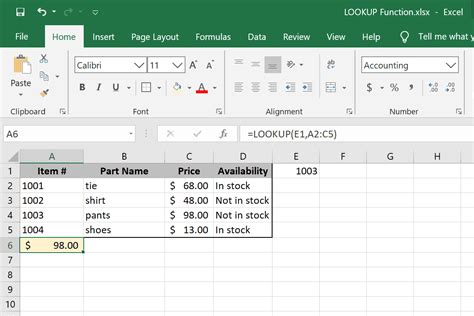
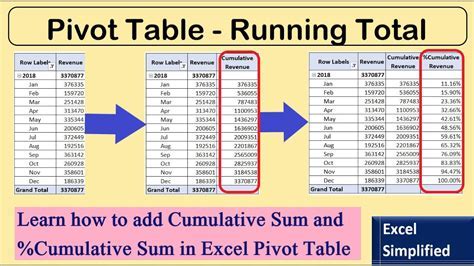
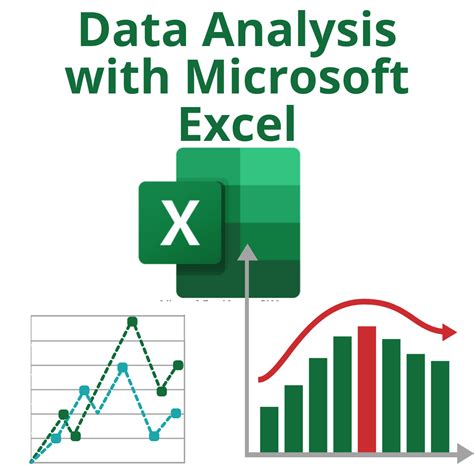
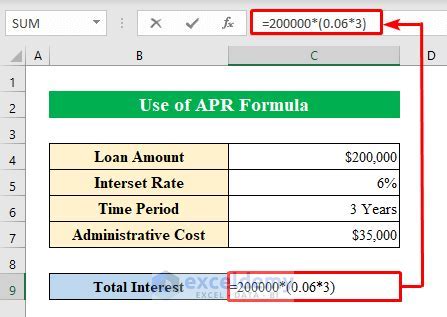
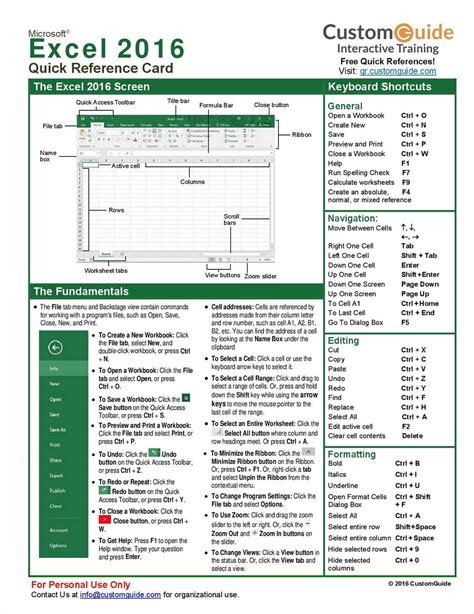
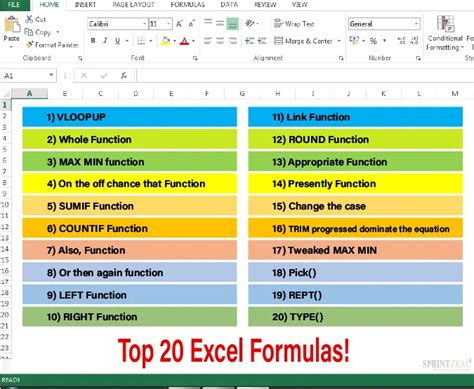
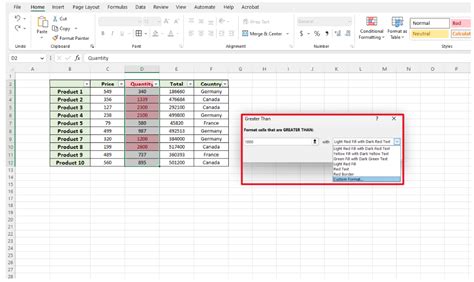
Frequently Asked Questions
How do I average only visible cells in Excel?
+Use the SUBTOTAL function with the code 1 for averaging, like this: =SUBTOTAL(1, range).
Can I average cells based on conditions without filtering?
+Yes, use the AVERAGEIF or AVERAGEIFS functions to average cells based on specific conditions.
How do I ensure my data is properly formatted for analysis?
+Keep your data organized, use appropriate data types, and avoid errors in your filtering criteria.
If you have any further questions or need more detailed explanations on any of the topics covered, please don't hesitate to ask. Share your experiences with calculating averages of filtered cells in Excel, and let's discuss how to make data analysis more efficient and accurate. Whether you're a beginner or an advanced user, there's always more to learn and discover in the world of Excel.