Intro
Fix Excel blank pages with 5 easy methods, resolving printing issues, spreadsheet errors, and formatting problems, to optimize document display and output.
When working with Excel, encountering blank pages can be frustrating, especially if you're trying to print or share your worksheets. These blank pages can appear due to various reasons, such as incorrect page breaks, formatting issues, or even printer settings. Understanding how to fix these issues is crucial for efficient document management and presentation. In this article, we'll delve into the reasons behind Excel blank pages and provide step-by-step solutions to resolve them.
The occurrence of blank pages in Excel can stem from several factors, including the way Excel interprets page breaks, the dimensions of your worksheet, and how your printer is configured. Sometimes, these blank pages are a result of hidden data or formatting that extends beyond the visible range of your data. Identifying the root cause is the first step towards resolving the issue. Whether you're a casual user or a professional relying on Excel for data analysis and presentation, learning how to troubleshoot and fix blank pages is an essential skill.
Excel's functionality and flexibility make it a powerful tool for data management, but its complexity can sometimes lead to issues like blank pages. By understanding the basics of Excel's page layout and print settings, you can easily identify and fix problems. Moreover, being aware of common pitfalls and knowing how to avoid them can save you a significant amount of time and frustration in the long run. In the following sections, we'll explore detailed solutions and tips to help you overcome the challenge of blank pages in Excel.
Understanding Excel Page Layout
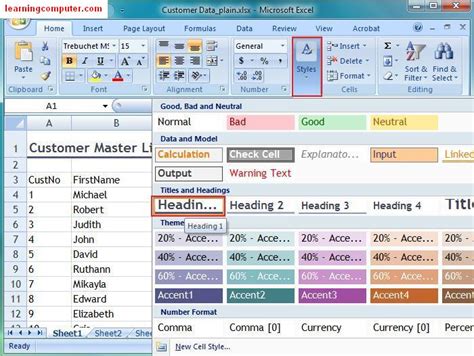
To effectively manage and eliminate blank pages, it's essential to have a good grasp of Excel's page layout features. Excel offers several tools and settings that allow you to control how your worksheet is printed or displayed. The Page Layout view, for instance, provides a visual representation of how your pages will be arranged when printed. This view can help you identify unnecessary blank pages and make adjustments accordingly. Furthermore, understanding how to set and adjust page breaks, either manually or automatically, can significantly reduce the occurrence of unwanted blank pages.
Adjusting Page Breaks
Adjusting page breaks is one of the most straightforward ways to eliminate blank pages in Excel. By default, Excel automatically inserts page breaks based on the printer's settings and the worksheet's layout. However, you can override these automatic breaks by inserting manual page breaks. To do this, simply go to the "Page Layout" tab, click on "Breaks" in the "Page Setup" group, and then select "Insert Page Break" to place a manual break where desired. Conversely, if you wish to remove a page break, you can select "Reset Page Breaks" from the same menu to revert to Excel's automatic page breaking.Checking for Hidden Data
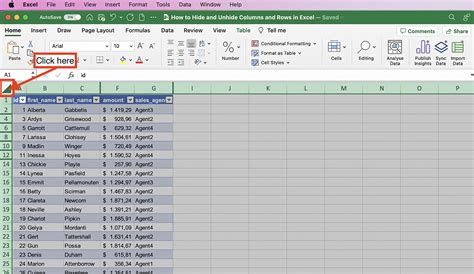
Sometimes, blank pages in Excel are caused by hidden data or formatting that extends beyond the visible range of your data. This could be due to inadvertently copying and pasting data with hidden rows or columns, or it might be a result of using formulas that reference cells outside the visible data area. To check for hidden data, navigate to the "Home" tab, find the "Cells" group, and click on "Format" to reveal the "Hide & Unhide" options. Selecting "Unhide Rows" or "Unhide Columns" can help you identify any hidden data that might be causing the blank pages.
Resizing Rows and Columns
The size of rows and columns can also contribute to the appearance of blank pages. If your worksheet contains rows or columns that are excessively large, Excel might interpret these as requiring additional pages, even if they don't contain any data. To adjust row heights and column widths, simply select the row or column headers, go to the "Home" tab, find the "Cells" group, and use the "Format" button to access size adjustment options. By ensuring that your rows and columns are appropriately sized for your data, you can prevent unnecessary page breaks.Printer Settings and Margins
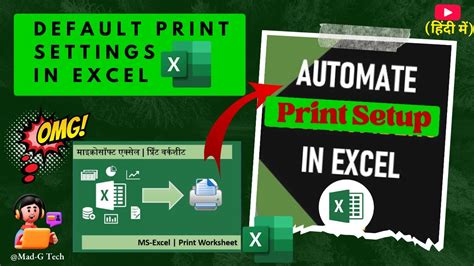
The configuration of your printer and the margin settings in Excel can also play a significant role in the occurrence of blank pages. Ensuring that your printer settings are correctly configured for the size and type of paper you're using is crucial. Moreover, adjusting the margins in Excel can help fit more data onto a single page, thereby reducing the need for additional pages. To adjust margins, go to the "Page Layout" tab, click on "Margins" in the "Page Setup" group, and select "Custom Margins" to manually set your margins.
Using the Page Break Preview
Excel's Page Break Preview feature is a powerful tool for managing how your worksheet prints. By switching to the Page Break Preview view, you can visually identify where page breaks will occur and make adjustments as needed. To access this view, click on the "View" tab and select "Page Break Preview" from the "Workbook Views" group. In this view, you can drag page breaks to new locations, effectively controlling where each page ends and begins.Advanced Troubleshooting
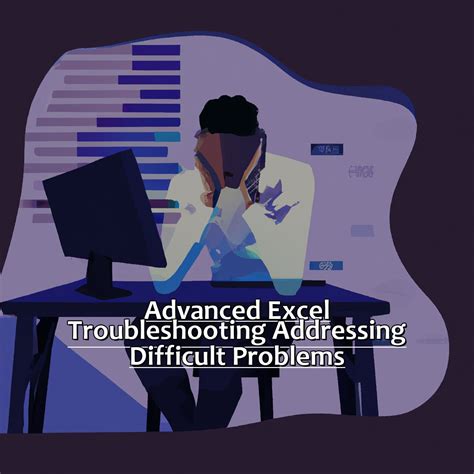
For more persistent issues with blank pages, advanced troubleshooting may be necessary. This could involve checking for add-ins or macros that might be interfering with Excel's printing functionality, or ensuring that your version of Excel is up-to-date with the latest patches and updates. Sometimes, simply restarting Excel or your computer can resolve the issue, as it clears out any temporary settings or cache that might be causing the problem.
Utilizing Excel's Built-in Tools
Excel comes equipped with a range of built-in tools designed to help users troubleshoot and resolve common issues, including those related to printing and page layout. The "Excel Options" dialog, accessible from the "File" tab, offers a variety of settings and options that can be adjusted to improve performance and resolve issues. Additionally, Excel's "Trust Center" provides settings related to privacy and security that might impact how worksheets are printed or shared.Excel Troubleshooting Image Gallery
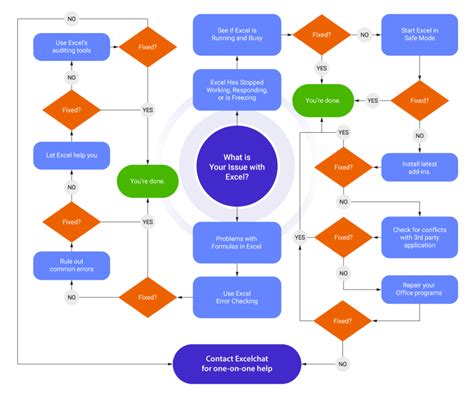

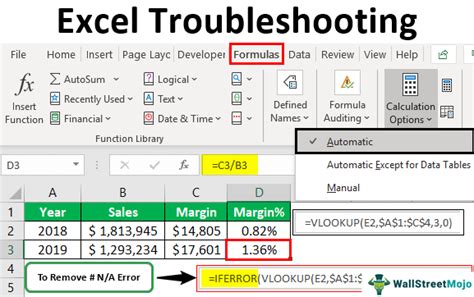
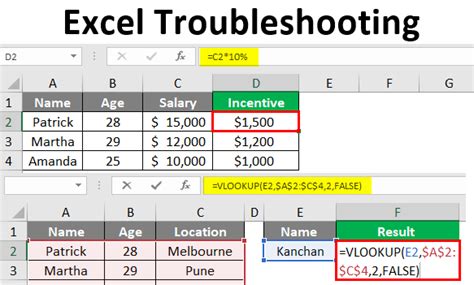
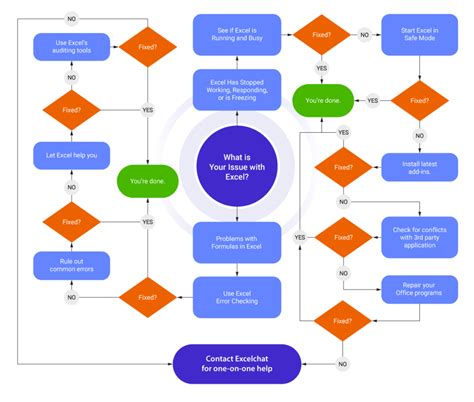
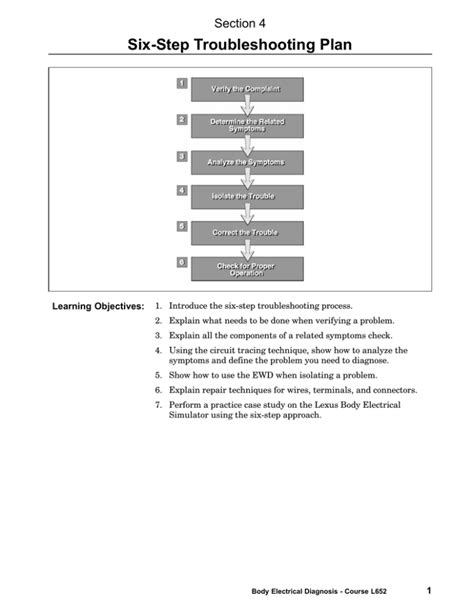
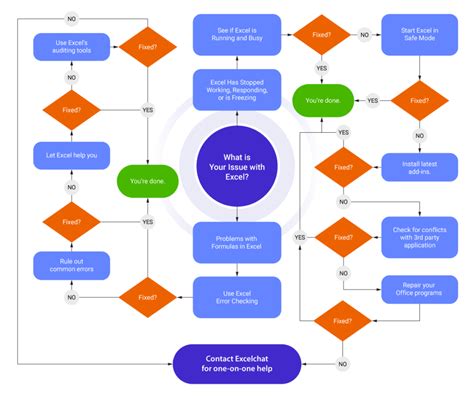
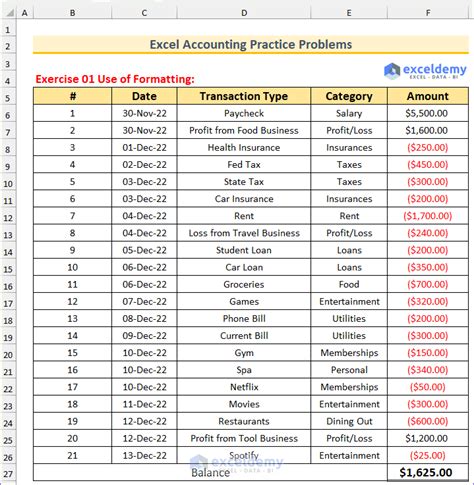
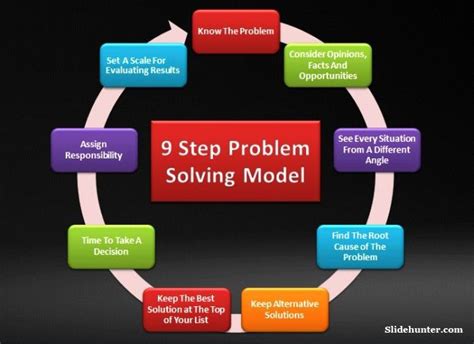
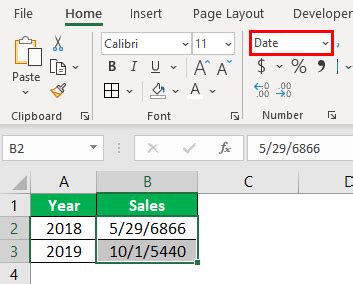
Why do blank pages appear in my Excel worksheets?
+Blank pages in Excel can appear due to incorrect page breaks, hidden data, or formatting issues that extend beyond the visible range of your data.
How can I adjust page breaks in Excel?
+You can adjust page breaks by going to the "Page Layout" tab, clicking on "Breaks" in the "Page Setup" group, and then selecting "Insert Page Break" to place a manual break where desired.
What is the purpose of the Page Break Preview in Excel?
+The Page Break Preview feature allows you to visually identify where page breaks will occur and make adjustments as needed, helping you to manage how your worksheet prints more effectively.
In conclusion, dealing with blank pages in Excel requires a combination of understanding the program's page layout features, being aware of common pitfalls, and knowing how to troubleshoot issues. By following the steps and tips outlined in this article, you can effectively eliminate unwanted blank pages from your Excel worksheets, making your work more efficient and your presentations more professional. Whether you're a beginner or an advanced user, mastering these skills will enhance your overall experience with Excel and improve your productivity. We invite you to share your experiences and tips for managing blank pages in Excel in the comments below, and don't forget to share this article with anyone who might benefit from learning how to troubleshoot and resolve this common issue.