Intro
Discover 5 ways to use Textjoin, a powerful formula for combining text strings, to boost productivity and simplify data management with efficient concatenation, string manipulation, and data merging techniques.
The importance of efficient data management cannot be overstated, especially in today's fast-paced business environment. One of the most powerful tools in achieving this efficiency is the use of formulas and functions in spreadsheet software like Microsoft Excel. Among these, the TEXTJOIN function stands out for its versatility and utility in combining text strings from multiple ranges or arrays. This function, introduced in Excel 2016, has revolutionized how users manipulate and organize textual data. Understanding how to leverage the TEXTJOIN function can significantly enhance your data analysis and presentation capabilities.
The TEXTJOIN function is particularly useful in scenarios where you need to concatenate text from different cells, with the option to specify a delimiter. This can be indispensable in a variety of tasks, from creating mailing lists to generating reports. Moreover, its ability to ignore blank cells makes it a more refined tool compared to some of its predecessors or alternatives. As we delve into the ways to use TEXTJOIN, it becomes clear that mastering this function can be a game-changer for anyone working with textual data in Excel.
Whether you are a seasoned Excel user or just starting to explore its capabilities, learning about the TEXTJOIN function can open up new possibilities for data manipulation and analysis. Its applications span across various industries and use cases, making it a valuable skill to acquire. From simplifying data entry tasks to enhancing the readability of reports, the implications of effectively utilizing TEXTJOIN are profound. In this article, we will explore five ways to use the TEXTJOIN function, providing insights into its applications and benefits.
Introduction to TEXTJOIN Function
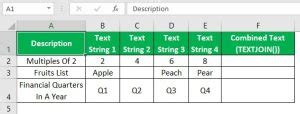
The TEXTJOIN function in Excel is used to combine text from multiple ranges or arrays. Its syntax is TEXTJOIN(delimiter, ignore_empty, text1, [text2],...), where delimiter is the character used to separate the text strings, ignore_empty is a logical value indicating whether to ignore empty cells, and text1, text2, etc., are the text strings or ranges to be combined. This function is incredibly versatile, allowing for a wide range of applications, from simple concatenation tasks to complex data manipulation.
Using TEXTJOIN for Mailing Lists
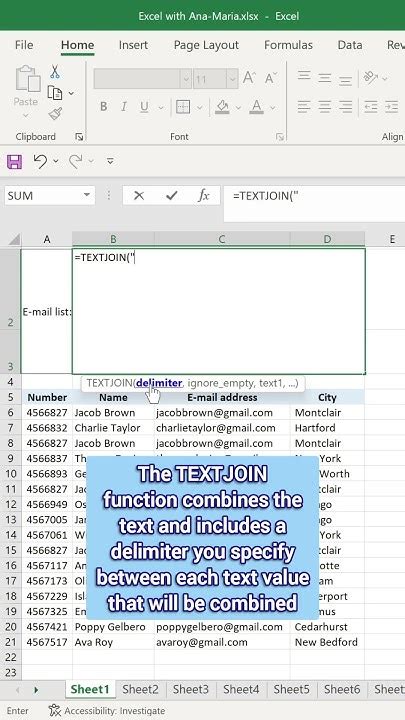
One of the practical applications of the TEXTJOIN function is in creating mailing lists. Imagine you have a list of names in one column and a list of email addresses in another. You can use TEXTJOIN to combine these into a single string, separated by commas or any other delimiter of your choice. This can be particularly useful when you need to quickly generate a list of recipients for an email campaign. By specifying a delimiter and choosing to ignore empty cells, you can ensure that your mailing list is both comprehensive and free of unnecessary gaps.
Steps to Create a Mailing List with TEXTJOIN
To create a mailing list using TEXTJOIN, follow these steps: - Select the cell where you want to display the combined mailing list. - Type in the TEXTJOIN formula, specifying your delimiter (e.g., comma and space) and choosing to ignore empty cells. - Select the range of cells containing the names and email addresses you wish to combine. - Press Enter to execute the formula.Combining Text with Line Breaks
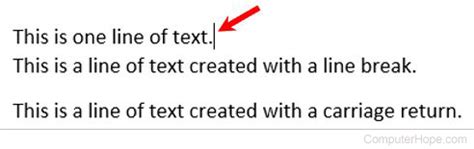
Another valuable application of TEXTJOIN is combining text while preserving line breaks. This can be crucial when working with multi-line text fields, such as addresses or descriptions, where each line of text needs to be kept distinct. By using the CHAR(10) function as the delimiter within TEXTJOIN, you can ensure that each piece of text is separated by a line break, making the combined text more readable and easier to understand.
Example of Preserving Line Breaks
For example, if you have two cells containing multi-line text and you want to combine them with line breaks, your TEXTJOIN formula might look something like this: TEXTJOIN(CHAR(10), TRUE, A1, B1). This formula tells Excel to combine the text in cells A1 and B1, using a line break (CHAR(10)) as the delimiter and ignoring any empty cells.Using TEXTJOIN for Report Generation
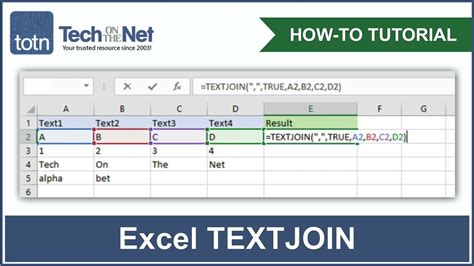
The TEXTJOIN function can also play a pivotal role in automating report generation. By combining relevant data points into concise, readable strings, you can create reports that are both informative and easy to digest. This is particularly useful in scenarios where reports need to be generated frequently, such as weekly sales summaries or monthly progress updates. With TEXTJOIN, you can dynamically create these reports, ensuring that they always reflect the most current data.
Automating Report Updates
To automate report updates using TEXTJOIN, consider the following approach: - Identify the key data points that need to be included in the report. - Use TEXTJOIN to combine these data points into a single string, with appropriate delimiters for readability. - Set up your report template to reference the cell containing the TEXTJOIN formula, allowing the report to update dynamically whenever the underlying data changes.Creating Custom Labels with TEXTJOIN
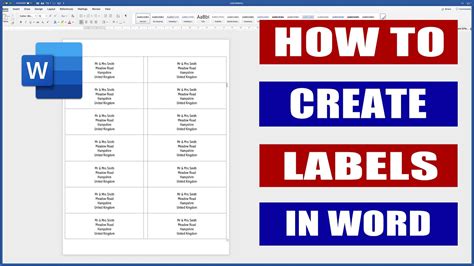
TEXTJOIN can also be instrumental in creating custom labels for products, events, or any other application where personalized labels are required. By combining relevant information such as names, dates, and locations into a single string, you can generate labels that are both unique and informative. This can be achieved by using TEXTJOIN in conjunction with other Excel functions, allowing for a high degree of customization and flexibility.
Customizing Labels for Events
For instance, to create custom labels for an event, you might use a formula like TEXTJOIN(", ", TRUE, A2, B2, C2), where A2 contains the attendee's name, B2 contains the event name, and C2 contains the date. This formula combines the necessary information into a single string, separated by commas, making it easy to print out custom labels for each attendee.Advanced Applications of TEXTJOIN
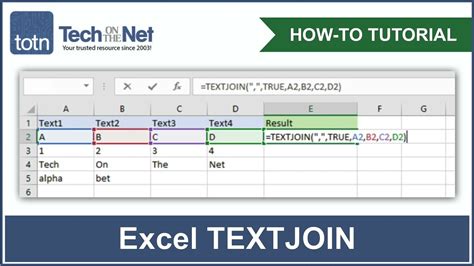
Beyond its basic applications, TEXTJOIN can be used in more advanced scenarios, such as data cleansing and preparation for analysis. By leveraging its ability to ignore empty cells and specify custom delimiters, you can streamline your data preparation workflow, making it easier to focus on higher-level analysis and decision-making. Additionally, combining TEXTJOIN with other Excel functions, such as FILTER or SORT, can unlock even more powerful data manipulation capabilities.
Using TEXTJOIN with Other Functions
For example, you can use TEXTJOIN in conjunction with the FILTER function to combine text from a filtered list of items. This might look something like TEXTJOIN(", ", TRUE, FILTER(A:A, B:B="Criteria")), where A:A is the range containing the text to be combined, and B:B="Criteria" specifies the filter condition. This approach allows you to dynamically combine text based on specific criteria, further enhancing the flexibility of the TEXTJOIN function.TEXTJOIN Function Image Gallery
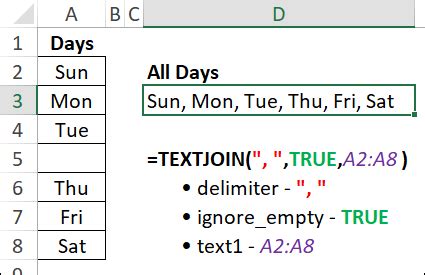
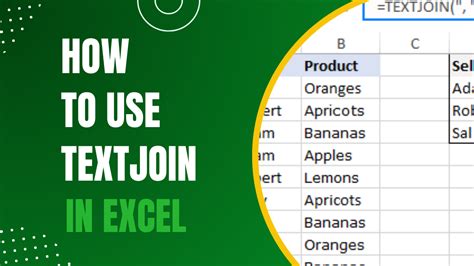
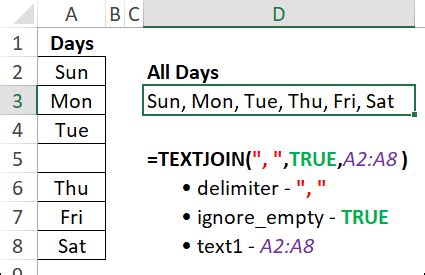
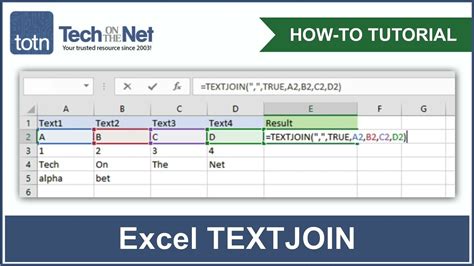
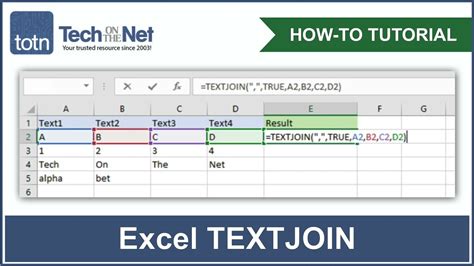
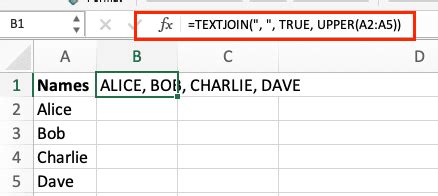
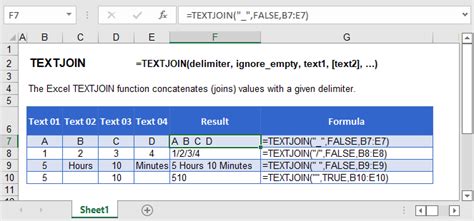
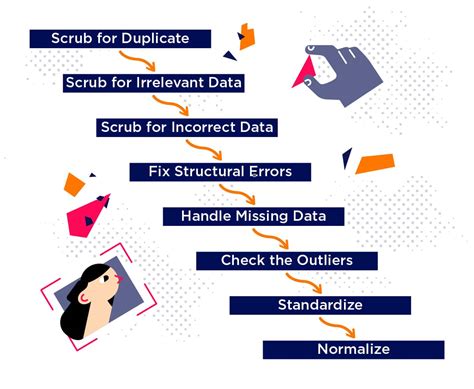
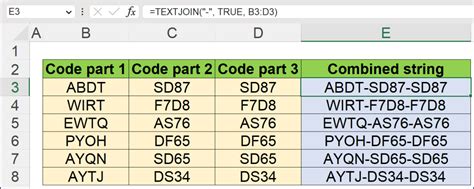
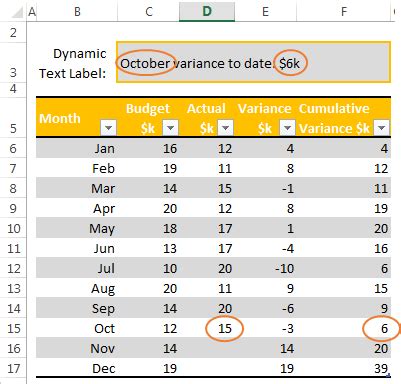
What is the TEXTJOIN function in Excel?
+The TEXTJOIN function is used to combine text from multiple ranges or arrays into a single text string, with the option to specify a delimiter and ignore empty cells.
How do I use TEXTJOIN to create a mailing list?
+To create a mailing list, select the cell where you want the list to appear, type in the TEXTJOIN formula specifying your delimiter (e.g., comma and space), and select the ranges containing the names and email addresses to combine.
Can TEXTJOIN be used with other Excel functions?
+Yes, TEXTJOIN can be combined with other Excel functions, such as FILTER or SORT, to achieve more complex data manipulation tasks.
How does TEXTJOIN handle empty cells?
+TEXTJOIN has the option to ignore empty cells, which can be specified by setting the ignore_empty argument to TRUE. This ensures that empty cells do not interfere with the combined text string.
What are some advanced applications of TEXTJOIN?
+Advanced applications of TEXTJOIN include using it for data cleansing, report automation, and in combination with other Excel functions for complex data analysis tasks.
As you explore the capabilities of the TEXTJOIN function, you'll discover a myriad of ways it can enhance your workflow and data analysis capabilities. Whether you're looking to simplify tasks, improve data presentation, or unlock more advanced data manipulation techniques, TEXTJOIN is a powerful tool to have in your Excel arsenal. We invite you to share your experiences and tips on using TEXTJOIN, and to explore how this function can be adapted to meet the unique needs of your projects and applications. By mastering TEXTJOIN and combining it with other Excel functions, you can take your data analysis skills to the next level, achieving more efficient, accurate, and insightful results.