Intro
The ability to count down days in Excel can be incredibly useful for a variety of applications, from tracking project deadlines to counting down to a specific event. Excel, being the powerful spreadsheet software it is, offers several ways to achieve this. Whether you're managing a team, planning a personal event, or simply keeping track of time-sensitive tasks, knowing how to count down days can enhance your productivity and organization.
In today's fast-paced world, time management is key. Being able to visualize how many days are left until a deadline or an event can help in prioritizing tasks and managing time more efficiently. Excel's flexibility and the array of functions it provides make it an ideal tool for creating countdowns. From simple date calculations to more complex formulas and conditional formatting, Excel can be tailored to fit your specific needs.
The importance of tracking time and deadlines cannot be overstated. In professional settings, missing deadlines can lead to lost opportunities, damaged reputation, and financial losses. On a personal level, keeping track of upcoming events, such as birthdays, anniversaries, or holidays, can help in planning and preparation, ensuring that these special days are celebrated with thought and care. Excel's countdown feature can be a valuable asset in both scenarios, providing a clear and dynamic display of the time remaining.
Understanding Dates in Excel

Before diving into the countdown functionality, it's essential to understand how Excel handles dates. Excel stores dates as serial numbers, starting from January 1, 1900, which is considered day 1. This means that every date is represented by a unique number, making date calculations straightforward. For example, January 1, 2023, is represented as 44562. This system allows for easy arithmetic operations between dates, such as calculating the number of days between two dates.
Basic Countdown Formula
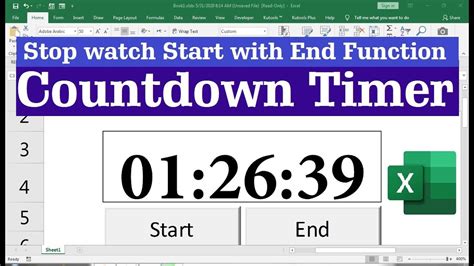
The basic formula to count down days in Excel involves subtracting the current date from the target date. The formula looks like this: =TODAY()-A1, where A1 contains the target date. This formula calculates the difference in days between the current date and the target date, providing a simple countdown. However, for a more dynamic and user-friendly display, you might want to consider using a combination of formulas and formatting.
Using TODAY() and NOW() Functions
- TODAY() Function: Returns the current date.
- NOW() Function: Returns the current date and time.
These functions are volatile, meaning they update every time the worksheet changes. This volatility is what makes them useful for creating dynamic countdowns that update in real-time.
Creating a Dynamic Countdown

For a more interactive countdown, you can combine the date calculation with conditional formatting. This allows you to highlight cells based on the number of days left, providing a visual cue for urgent deadlines. The steps involve:
- Calculate Days Left: Use the formula
=TODAY()-A1to find out how many days are left until your target date. - Apply Conditional Formatting: Select the cell with the formula, go to the Home tab, click on Conditional Formatting, and choose New Rule. You can then set up rules based on the value of the cell, such as formatting the cell in red if the number of days left is less than 7.
Steps for Conditional Formatting
- Select the cell(s) you want to format.
- Go to Home > Conditional Formatting.
- Choose New Rule.
- Select "Use a formula to determine which cells to format".
- Enter your formula, e.g.,
=$A$1<TODAY()+7to highlight cells where the deadline is within the next week. - Click Format to choose how you want to highlight the cells.
- Click OK.
Advanced Countdown Techniques
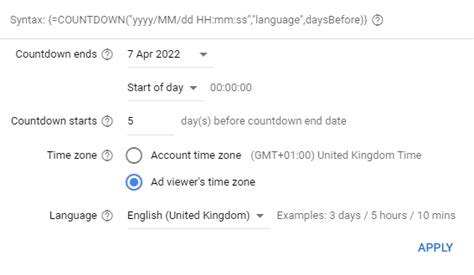
For more complex scenarios, such as counting down to a specific time of day or displaying the countdown in a more readable format (e.g., days, hours, minutes, seconds), you can use a combination of Excel's date and time functions along with text formatting.
- Displaying Days, Hours, Minutes, Seconds: You can achieve this by calculating the total seconds between the current time and the target time, then converting these seconds into days, hours, minutes, and seconds.
Formula for Days, Hours, Minutes, Seconds
=INT((NOW()-A1)*24*60*60)/86400 & " days, " &
INT(((NOW()-A1)*24*60*60) MOD 86400)/3600 & " hours, " &
INT((((NOW()-A1)*24*60*60) MOD 86400) MOD 3600)/60 & " minutes, " &
(((NOW()-A1)*24*60*60) MOD 60) & " seconds"
This formula provides a detailed countdown, including days, hours, minutes, and seconds, making it suitable for scenarios where precision is key.
Gallery of Countdown Examples
Countdown Image Gallery
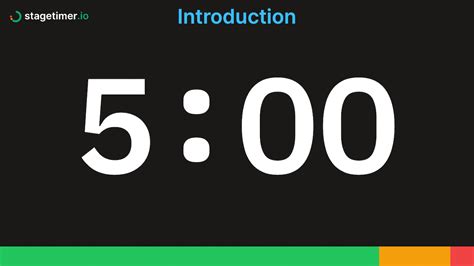
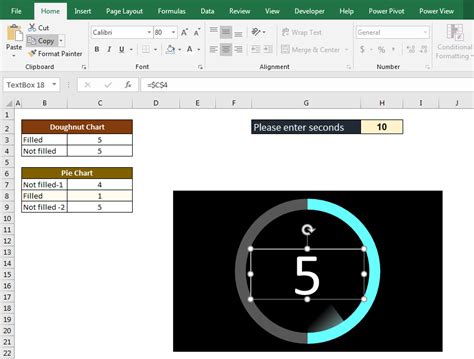
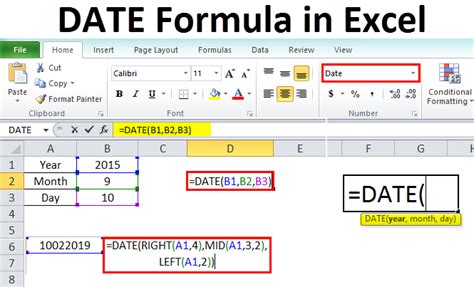
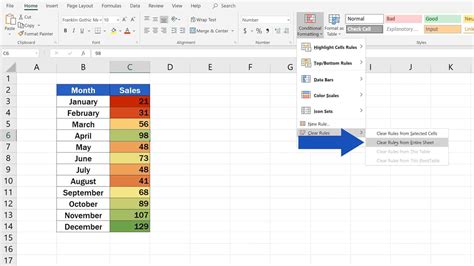

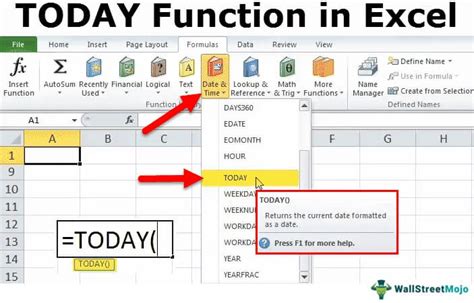
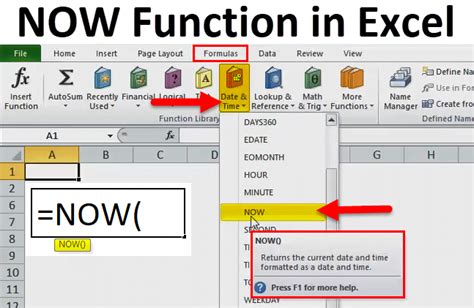
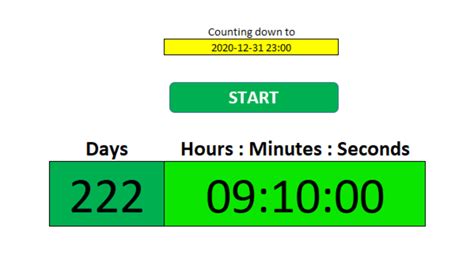
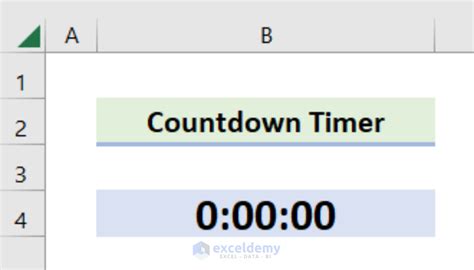
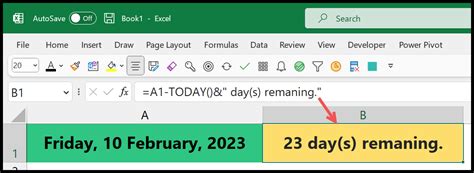
Frequently Asked Questions
How do I calculate the number of days between two dates in Excel?
+You can calculate the number of days between two dates by subtracting the earlier date from the later date. For example, if you have two dates in cells A1 and B1, you can use the formula =B1-A1 to get the number of days between them.
Can I use Excel to count down to a specific time of day?
+Yes, Excel can be used to count down to a specific time of day. You can achieve this by using the NOW function, which returns the current date and time, and then calculating the difference between the current time and your target time.
How do I apply conditional formatting to highlight cells based on the number of days left until a deadline?
+To apply conditional formatting, select the cells you want to format, go to the Home tab, click on Conditional Formatting, and choose New Rule. Then, select "Use a formula to determine which cells to format" and enter your formula based on the number of days left.
In conclusion, Excel offers a robust set of tools for counting down days, from simple date calculations to advanced conditional formatting and dynamic displays. By mastering these techniques, you can enhance your productivity, improve your time management, and make the most out of Excel's capabilities. Whether you're a professional looking to streamline project management or an individual planning a personal event, Excel's countdown feature can be a valuable ally. So, don't hesitate to explore and apply these methods to your own needs, and discover how Excel can help you stay on track and make every day count. If you have any further questions or would like to share your own experiences with using Excel for countdowns, please feel free to comment below. Your insights and feedback are invaluable in helping others learn and grow.