Intro
The U test, also known as the Mann-Whitney U test, is a non-parametric statistical test used to compare two independent samples. It is commonly used in Excel to determine if there is a significant difference between the medians of two groups. In this article, we will explore the importance of the U test in Excel, its benefits, and how to perform it.
The U test is essential in statistical analysis, particularly when dealing with non-normally distributed data or ordinal data. Unlike parametric tests, such as the t-test, the U test does not assume normality of the data, making it a more robust and versatile test. Additionally, the U test is easy to perform in Excel, using the built-in functions or add-ins, such as the Analysis ToolPak.
Performing the U test in Excel can help researchers and analysts to make informed decisions, based on the results of the test. For instance, in a study comparing the scores of two groups of students, the U test can help determine if there is a significant difference between the medians of the two groups. This information can be useful in identifying areas where one group may be outperforming the other, and informing strategies to improve student outcomes.
What is the U Test in Excel?
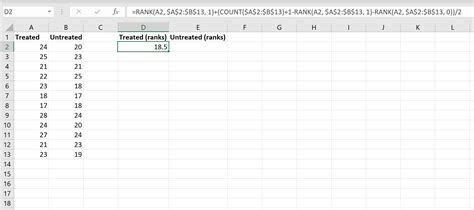
The U test in Excel is a non-parametric test that compares two independent samples to determine if there is a significant difference between their medians. The test is based on the ranks of the data, rather than the actual values, making it more robust to outliers and non-normality. The U test is commonly used in Excel to compare two groups, such as treatment and control groups, to determine if there is a significant difference between their outcomes.
Benefits of the U Test in Excel
The U test in Excel has several benefits, including: * Non-parametric: The U test does not assume normality of the data, making it more robust to outliers and non-normality. * Easy to perform: The U test is easy to perform in Excel, using the built-in functions or add-ins. * Versatile: The U test can be used to compare two independent samples, or to compare two related samples, such as before and after treatment. * Robust: The U test is robust to outliers and non-normality, making it a reliable test for comparing two groups.How to Perform the U Test in Excel
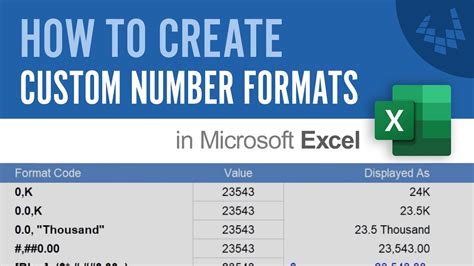
Performing the U test in Excel is relatively straightforward, using the built-in functions or add-ins. Here are the steps to follow:
- Enter the data: Enter the data for the two groups, such as the scores of two groups of students.
- Select the data: Select the data for the two groups, including the headers.
- Go to the Data tab: Go to the Data tab in Excel, and click on the Data Analysis button.
- Select the U test: Select the U test from the list of available tests, and click OK.
- Enter the parameters: Enter the parameters for the test, such as the alpha level and the tails.
- Click OK: Click OK to perform the test.
Interpreting the Results of the U Test in Excel
The results of the U test in Excel will provide the following information: * U statistic: The U statistic is a measure of the difference between the two groups. * p-value: The p-value is the probability of obtaining the observed U statistic, assuming that there is no real difference between the two groups. * Alpha level: The alpha level is the maximum probability of rejecting the null hypothesis, when it is true.If the p-value is less than the alpha level, the null hypothesis is rejected, and it can be concluded that there is a significant difference between the medians of the two groups.
Common Applications of the U Test in Excel

The U test in Excel has several common applications, including:
- Comparing two independent samples: The U test can be used to compare two independent samples, such as treatment and control groups.
- Comparing two related samples: The U test can be used to compare two related samples, such as before and after treatment.
- Identifying outliers: The U test can be used to identify outliers in the data, by comparing the median of the data to the median of a known distribution.
Limitations of the U Test in Excel
The U test in Excel has several limitations, including: * Assumption of independence: The U test assumes that the data are independent, meaning that the observations are not paired or matched. * Assumption of ordinal data: The U test assumes that the data are ordinal, meaning that the data have a natural order or ranking.If these assumptions are not met, the results of the U test may not be reliable, and alternative tests, such as the t-test or the Wilcoxon signed-rank test, may be more appropriate.
Best Practices for Using the U Test in Excel
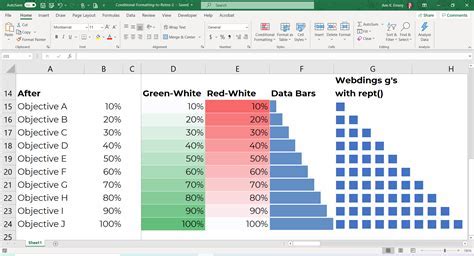
Here are some best practices for using the U test in Excel:
- Check the assumptions: Before performing the U test, check that the assumptions of independence and ordinal data are met.
- Use the correct parameters: Use the correct parameters for the test, such as the alpha level and the tails.
- Interpret the results correctly: Interpret the results of the test correctly, taking into account the p-value and the alpha level.
By following these best practices, you can ensure that the results of the U test are reliable and informative, and that you are using the test correctly.
Common Mistakes to Avoid When Using the U Test in Excel
Here are some common mistakes to avoid when using the U test in Excel: * Not checking the assumptions: Not checking the assumptions of independence and ordinal data can lead to incorrect results. * Using the wrong parameters: Using the wrong parameters for the test, such as the alpha level and the tails, can lead to incorrect results. * Not interpreting the results correctly: Not interpreting the results of the test correctly, taking into account the p-value and the alpha level, can lead to incorrect conclusions.By avoiding these common mistakes, you can ensure that the results of the U test are reliable and informative, and that you are using the test correctly.
U Test in Excel Image Gallery
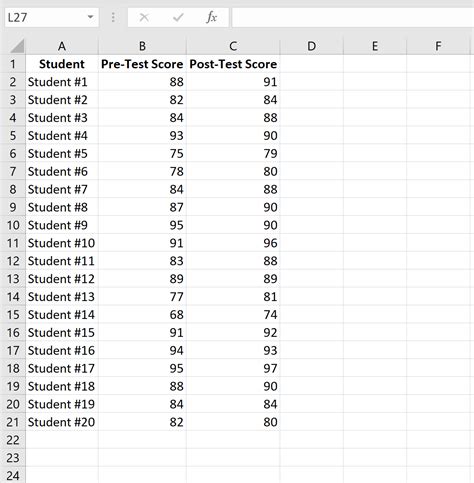
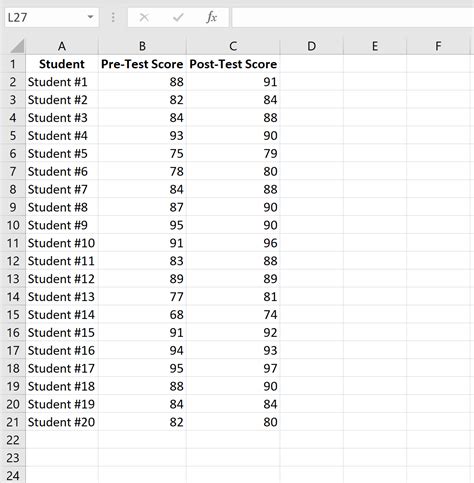
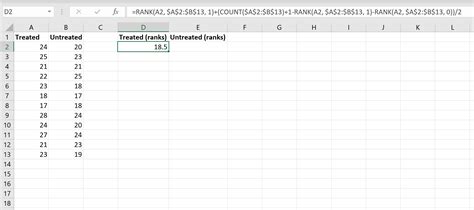
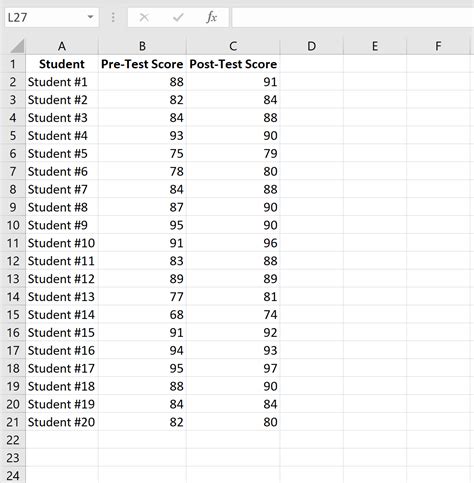
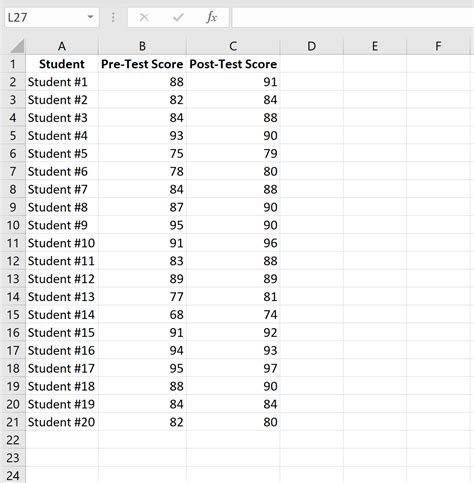
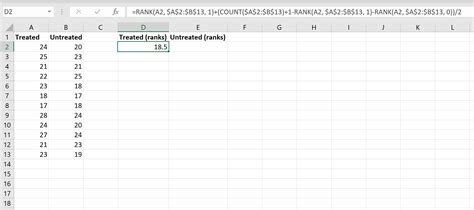
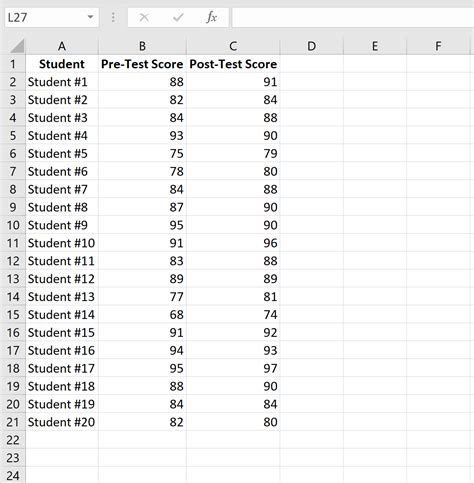
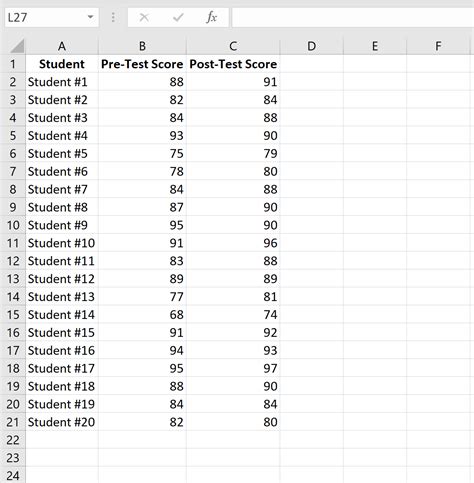
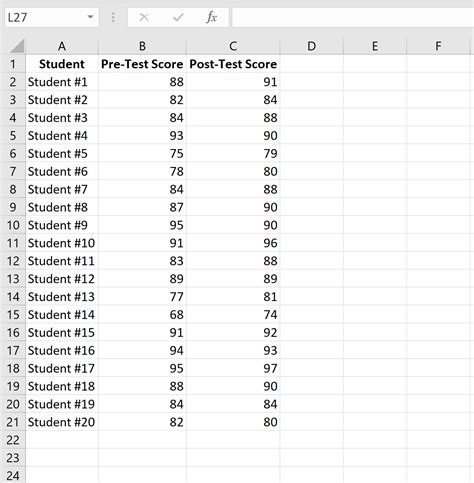
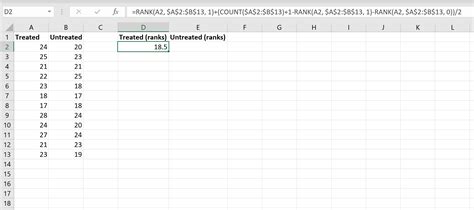
What is the U test in Excel?
+The U test in Excel is a non-parametric test that compares two independent samples to determine if there is a significant difference between their medians.
How do I perform the U test in Excel?
+To perform the U test in Excel, go to the Data tab, click on the Data Analysis button, select the U test, and enter the parameters for the test.
What are the assumptions of the U test in Excel?
+The U test in Excel assumes that the data are independent and ordinal.
What are the limitations of the U test in Excel?
+The U test in Excel has several limitations, including the assumption of independence and ordinal data, and the potential for incorrect results if these assumptions are not met.
How do I interpret the results of the U test in Excel?
+To interpret the results of the U test in Excel, check the p-value and the alpha level, and determine if the null hypothesis is rejected or not.
We hope this article has provided you with a comprehensive understanding of the U test in Excel, including its benefits, limitations, and best practices. If you have any further questions or would like to learn more about statistical analysis in Excel, please don't hesitate to comment below or share this article with others. Additionally, if you would like to take your skills to the next level, consider exploring other statistical tests and tools available in Excel, such as the t-test, ANOVA, and regression analysis. By mastering these tools, you can become a proficient data analyst and make informed decisions based on data-driven insights.