Intro
Learn VBA Get Last Row techniques to dynamically find the last row with data in Excel, using Range, Cells, and Find methods, optimizing your macros with efficient last row detection and related VBA functions.
Determining the last row with data in a worksheet is a common task in Excel VBA. This can be crucial for various operations, such as looping through data, copying ranges, or applying formatting. However, finding the last row can sometimes be tricky due to the presence of blank rows or cells that contain formulas but appear blank. Here's how you can do it effectively:
To get the last row in Excel VBA, you typically use the Cells.Find method or the Range.End method. Each has its advantages and can be used depending on the specific requirements of your task.
Using the Range.End Method
The Range.End method is one of the most straightforward ways to find the last row. It mimics the behavior of pressing Ctrl + Down Arrow in the Excel UI, which jumps to the last cell with data in a column.
Sub FindLastRowEndMethod()
Dim lastRow As Long
lastRow = Cells(Rows.Count, "A").End(xlUp).Row
MsgBox "The last row with data in column A is: " & lastRow
End Sub
In this example, Cells(Rows.Count, "A").End(xlUp).Row starts from the bottom of column A and moves up until it finds a cell with data, thus identifying the last row with data in that column.
Using the Cells.Find Method
The Cells.Find method is another approach to finding the last row. It's particularly useful when you're looking for specific data or formatting.
Sub FindLastRowFindMethod()
Dim lastRow As Long
Dim lastCell As Range
Set lastCell = Cells.Find(What:="*", SearchOrder:=xlRows, SearchDirection:=xlPrevious, LookIn:=xlValues)
If Not lastCell Is Nothing Then
lastRow = lastCell.Row
MsgBox "The last row with any data is: " & lastRow
Else
MsgBox "No data found"
End If
End Sub
This method searches the entire worksheet for any data, starting from the bottom right and moving up and to the left, thus finding the last cell with data.
Considerations
- Blank Cells and Hidden Rows/Columns: When using these methods, consider whether your worksheet has hidden rows or columns, or if there are blank cells that you want to ignore. The methods above generally handle these scenarios well but understanding their behavior is crucial.
- Performance: For very large datasets, using
Range.Endcan be faster thanCells.Find, especially if you're only interested in a specific column. - Error Handling: Always include error handling, especially when using
Cells.Find, to account for cases where no data is found.
Looping Through Data
Once you've found the last row, you can loop through your data. Here's a simple example:
Sub LoopThroughData()
Dim lastRow As Long
Dim i As Long
lastRow = Cells(Rows.Count, "A").End(xlUp).Row
For i = 1 To lastRow
' Perform your action here, e.g., print the value of cell in column A
Debug.Print Cells(i, "A").Value
Next i
End Sub
This loop goes through each row in column A, from the first row to the last row with data, and prints the cell's value to the Immediate window.
Final Thoughts
Finding the last row in Excel VBA is a fundamental skill that can be applied to a wide range of tasks, from data manipulation to report generation. By understanding how to use Range.End and Cells.Find effectively, you can write more efficient and robust VBA code. Remember to always consider the specifics of your dataset and the requirements of your project when choosing a method.
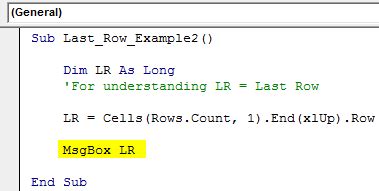
Common Errors and Troubleshooting
When working with VBA to find the last row, several common issues can arise, such as incorrect row numbers, runtime errors, or the code not working as expected due to the data structure. Here are some troubleshooting tips:
- Check for Hidden Rows/Columns: Ensure that there are no hidden rows or columns that could interfere with your row count.
- Data Types: Be aware of the data types in your columns. If a column contains only formulas that result in blank strings,
Cells.Findmight not find these as "data". - Worksheet Activation: Sometimes, activating the worksheet before finding the last row can resolve inconsistencies.
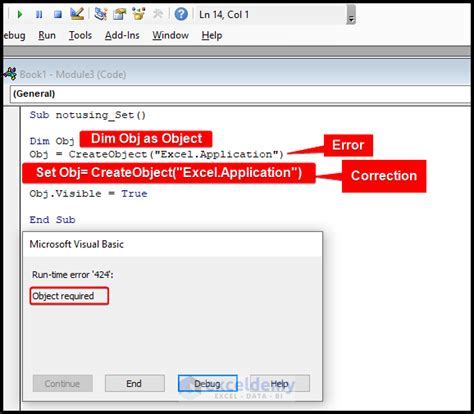
Best Practices for Coding
Following best practices when coding in VBA can significantly improve the readability, maintainability, and performance of your scripts. Here are a few tips:
- Use Meaningful Variable Names: Instead of
lastRow, considerlastDataRowfor clarity. - Comment Your Code: Comments can help explain what your code is doing, especially for complex operations.
- Error Handling: Implement robust error handling to manage unexpected situations gracefully.
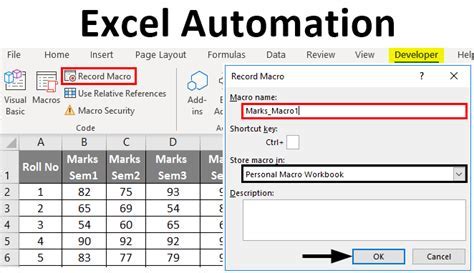
Gallery of VBA Examples
VBA Image Gallery
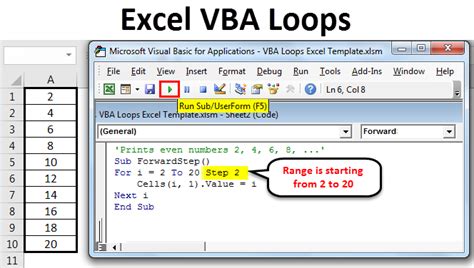
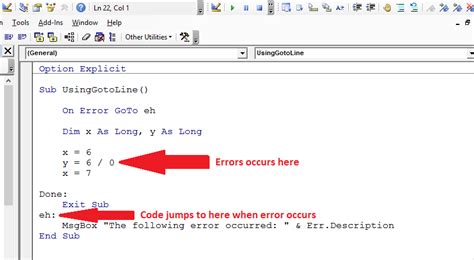

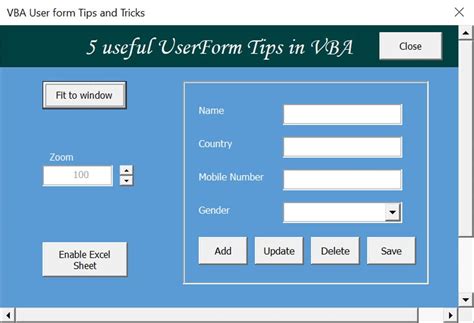
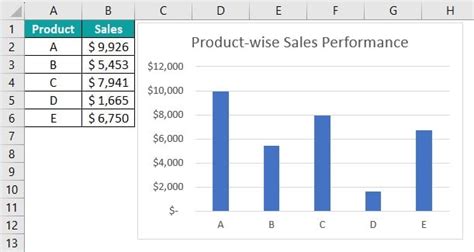

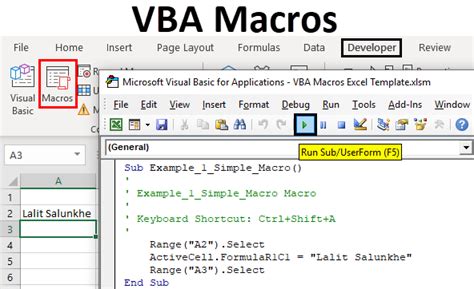
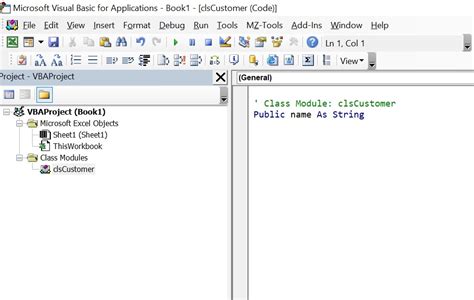
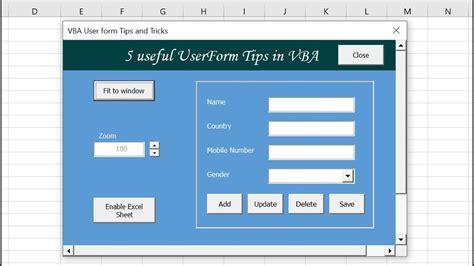
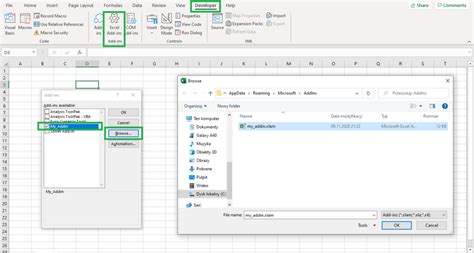
Frequently Asked Questions
What is VBA in Excel?
+VBA stands for Visual Basic for Applications, which is a programming language used for creating and automating tasks in Microsoft Office applications, including Excel.
How do I enable the Developer tab in Excel?
+To enable the Developer tab, go to File > Options > Customize Ribbon, check the Developer checkbox, and click OK.
What is the purpose of the `Range.End` method in VBA?
+The `Range.End` method is used to move to the last cell in a range that contains data, similar to pressing Ctrl + Arrow keys in Excel.
If you have any further questions or need more detailed explanations on finding the last row in Excel VBA, please don't hesitate to ask. Your feedback and engagement are invaluable in helping us provide the most relevant and useful content. Feel free to share this article with anyone who might find it helpful and subscribe to our blog for more insightful posts on VBA programming and Excel tips.