Intro
Creating a space in an Excel cell can be useful for various purposes, such as formatting, aligning text, or even creating a placeholder. Excel provides several ways to insert a space into a cell, depending on your specific needs. Here's how you can do it:
To start with, Excel is a powerful spreadsheet program that offers a wide range of tools for data analysis, visualization, and management. Its capabilities extend beyond basic calculations to include advanced functions like data modeling, forecasting, and more. Understanding how to use Excel effectively can significantly enhance your productivity and decision-making skills.
Excel's interface is user-friendly, with a ribbon at the top that provides access to various commands and features. The worksheet area is where you'll spend most of your time, entering and manipulating data. Excel's flexibility allows you to customize your workspace to suit your needs, from changing the layout to using add-ins for specialized tasks.
When working with Excel, it's essential to understand the basics of cell manipulation. Cells are the fundamental units of a worksheet, and learning how to insert, delete, and format them is crucial. One common task is inserting a space into a cell, which can be necessary for alignment, readability, or to create a specific format.
Why Insert Spaces in Excel Cells?
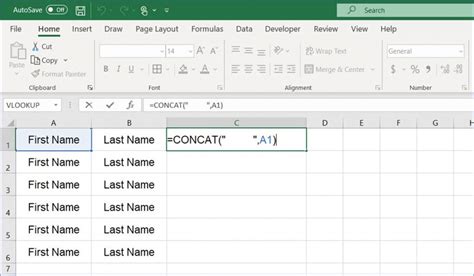
Inserting spaces in Excel cells can serve several purposes. For instance, you might want to create a gap between text or numbers for better readability or to align data in a specific way. Spaces can also be useful when you're working with formulas and need to ensure that text strings are properly formatted.
Methods to Insert a Space in Excel
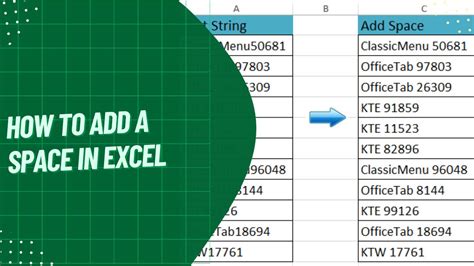
There are a few methods to insert a space in an Excel cell, each suitable for different scenarios:
-
Typing a Space Directly: The simplest way to insert a space is by typing it directly into the cell. Just click on the cell where you want to insert the space, type a space using your keyboard's space bar, and press Enter.
-
Using the CHAR Function: Excel's CHAR function can be used to insert a space. The syntax for the CHAR function is
CHAR(number), wherenumberis the code for the character you want to insert. For a space, the code is 32, so you would use=CHAR(32). -
Using the REPT Function: If you need to insert multiple spaces, the REPT function can be more convenient. The REPT function repeats a character a specified number of times. To insert 5 spaces, for example, you would use
=REPT(" ", 5).
Inserting a Non-Breaking Space
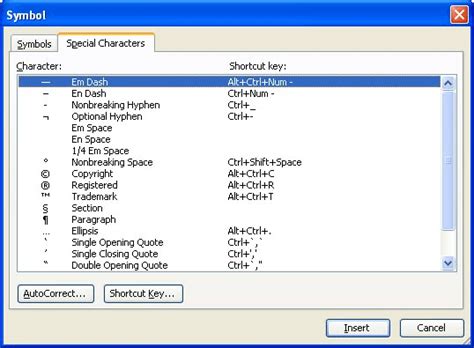
Sometimes, you might need a non-breaking space, which prevents Excel from breaking a line at that specific point. To insert a non-breaking space, you can use the CHAR function with the code for a non-breaking space, which is 160. So, the formula would be =CHAR(160).
Practical Applications of Inserting Spaces in Excel
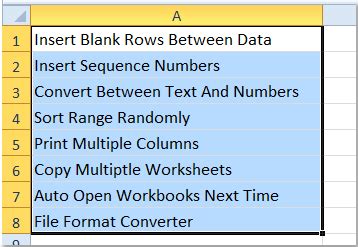
Inserting spaces in Excel cells has several practical applications, including:
- Text Alignment: Spaces can be used to align text within a cell or across multiple cells, improving the readability of your spreadsheet.
- Formula Formatting: In some cases, spaces are necessary within formulas to ensure that text strings are properly formatted and that the formula works as intended.
- Data Presentation: Spaces can enhance the presentation of data, making it easier to understand and analyze by creating visual gaps between different pieces of information.
Tips for Working with Spaces in Excel
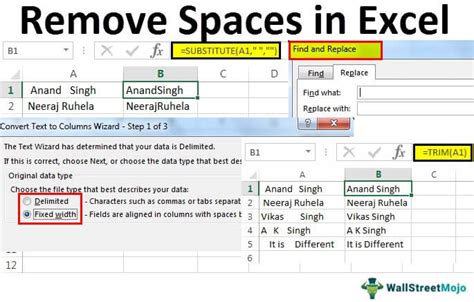
When working with spaces in Excel, here are a few tips to keep in mind:
- Use Spaces Judiciously: While spaces can be useful, using too many can clutter your spreadsheet and make it harder to read.
- Combine with Other Formatting Options: Spaces work well in combination with other formatting options, such as changing font sizes, colors, or using borders.
- Consider Alternative Formatting: Sometimes, what you achieve with spaces can also be done with other formatting tools, such as using Excel's built-in alignment features.
Conclusion and Further Learning
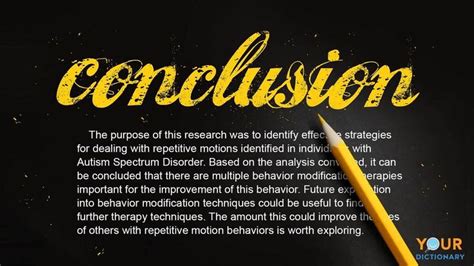
In conclusion, inserting spaces in Excel cells is a basic yet powerful tool for enhancing the readability, alignment, and overall presentation of your data. Whether you're a beginner or an advanced user, understanding how to use spaces effectively can significantly improve your spreadsheet skills. For further learning, consider exploring Excel's extensive range of functions and features, from data analysis tools to visualization options, to unlock the full potential of this versatile software.
Excel Space Insertion Gallery
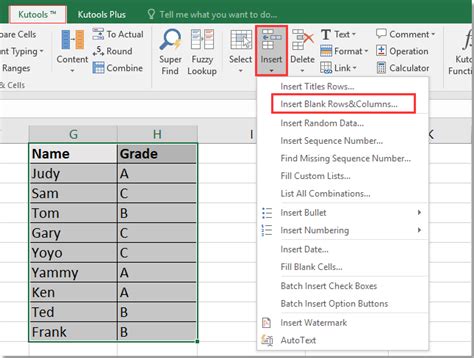

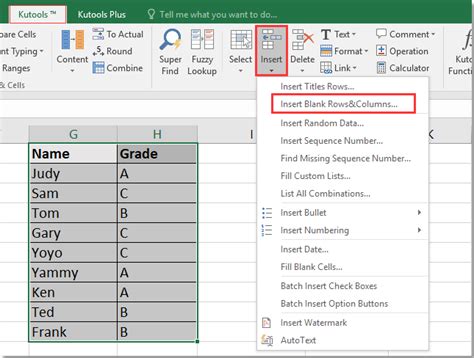
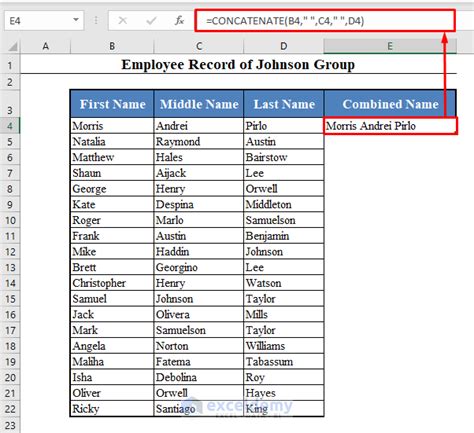
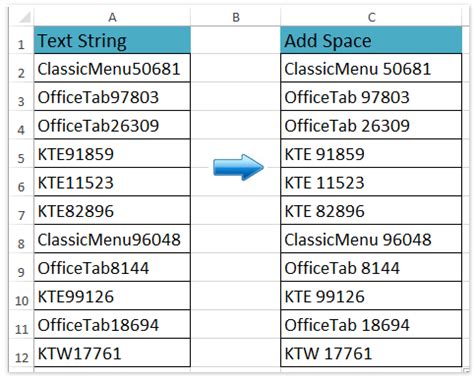
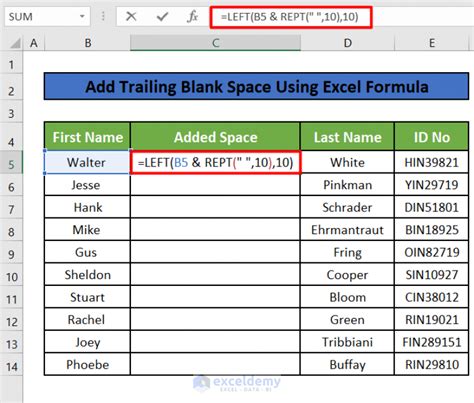
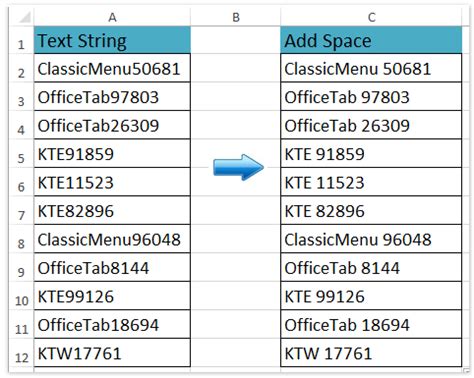
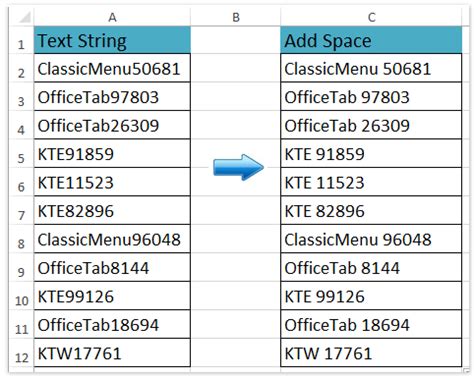
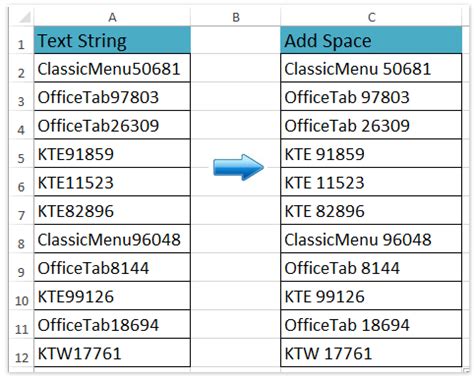
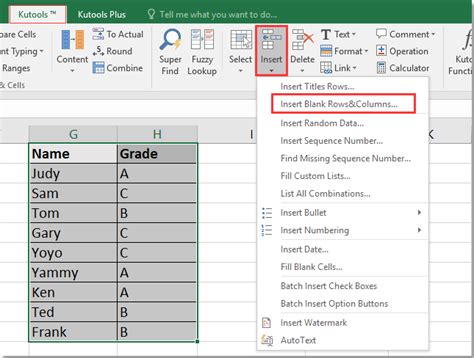
How do I insert a space in an Excel cell?
+You can insert a space in an Excel cell by typing a space directly into the cell, using the CHAR function with the code 32, or using the REPT function to insert multiple spaces.
What is the purpose of inserting spaces in Excel cells?
+Inserting spaces in Excel cells can improve readability, align text or numbers, and create a specific format. It's also useful in formulas to ensure proper text string formatting.
How do I insert a non-breaking space in Excel?
+You can insert a non-breaking space in Excel by using the CHAR function with the code 160, which prevents Excel from breaking a line at that specific point.
We hope this guide has been helpful in understanding how to create spaces in Excel cells and how these spaces can be utilized to enhance your spreadsheet's readability and functionality. If you have any further questions or would like to share your experiences with using spaces in Excel, please don't hesitate to comment below. Your input can help others learn more about this useful feature in Excel. Additionally, if you found this article informative, consider sharing it with others who might benefit from learning about the versatility of spaces in Excel.