Intro
Discover 5 ways to rename worksheets efficiently, using Excel shortcuts, formulas, and VBA macros, to boost productivity and organization in spreadsheet management and data analysis tasks.
Renaming a worksheet in a spreadsheet program like Microsoft Excel is a fundamental task that helps keep your work organized and easily understandable. There are several ways to rename a worksheet, each with its own simplicity and efficiency. Whether you're working on a personal project, a collaborative effort, or a complex data analysis, being able to quickly and effectively manage your worksheets is crucial. Here, we'll explore five straightforward methods to rename a worksheet in Excel, making your workflow smoother and more productive.
Understanding the Importance of Renaming Worksheets
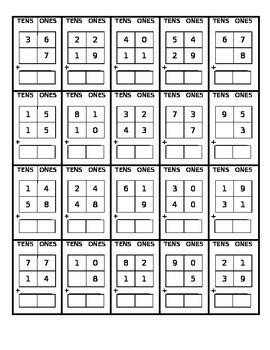
Method 1: Using the Context Menu

Steps for Using the Context Menu:
- Right-click on the worksheet tab. - Select "Rename" from the context menu. - Type in the new name for your worksheet. - Press Enter to save the new name.Method 2: Using the Home Tab
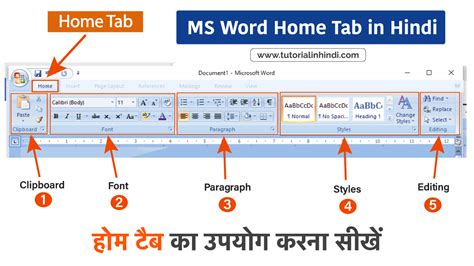
Steps for Using the Home Tab:
- Select the worksheet by clicking on its tab. - Go to the "Home" tab in the Excel ribbon. - Click on "Format" in the "Cells" group. - Select "Rename Sheet" from the drop-down menu. - Type in the new name and press Enter.Method 3: Directly Editing the Tab Name

Steps for Directly Editing the Tab Name:
- Double-click on the worksheet tab. - Type in the new name for the worksheet. - Press Enter to save the changes.Method 4: Using VBA
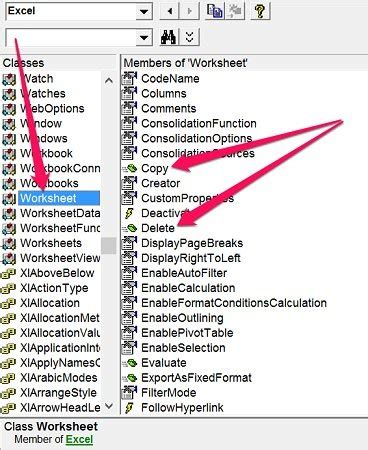
Steps for Using VBA:
- Press "Alt + F11" to open the VBA Editor. - Insert a new module. - Write a VBA script to rename the worksheet, e.g., `Worksheets("Sheet1").Name = "NewName"`. - Run the script.Method 5: Using Excel Keyboard Shortcuts

Steps for Using Keyboard Shortcuts:
- Select the worksheet. - Press "Alt + H" to go to the "Home" tab. - Then press "O" for "Format," and "R" for "Rename Sheet." - Alternatively, press "F2" after selecting the sheet to edit its name.Worksheet Renaming Image Gallery
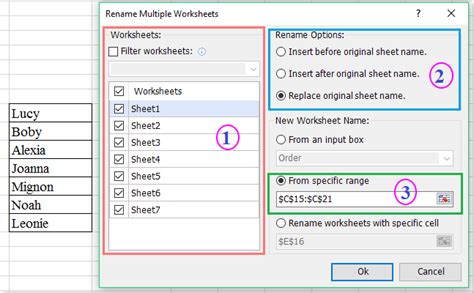
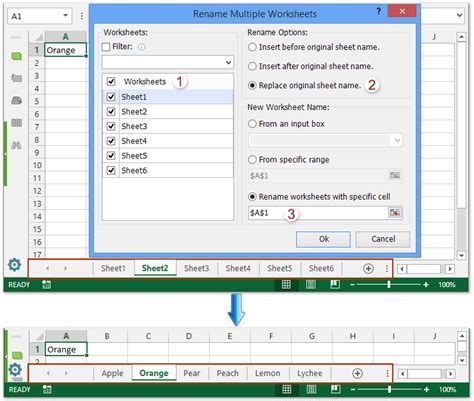
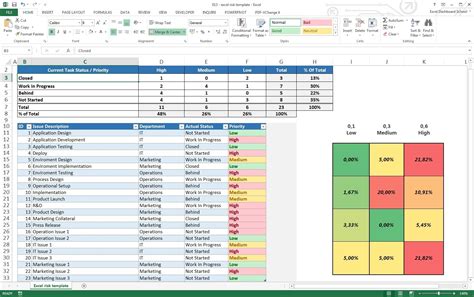
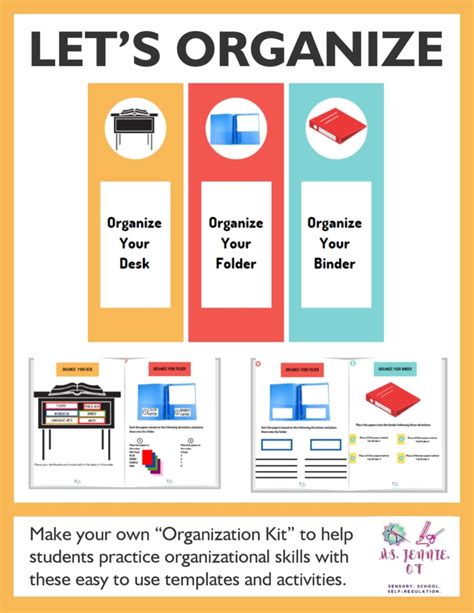


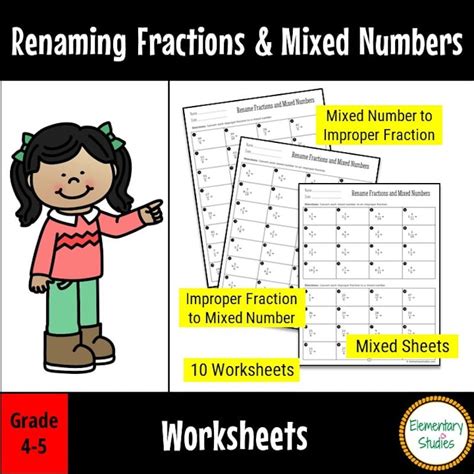
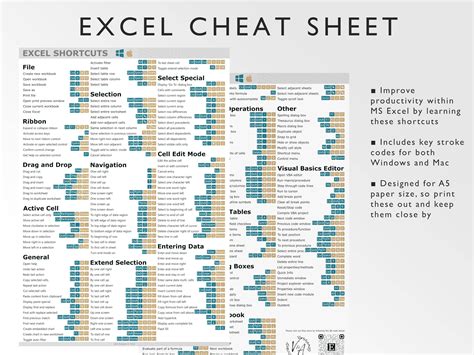

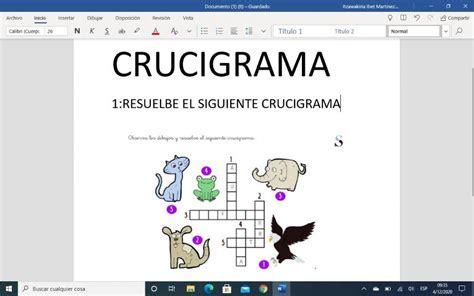
How do I rename a worksheet in Excel?
+You can rename a worksheet in Excel by right-clicking on the worksheet tab and selecting "Rename," or by using the "Home" tab and then "Format" > "Rename Sheet," or by directly editing the tab name by double-clicking on it.
Why is renaming worksheets important?
+Renaming worksheets is important because it helps in organizing and identifying the content of each sheet, making it easier to navigate through the spreadsheet and understand the data it contains.
Can I rename multiple worksheets at once?
+While Excel doesn't provide a direct method to rename multiple worksheets simultaneously through its interface, you can use VBA scripts to automate this process for multiple sheets.
In conclusion, renaming worksheets in Excel is a simple yet powerful tool for managing and organizing your spreadsheets. Whether you're a beginner or an advanced user, being able to quickly and effectively rename your worksheets can significantly improve your productivity and the clarity of your work. By mastering these five methods, you'll be well on your way to creating spreadsheets that are not only functional but also easy to understand and navigate. So, take a moment to explore these methods and find what works best for you. Don't hesitate to share your favorite tips or ask questions in the comments below. Happy spreadsheeting!