Intro
Master the Remove Blanks Excel Formula to eliminate empty cells, using IF, ISBLANK, and FILTER functions for efficient data cleaning and management, boosting spreadsheet productivity.
The importance of removing blanks in Excel cannot be overstated, especially when dealing with large datasets. Blanks or empty cells can lead to errors in formulas, make data analysis more difficult, and even affect the overall appearance of your spreadsheet. Excel offers several methods to remove blanks, each with its own advantages and suitable scenarios. Understanding these methods is crucial for efficient data management.
Removing blanks is a common task for many Excel users, from beginners to advanced professionals. It's a skill that can significantly improve your productivity and the accuracy of your work. Whether you're working with sales data, inventory lists, or any other type of dataset, knowing how to handle blank cells effectively is key. This article will delve into the various Excel formulas and techniques you can use to remove blanks, making your data manipulation tasks easier and more efficient.
The need to remove blanks often arises when you're working with data that has been imported from another source, such as a database or another spreadsheet. Sometimes, data might be incomplete, or there might be gaps in the information due to how it was collected or transferred. Excel provides a range of tools and formulas to address these issues, from simple filtering to more complex array formulas. By mastering these tools, you can ensure your data is clean, consistent, and ready for analysis or presentation.
Understanding Blanks in Excel
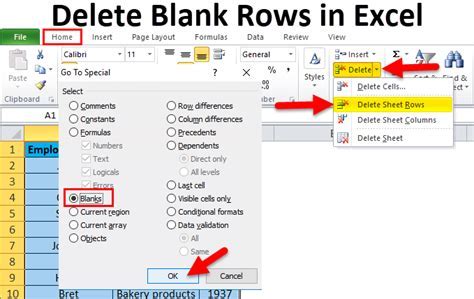
Before diving into the formulas, it's essential to understand what constitutes a blank in Excel. A blank cell is one that contains no value, including no formulas, no text, and no numbers. However, it's crucial to differentiate between a truly blank cell and a cell that appears blank but contains a formula that returns a blank string ("") or a space. Excel treats these differently, and some methods might not work as expected if the cell is not entirely blank.
Methods to Remove Blanks
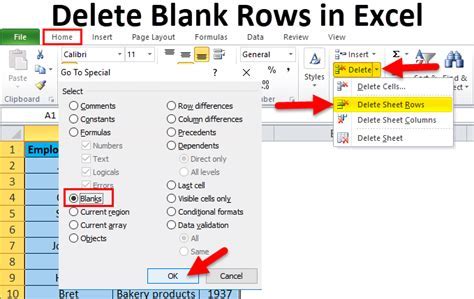
Using Filter
One of the simplest ways to remove blanks in Excel is by using the Filter feature. This method doesn't actually remove the blank rows from your spreadsheet but hides them, making it easier to work with your data.
- Select the entire range of data you want to filter.
- Go to the "Data" tab on the ribbon.
- Click on "Filter."
- Click on the filter arrow in the column header where you want to remove blanks.
- Uncheck "Blanks" from the list.
Using Go To Special
The "Go To Special" feature allows you to quickly select all blank cells in a range, which you can then delete.
- Select the range of cells you want to work with.
- Press "Ctrl + G" to open the "Go To" dialog box.
- Click on "Special."
- Check "Blanks" and click "OK."
- With all blank cells selected, right-click on one of them and choose "Delete" to remove the blank rows.
Using IF Formula
The IF formula can be used to test if a cell is blank and return a specific value if it is.
=IF(A1="","Blank","Not Blank")
This formula checks if cell A1 is blank. If it is, the formula returns "Blank"; otherwise, it returns "Not Blank."
Using ISBLANK Function
The ISBLANK function is more straightforward for checking if a cell is blank.
=ISBLANK(A1)
This function returns TRUE if A1 is blank and FALSE if it's not.
Removing Blanks with VBA
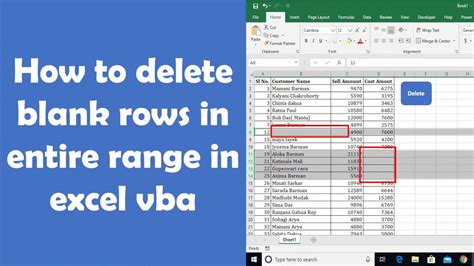
For more advanced users, VBA (Visual Basic for Applications) can be used to remove blanks programmatically.
Sub RemoveBlanks()
Dim rng As Range
For Each rng In Selection
If IsEmpty(rng) Then
rng.Delete Shift:=xlUp
End If
Next rng
End Sub
This macro goes through each cell in the selected range, checks if it's blank using the IsEmpty function, and deletes the row if it is.
Best Practices for Handling Blanks

- Consistency: Be consistent in how you handle blanks throughout your workbook. This makes your data easier to understand and work with.
- Documentation: Document how blanks are handled in your spreadsheet. This is especially important in collaborative environments or when passing your work to someone else.
- Testing: Always test your formulas and macros on a small sample of data before applying them to your entire dataset to ensure they work as expected.
Gallery of Excel Formulas
Excel Formulas Image Gallery




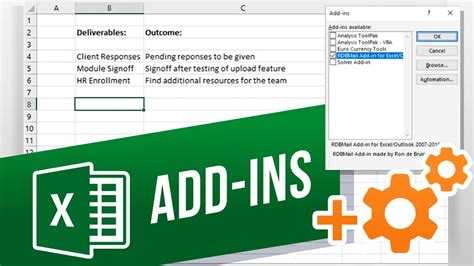

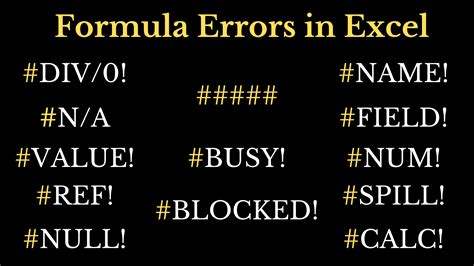

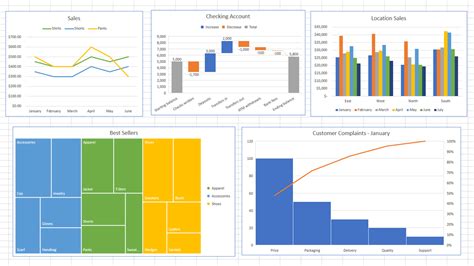
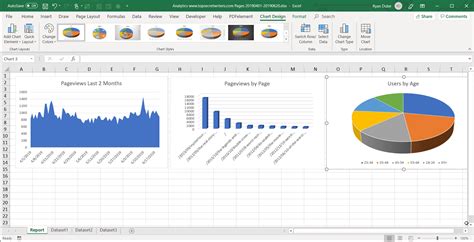
How do I remove all blank rows in Excel?
+You can remove all blank rows in Excel by selecting the entire range of data, going to the "Data" tab, clicking on "Filter," and then filtering out the blanks. Alternatively, you can use the "Go To Special" feature to select all blank cells and then delete them.
What is the difference between the IF and ISBLANK functions in Excel?
+The IF function is used to test a condition and return one value if the condition is true and another value if it's false. The ISBLANK function specifically checks if a cell is blank and returns TRUE if it is and FALSE if it's not. While both can be used to check for blanks, ISBLANK is more direct for this purpose.
Can I use VBA to automate the removal of blanks in Excel?
+Yes, VBA can be used to automate the removal of blanks in Excel. By writing a macro that checks each cell in a range and deletes the row if the cell is blank, you can efficiently remove all blank rows from your dataset.
In conclusion, removing blanks in Excel is a crucial skill for anyone working with data in spreadsheets. Whether you're using simple filtering, formulas like IF and ISBLANK, or more advanced VBA macros, there are multiple methods to achieve your goal. By understanding the best practices for handling blanks and being familiar with the various tools at your disposal, you can ensure your data is clean, accurate, and ready for analysis or presentation. Feel free to share your own tips or ask questions about removing blanks in Excel in the comments below.