Intro
Creating a bracket in Excel can be a useful tool for organizing and analyzing data, especially when it comes to managing tournaments, competitions, or other types of knockout events. A bracket is essentially a tree-like structure that shows the sequence of matches or competitions, with the winner of each match advancing to the next round. In this article, we will explore the importance of creating a bracket in Excel and provide a step-by-step guide on how to do it.
The ability to create a bracket in Excel can be a game-changer for anyone involved in organizing or participating in competitive events. It allows for easy visualization of the competition structure, making it simpler to track progress, identify winners, and predict future outcomes. Moreover, Excel's flexibility and customization options enable users to tailor their bracket to suit specific needs, whether it's for a small local tournament or a large international competition.
One of the key benefits of creating a bracket in Excel is its ability to simplify complex data. By using a visual representation of the competition, users can quickly identify patterns, trends, and potential upsets. This can be particularly useful for analysts, commentators, or fans who want to gain a deeper understanding of the competition. Additionally, Excel's built-in formulas and functions make it easy to update the bracket in real-time, ensuring that the information remains accurate and up-to-date.
Understanding Bracket Structure
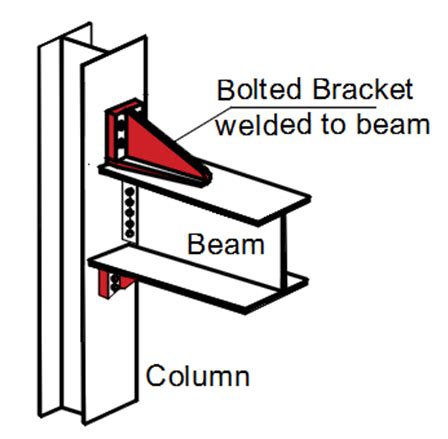
Before creating a bracket in Excel, it's essential to understand the basic structure of a bracket. A typical bracket consists of several rounds, with each round featuring a series of matches or competitions. The winner of each match advances to the next round, while the loser is eliminated. The bracket continues until the final round, where the last two competitors face off to determine the overall winner.
Key Components of a Bracket
To create a bracket in Excel, you'll need to include the following key components: * Rounds: Each round represents a stage of the competition, with multiple matches or competitions taking place. * Matches: Each match features two competitors, with the winner advancing to the next round. * Competitors: The individuals or teams participating in the competition. * Winners: The competitors who advance to the next round after winning their match.Creating a Bracket in Excel
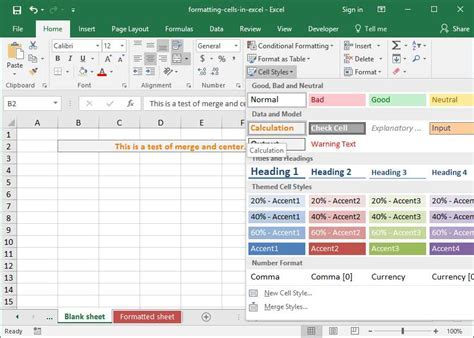
Now that we've covered the basics of a bracket, let's dive into the step-by-step process of creating one in Excel. Here's a simple guide to get you started:
- Open a new Excel spreadsheet and set up a table with the following columns: Round, Match, Competitor 1, Competitor 2, Winner.
- Determine the number of rounds and matches in your bracket. For example, a standard single-elimination bracket with 16 competitors would have 4 rounds and 15 matches.
- Use Excel's merge and center function to create a header row for each round.
- Enter the competitor names in the Competitor 1 and Competitor 2 columns.
- Use formulas to determine the winners of each match. For example, you can use the IF function to compare the scores of each competitor and return the winner.
- Use Excel's conditional formatting feature to highlight the winners and losers in each match.
Customizing Your Bracket
Once you've created your basic bracket, you can customize it to suit your specific needs. Here are some ideas: * Add more columns to track additional information, such as scores, dates, or locations. * Use different colors or fonts to differentiate between rounds or matches. * Add images or logos to represent each competitor. * Use Excel's charting features to create visualizations of the competition, such as a tree map or a flow chart.Advanced Bracket Features

For more advanced users, Excel offers a range of features that can enhance your bracket. Here are some ideas:
- Use macros to automate tasks, such as updating the bracket with new scores or winners.
- Use Excel's pivot table feature to summarize and analyze data from the bracket.
- Use Excel's data validation feature to restrict user input and ensure data consistency.
- Use Excel's add-ins, such as Power Query or Power Pivot, to import and analyze data from external sources.
Bracket Templates and Examples
If you're short on time or want to get started quickly, you can use pre-built bracket templates or examples. Here are some resources: * Microsoft's Excel template gallery offers a range of bracket templates, including single-elimination and double-elimination brackets. * Excel's community forum features a range of user-created bracket templates and examples. * Online search engines can provide a wealth of bracket templates and examples, ranging from simple to complex.Gallery of Bracket Examples
Bracket Image Gallery
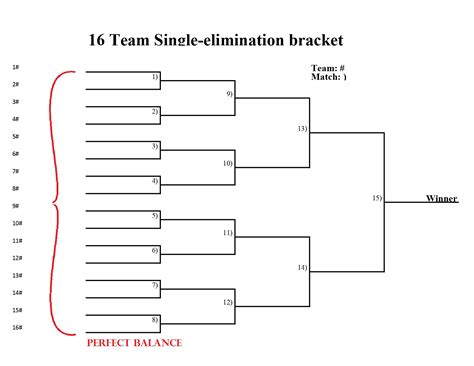

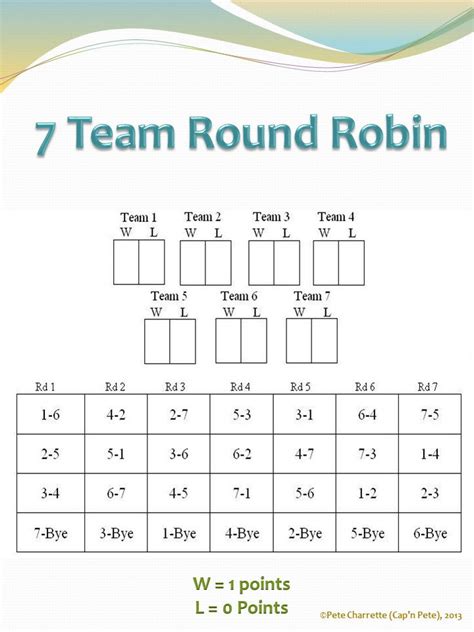
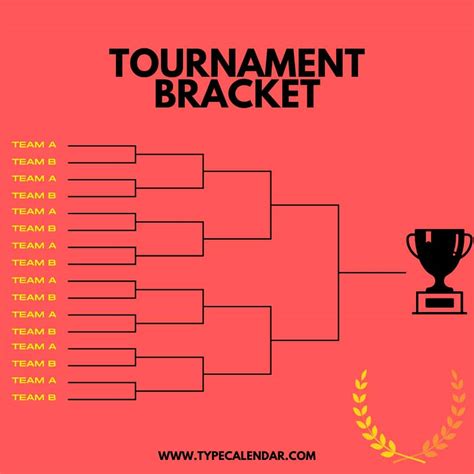
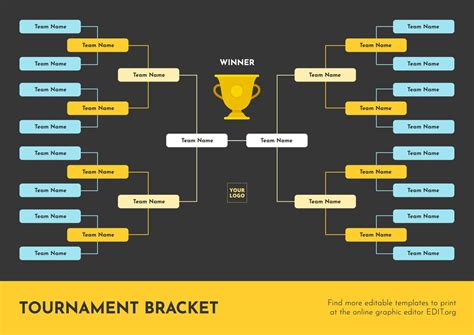
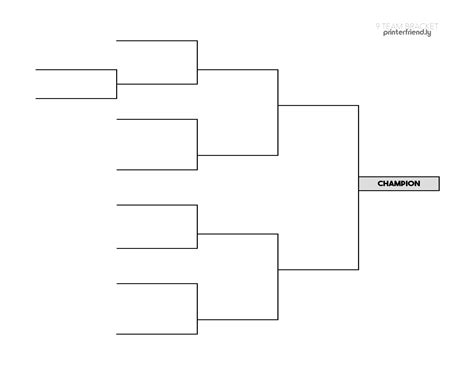
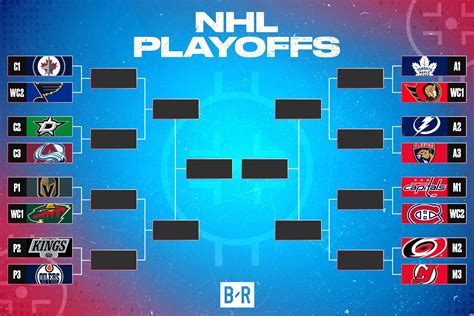
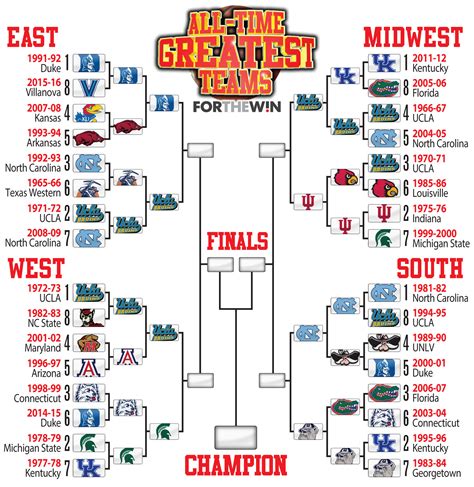

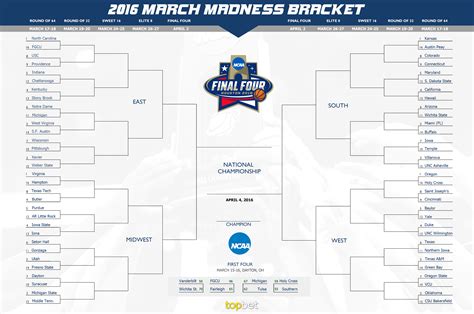
Frequently Asked Questions
What is a bracket in Excel?
+A bracket in Excel is a table or chart that shows the sequence of matches or competitions in a tournament or competition.
How do I create a bracket in Excel?
+To create a bracket in Excel, start by setting up a table with columns for the round, match, competitor 1, competitor 2, and winner. Then, use formulas and conditional formatting to determine the winners and losers in each match.
Can I use a template to create a bracket in Excel?
+Yes, you can use a pre-built template to create a bracket in Excel. Microsoft's Excel template gallery offers a range of bracket templates, including single-elimination and double-elimination brackets.
In conclusion, creating a bracket in Excel can be a powerful tool for organizing and analyzing data, especially in the context of tournaments and competitions. By following the steps outlined in this article, you can create a basic bracket and customize it to suit your specific needs. Whether you're a beginner or an advanced user, Excel's flexibility and features make it an ideal platform for creating brackets. So why not give it a try? Create your own bracket in Excel today and discover the power of data visualization and analysis. If you have any questions or comments, please don't hesitate to share them below. We'd love to hear from you and help you get started with creating your own bracket in Excel.