Intro
Fix dates in Excel showing as numbers by formatting cells correctly, using date functions, and troubleshooting common issues with date formatting, serial numbers, and timezone settings.
Dates in Excel are often a source of frustration for users, especially when they appear as numbers instead of the intended date format. This issue can arise due to various reasons, including incorrect formatting, system settings, or data import issues. Understanding how Excel handles dates and learning how to troubleshoot and resolve these issues is crucial for efficient data management.
When dates are displayed as numbers in Excel, it typically means that the cell is formatted as a number rather than a date. Excel stores dates as serial numbers, with January 1, 1900, being equal to 1, and each subsequent day incrementing by 1. This system allows for easy date arithmetic but can sometimes lead to confusion when the dates are not displayed in the intended format.
To address the issue of dates showing as numbers, it's essential to first check the cell formatting. Excel provides various date formats that can be applied to cells to ensure dates are displayed correctly. By selecting the cell or range of cells containing the dates and then using the "Number" section in the Home tab of the Excel ribbon, users can change the cell format to a date format. This simple step often resolves the issue, and the dates will be displayed as intended.
However, in some cases, the problem might be more complex, requiring a deeper understanding of Excel's date handling and formatting options. For instance, if the data is imported from another source, such as a text file or database, the dates might not be recognized by Excel as dates but rather as text or numbers. In such scenarios, using Excel's text-to-columns feature or the DATEVALUE function can help convert the data into a recognizable date format.
Understanding Excel Date Formats
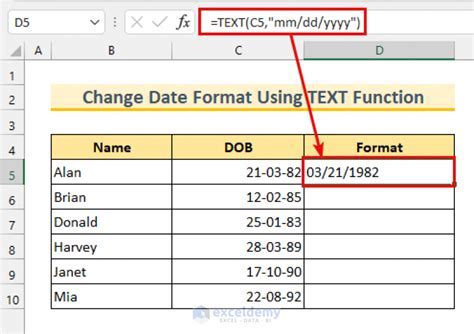
Excel offers a wide range of date formats, from the basic month/day/year to more specific formats that include time. Understanding these formats and how to apply them is key to managing dates effectively in Excel. The program also allows for custom date formatting, giving users the flexibility to display dates in a format that suits their specific needs.
Common Date Formats in Excel
- MM/DD/YYYY: This is one of the most commonly used date formats in Excel, displaying the month, day, and year.
- DD/MM/YYYY: Used in many parts of the world, this format displays the day, month, and year.
- YYYY-MM-DD: This format is often used in technical and international applications, displaying the year, month, and day.
By applying the appropriate date format, users can ensure that their dates are displayed correctly and consistently throughout their Excel worksheets.
Converting Numbers to Dates in Excel
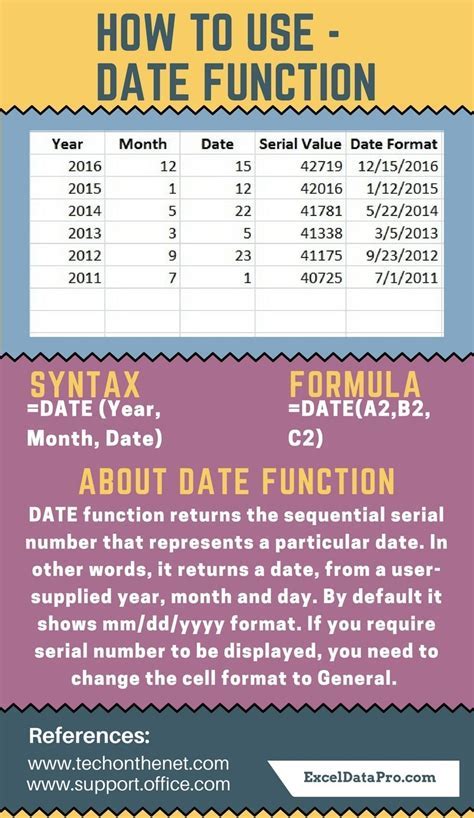
If dates are showing as numbers, there are several methods to convert them back into date formats. One of the simplest methods is to use the "Text to Columns" feature, which allows users to convert text or numbers into dates by specifying the date format during the conversion process. Another approach is to use Excel formulas, such as the DATEVALUE function, which converts a date in the text format to a serial number that Excel recognizes as a date.
Steps to Convert Numbers to Dates
- Select the Cell or Range: Choose the cells containing the dates displayed as numbers.
- Use Text to Columns: Go to the "Data" tab and click on "Text to Columns."
- Specify the Date Format: In the wizard, select "Date" and choose the appropriate date format (e.g., MDY for month/day/year).
- Apply the Format: Click "Finish" to apply the format and convert the numbers to dates.
Alternatively, using the DATEVALUE function in a formula can achieve the same result. For example, if the date in text format is in cell A1, the formula =DATEVALUE(A1) will convert it into a serial number that can then be formatted as a date.
Troubleshooting Date Issues in Excel

Troubleshooting date issues in Excel requires a systematic approach, starting from checking the cell format to more complex issues related to data import or system settings. Understanding Excel's serial number system for dates and how different formats affect date display is essential for resolving these issues.
Common Issues and Solutions
- Incorrect Cell Format: Change the cell format to a date format.
- Import Issues: Use "Text to Columns" or the DATEVALUE function to convert text or numbers to dates.
- System Settings: Ensure the system's date format matches the intended format in Excel.
By following these steps and understanding the underlying causes of date display issues, users can efficiently troubleshoot and resolve problems related to dates showing as numbers in Excel.
Best Practices for Working with Dates in Excel
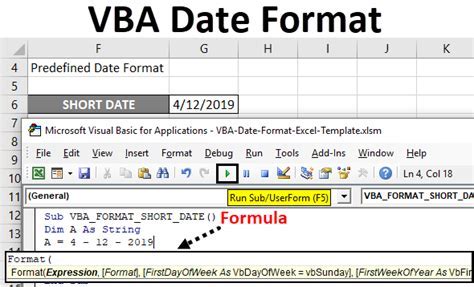
To avoid issues with dates in Excel, it's crucial to follow best practices, from ensuring consistent formatting to using appropriate functions for date calculations. Consistency in date formatting across worksheets and workbooks helps in avoiding confusion and errors, especially when sharing files with others.
Key Best Practices
- Consistent Formatting: Use a consistent date format throughout the workbook.
- Use Date Functions: Utilize Excel's date functions (e.g., TODAY, DATEVALUE) for calculations.
- Verify System Settings: Ensure system date settings align with the workbook's date format.
By adopting these best practices, users can minimize date-related issues and work more efficiently with dates in Excel.
Advanced Date Functions in Excel

Excel offers a range of advanced date functions that can help in complex date calculations and manipulations. Functions like EOMONTH (to find the last day of the month), WORKDAY (to calculate workdays between two dates), and NETWORKDAYS (to calculate network days, excluding weekends and holidays) are invaluable for users who need to perform sophisticated date-related calculations.
Examples of Advanced Date Functions
- EOMONTH:
=EOMONTH(A1,0)returns the last day of the month for the date in cell A1. - WORKDAY:
=WORKDAY(A1,10)returns the date 10 workdays from the date in cell A1. - NETWORKDAYS:
=NETWORKDAYS(A1,B1)returns the number of workdays between the dates in cells A1 and B1.
These functions, along with others, provide powerful tools for managing and calculating dates in Excel, enabling users to tackle complex tasks with ease.
Gallery of Excel Date Management
Excel Date Management Image Gallery
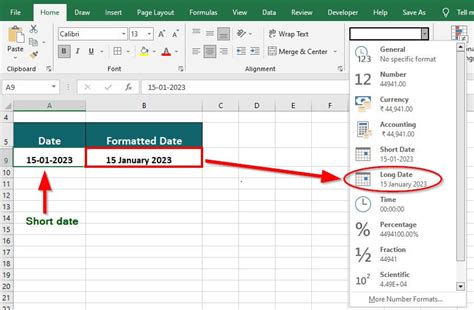
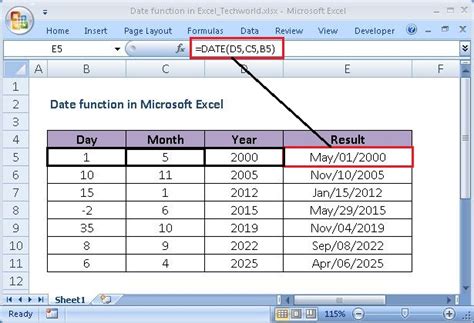
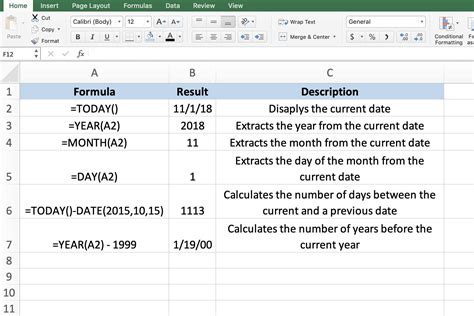

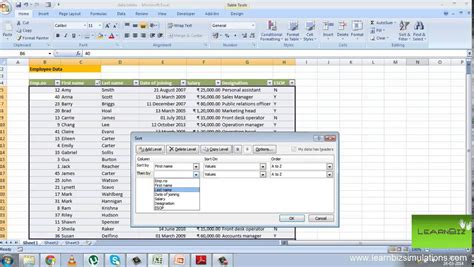
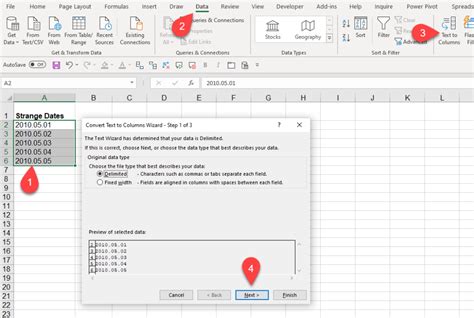
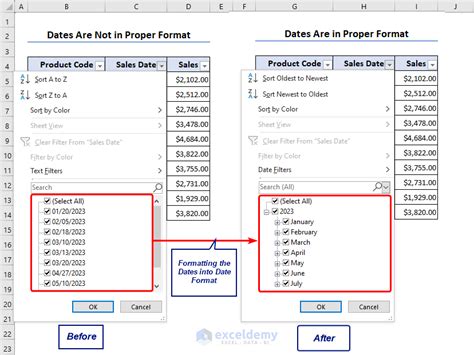
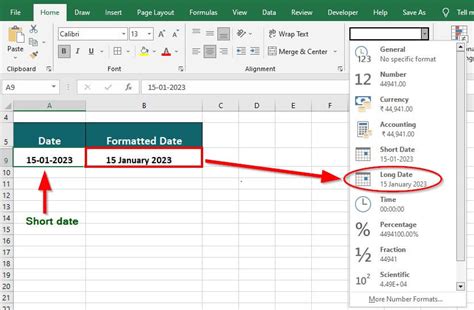

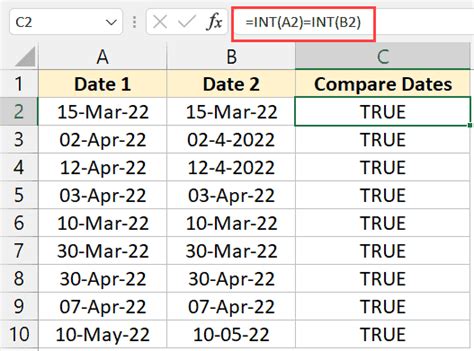
Why do dates appear as numbers in Excel?
+Dates appear as numbers in Excel when the cell is not formatted as a date. Excel stores dates as serial numbers, starting from January 1, 1900, as 1.
How do I convert numbers to dates in Excel?
+You can convert numbers to dates by changing the cell format to a date format or by using the "Text to Columns" feature and specifying the date format.
What are some common date formats in Excel?
+Common date formats include MM/DD/YYYY, DD/MM/YYYY, and YYYY-MM-DD. The choice of format depends on personal preference, regional standards, and the specific requirements of the project.
In conclusion, managing dates in Excel efficiently requires a good understanding of how Excel handles dates, knowledge of various date formats, and the ability to troubleshoot common issues. By following best practices and utilizing Excel's powerful date functions, users can ensure that their spreadsheets are accurate, consistent, and easy to understand. Whether you're working with simple date displays or complex date calculations, Excel provides the tools necessary to achieve your goals. We invite you to share your experiences and tips for working with dates in Excel, and don't forget to share this article with anyone who might benefit from mastering date management in Excel.