Intro
The world of Excel formulas can be complex, but understanding how to use them can greatly enhance your productivity and data analysis capabilities. One of the most useful formulas in Excel is the IF formula, which allows you to make logical comparisons between a value and what you expect. When combined with the SEARCH or FIND functions, the IF formula can be used to check if a cell contains partial text, making it incredibly versatile for data manipulation and analysis.
In this article, we'll delve into the specifics of how to use the IF formula in conjunction with other functions to check for partial text within cells. This will include step-by-step guides, examples, and explanations to help you grasp these concepts fully.
Introduction to IF Formula
The IF formula is one of the most commonly used functions in Excel. Its basic syntax is IF(logical_test, [value_if_true], [value_if_false]), where:
logical_testis the condition that you want to check.value_if_trueis the value that is returned if the condition is true.value_if_falseis the value that is returned if the condition is false.
However, when it comes to checking for partial text, the IF formula needs to be combined with other functions that can search for text within a cell.
Using IF with SEARCH Function
The SEARCH function is case-insensitive and has the syntax SEARCH(find_text, within_text, [start_num]), where:
find_textis the text you want to search for.within_textis the text or the reference to the cell where you want to search for the text.[start_num]is optional and specifies the character number to start the search from.
When combined with the IF function, the SEARCH function can be used to check if a cell contains partial text. Here's how you can do it:
=IF(ISNUMBER(SEARCH("text",A1)),"Contains the text","Does not contain the text")
In this formula, A1 is the cell you want to check, and "text" is the partial text you're looking for. The ISNUMBER function is used because the SEARCH function returns a number if the text is found (the position of the text) and a #VALUE! error if not found. The ISNUMBER function then converts this into a logical value that the IF function can use.
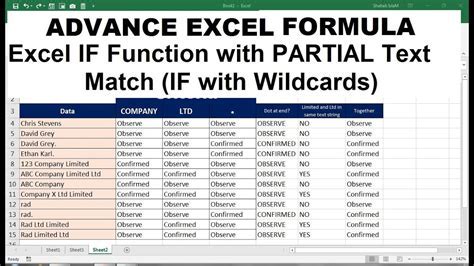
Using IF with FIND Function
The FIND function is similar to the SEARCH function but is case-sensitive. Its syntax is FIND(find_text, within_text, [start_num]). When used with the IF function, it can also check for partial text, but it will differentiate between uppercase and lowercase letters.
=IF(ISNUMBER(FIND("text",A1)),"Contains the text","Does not contain the text")
This formula works exactly like the one using the SEARCH function, but because FIND is case-sensitive, "Text" and "text" would be considered different.
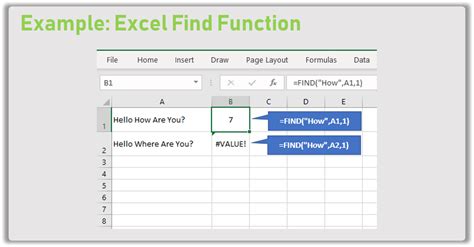
Practical Examples
Let's consider some practical examples to make these concepts clearer:
-
Checking for a Specific Word: Suppose you have a list of names in column A and you want to highlight all the cells that contain the word "John". You could use the formula
=IF(ISNUMBER(SEARCH("John",A1)),"John is in the cell","John is not in the cell"). -
Filtering Data: If you have a dataset and you want to filter it based on whether a certain column contains specific text, you can use the IF and SEARCH functions together in a filter. For example,
=IF(ISNUMBER(SEARCH("example",A1:A100)), "Contains example", "Does not contain example")can help you differentiate rows based on the presence of "example" in column A. -
Conditional Formatting: You can also use these formulas in conditional formatting to highlight cells based on the presence of certain text. Select the cells you want to format, go to Home > Conditional Formatting > New Rule > Use a formula to determine which cells to format, and then enter your formula, such as
=ISNUMBER(SEARCH("text",A1)).
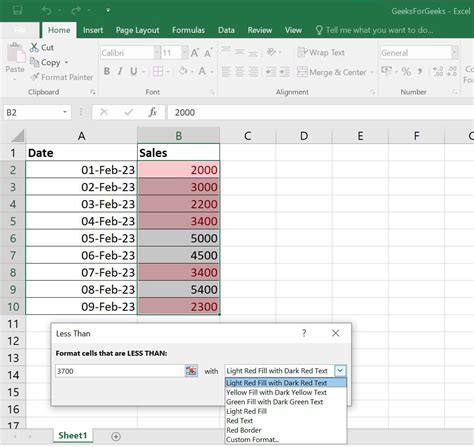
Steps to Implement
To implement these formulas, follow these steps:
- Identify Your Text: Decide what text you're looking for within your cells.
- Choose Your Function: Decide whether you need a case-sensitive search (FIND) or a case-insensitive search (SEARCH).
- Write Your Formula: Use the IF and your chosen search function to write a formula that checks for the presence of your text.
- Apply the Formula: Enter the formula into a cell and press Enter. You can then drag the formula down to apply it to other cells.
- Adjust as Necessary: Depending on your needs, you might need to adjust the formula, such as changing the column or row references.
Benefits and Limitations
The IF formula combined with SEARCH or FIND offers a powerful way to analyze and manipulate data in Excel. The benefits include:
- Flexibility: These formulas can be adapted to a wide range of scenarios.
- Ease of Use: Once you understand the basic syntax, applying these formulas is straightforward.
- Dynamic Analysis: They allow for dynamic analysis of data, making it easier to update and maintain your worksheets.
However, there are also limitations to consider:
- Case Sensitivity: Depending on whether you use SEARCH or FIND, you might need to account for case sensitivity.
- Error Handling: If the text is not found, the SEARCH or FIND function returns an error, which is why ISNUMBER is often used to convert this into a logical value.
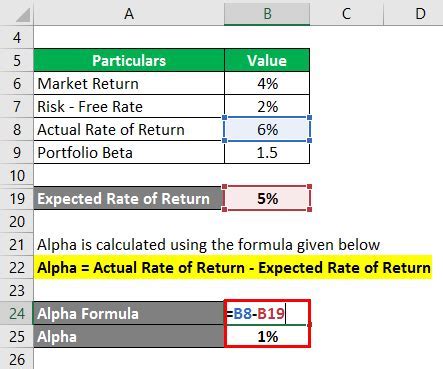
Gallery of Excel Formulas
Excel Formulas Gallery
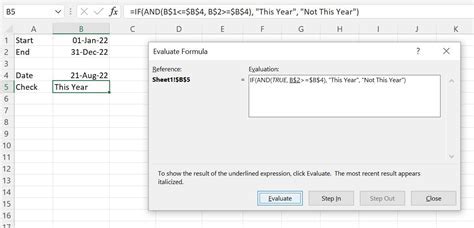
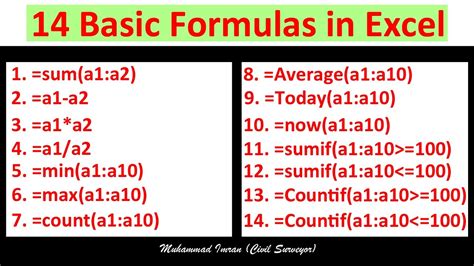
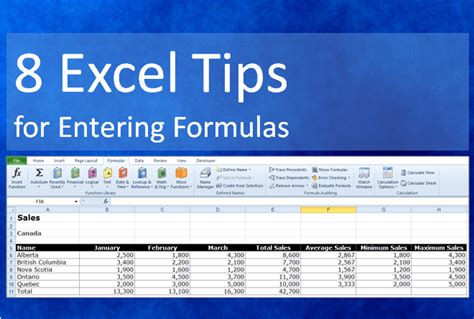
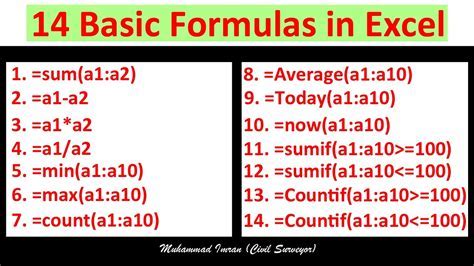
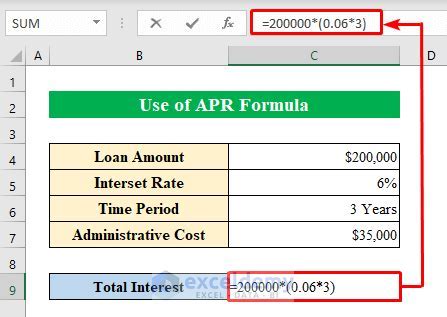
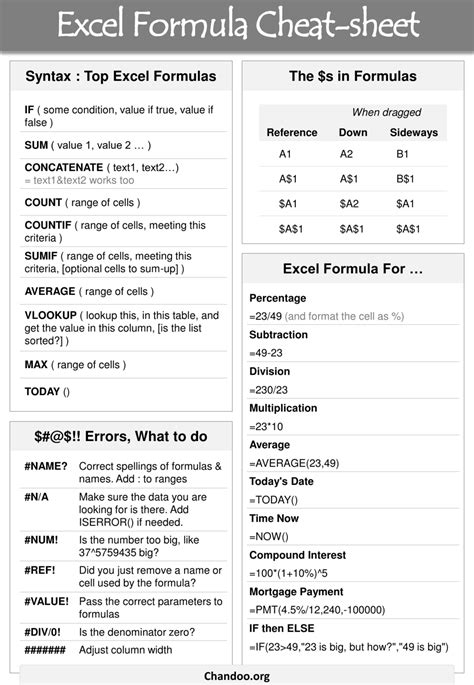
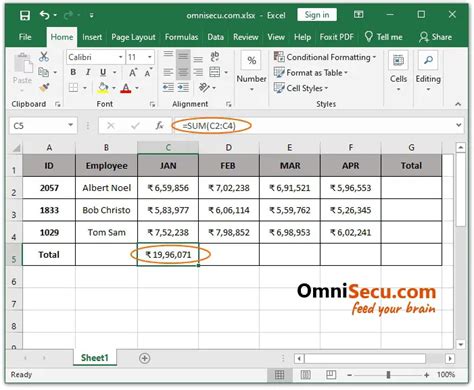
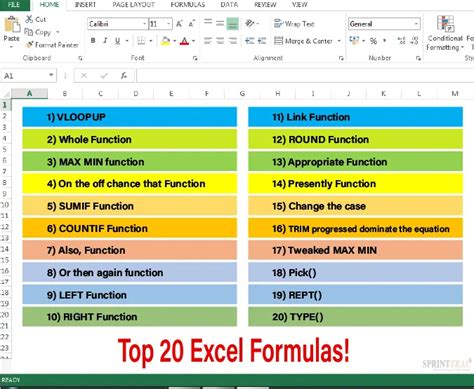
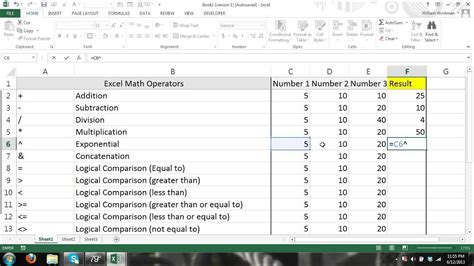
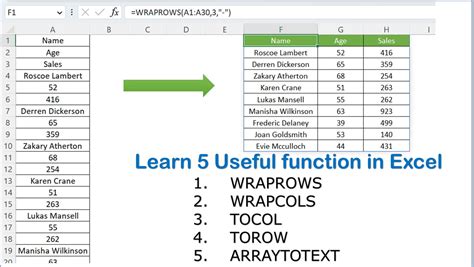
FAQs
What is the difference between the SEARCH and FIND functions in Excel?
+The main difference is that SEARCH is case-insensitive, while FIND is case-sensitive. This means SEARCH will treat "text" and "Text" as the same, while FIND will treat them as different.
How do I use the IF function with SEARCH or FIND to check for partial text in Excel?
+You use the formula =IF(ISNUMBER(SEARCH("text",A1)),"Contains the text","Does not contain the text") for a case-insensitive search or =IF(ISNUMBER(FIND("text",A1)),"Contains the text","Does not contain the text") for a case-sensitive search.
What if the text I'm searching for is not found in the cell?
+If the text is not found, the SEARCH or FIND function returns a #VALUE! error. Using ISNUMBER around the SEARCH or FIND function converts this into a logical FALSE value, which the IF function can then use to return the appropriate result.
In conclusion, mastering the use of IF formulas combined with SEARCH or FIND functions in Excel can significantly enhance your ability to analyze and manipulate data. Whether you're checking for partial text in a cell, filtering data, or using conditional formatting, these formulas provide a powerful toolset. By understanding how to apply these formulas effectively, you can streamline your workflow, improve data integrity, and make more informed decisions based on your data analysis. So, take the time to practice and experiment with these formulas, and you'll soon find yourself becoming more proficient in Excel and more efficient in your work.
Don't forget to share your experiences or tips on using Excel formulas in the comments below, and feel free to ask any questions you might have. Sharing knowledge and learning from each other is a great way to grow and improve our skills.