Intro
Master Excel VBA with our guide on copying ranges. Learn to automate tasks using VBA code, range objects, and worksheet interactions for efficient data management and analysis.
Excel VBA is a powerful tool that allows users to automate tasks, create custom functions, and interact with Excel worksheets. One common task that users need to perform is copying ranges of cells from one location to another. In this article, we will explore how to copy ranges with Excel VBA, including the benefits, working mechanisms, and practical examples.
Copying ranges is a fundamental operation in Excel, and it can be performed manually by selecting a range of cells and using the copy and paste functions. However, when working with large datasets or complex worksheets, manual copying can be time-consuming and prone to errors. This is where Excel VBA comes in, providing a way to automate the copying process and improve productivity.
Benefits of Copying Ranges with Excel VBA
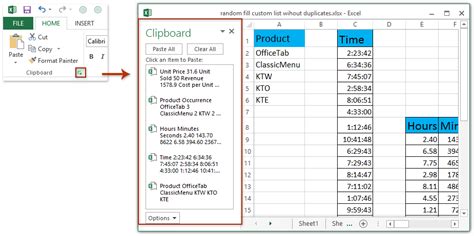
The benefits of copying ranges with Excel VBA include increased speed, accuracy, and flexibility. By automating the copying process, users can save time and reduce the risk of errors. Additionally, Excel VBA allows users to perform complex copying operations, such as copying multiple ranges, copying ranges with specific formatting, and copying ranges to multiple worksheets.
Working Mechanisms of Copying Ranges with Excel VBA
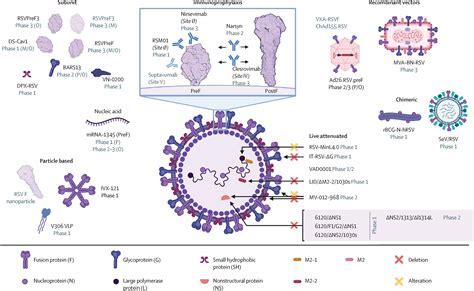
The working mechanisms of copying ranges with Excel VBA involve using VBA code to interact with Excel worksheets and ranges. The code uses objects, such as the Range object, to represent the range of cells to be copied. The Copy method is then used to copy the range, and the Paste method is used to paste the copied range to a new location.
Key Concepts and Objects
The key concepts and objects used in copying ranges with Excel VBA include: * `Range` object: represents a range of cells * `Copy` method: copies a range of cells * `Paste` method: pastes a copied range to a new location * `Worksheet` object: represents a worksheet * `Workbook` object: represents a workbookPractical Examples of Copying Ranges with Excel VBA
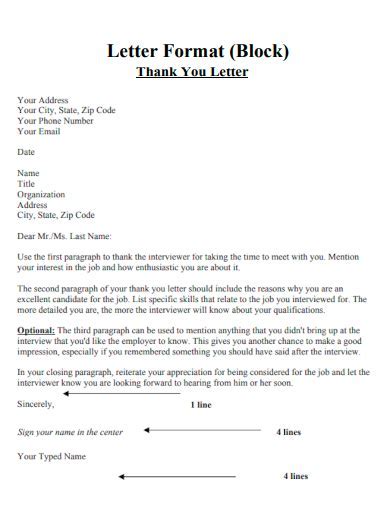
Here are some practical examples of copying ranges with Excel VBA:
- Copying a range of cells from one worksheet to another
- Copying a range of cells with specific formatting
- Copying multiple ranges to a new worksheet
- Copying a range of cells to a new workbook
Example Code
Here is an example of VBA code that copies a range of cells from one worksheet to another: ```vb Sub CopyRange() ' Declare variables Dim sourceRange As Range Dim targetRange As Range' Set source range
Set sourceRange = ThisWorkbook.Worksheets("Sheet1").Range("A1:B2")
' Set target range
Set targetRange = ThisWorkbook.Worksheets("Sheet2").Range("A1")
' Copy source range
sourceRange.Copy
' Paste to target range
targetRange.Paste
End Sub
This code declares two variables, `sourceRange` and `targetRange`, to represent the source and target ranges. It then sets the source range to a range of cells on the first worksheet and the target range to a range of cells on the second worksheet. Finally, it copies the source range and pastes it to the target range.
Steps to Copy Ranges with Excel VBA
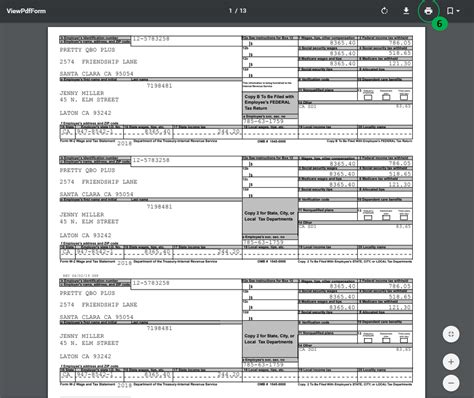 Here are the steps to copy ranges with Excel VBA:
1. Open the Visual Basic Editor by pressing `Alt + F11` or navigating to `Developer` > `Visual Basic` in the Excel ribbon.
2. In the Visual Basic Editor, create a new module by clicking `Insert` > `Module` or by pressing `Alt + F11` again.
3. Declare variables to represent the source and target ranges.
4. Set the source range using the `Range` object.
5. Set the target range using the `Range` object.
6. Use the `Copy` method to copy the source range.
7. Use the `Paste` method to paste the copied range to the target range.
Here are the steps to copy ranges with Excel VBA:
1. Open the Visual Basic Editor by pressing `Alt + F11` or navigating to `Developer` > `Visual Basic` in the Excel ribbon.
2. In the Visual Basic Editor, create a new module by clicking `Insert` > `Module` or by pressing `Alt + F11` again.
3. Declare variables to represent the source and target ranges.
4. Set the source range using the `Range` object.
5. Set the target range using the `Range` object.
6. Use the `Copy` method to copy the source range.
7. Use the `Paste` method to paste the copied range to the target range.
Tips and Variations
Here are some tips and variations for copying ranges with Excel VBA:
* Use the `PasteSpecial` method to paste the copied range with specific formatting.
* Use the `Range` object to represent multiple ranges.
* Use the `Worksheet` object to represent multiple worksheets.
* Use the `Workbook` object to represent multiple workbooks.
Excel VBA Image Gallery
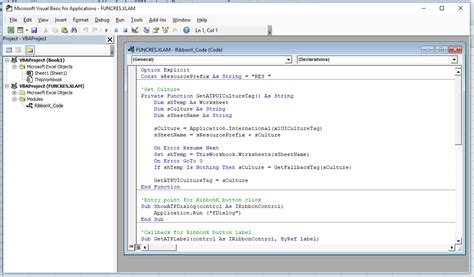
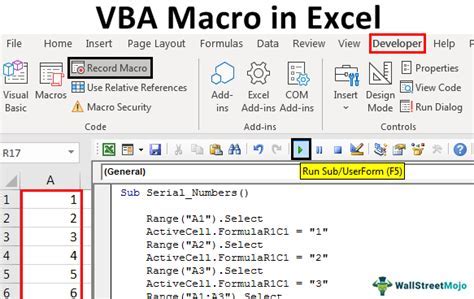
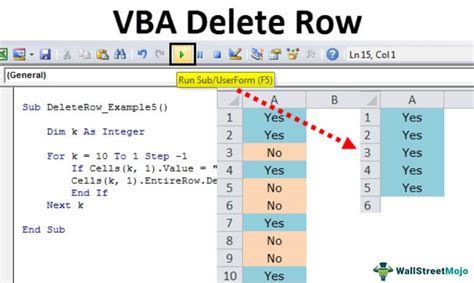
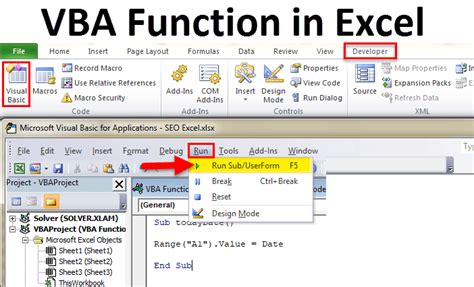
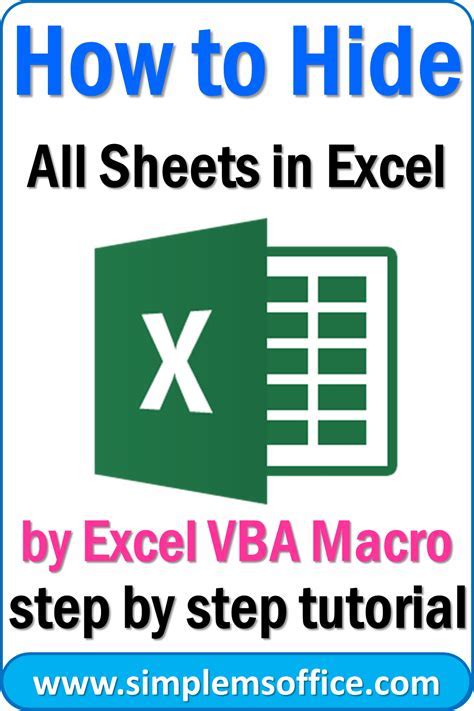
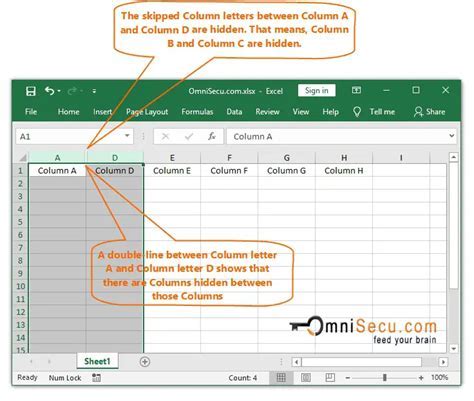
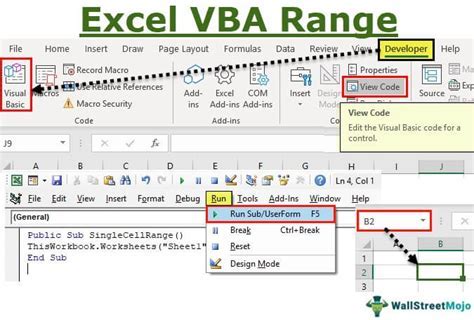


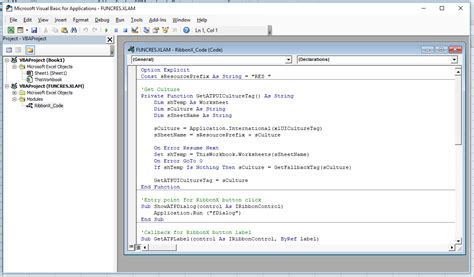
What is Excel VBA?
+
Excel VBA is a programming language used to automate tasks and interact with Excel worksheets.
How do I copy a range of cells with Excel VBA?
+
To copy a range of cells with Excel VBA, use the `Copy` method and specify the source and target ranges.
What are the benefits of using Excel VBA to copy ranges?
+
The benefits of using Excel VBA to copy ranges include increased speed, accuracy, and flexibility.
In conclusion, copying ranges with Excel VBA is a powerful and flexible way to automate tasks and interact with Excel worksheets. By using VBA code to copy ranges, users can improve productivity, reduce errors, and perform complex copying operations. We hope this article has provided you with a comprehensive understanding of how to copy ranges with Excel VBA. If you have any questions or comments, please feel free to share them below. Additionally, if you found this article helpful, please consider sharing it with others who may benefit from it. Thank you for reading!