Intro
Deleting rows in Google Sheets is a common task that can help you manage and organize your data more efficiently. Whether you're working with a small dataset or a large spreadsheet, knowing how to delete rows quickly and easily is essential. In this article, we'll explore five ways to delete rows in Google Sheets, including using the menu, keyboard shortcuts, and formulas.
The ability to delete rows in Google Sheets is crucial for maintaining accurate and up-to-date data. By removing unnecessary or duplicate rows, you can improve the overall quality of your data and make it easier to analyze. Additionally, deleting rows can help you to free up space in your spreadsheet and reduce clutter. With the right techniques, you can delete rows in Google Sheets with ease and confidence.
Google Sheets provides a range of tools and features that make it easy to delete rows. From the menu to keyboard shortcuts, there are several ways to delete rows in Google Sheets. In this article, we'll take a closer look at five ways to delete rows, including using the menu, keyboard shortcuts, and formulas. We'll also explore some tips and tricks for deleting rows efficiently and effectively.
Method 1: Deleting Rows Using the Menu
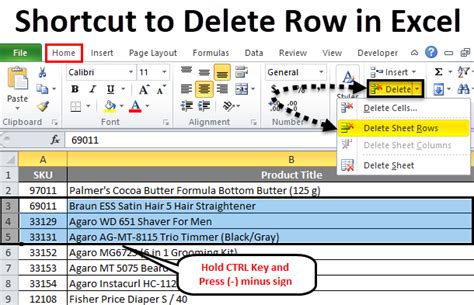
Step-by-Step Instructions
To delete a row using the menu, follow these steps: * Select the row you want to delete by clicking on the row number. * Go to the "Edit" menu. * Select "Delete row". * Confirm that you want to delete the row by clicking "OK".Method 2: Deleting Rows Using Keyboard Shortcuts
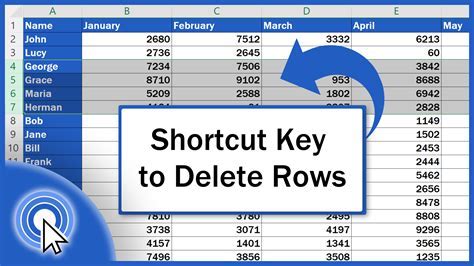
Step-by-Step Instructions
To delete a row using a keyboard shortcut, follow these steps: * Select the row you want to delete by clicking on the row number. * Press "Ctrl + -" (Windows) or "Command + -" (Mac). * Confirm that you want to delete the row by clicking "OK".Method 3: Deleting Rows Using Formulas
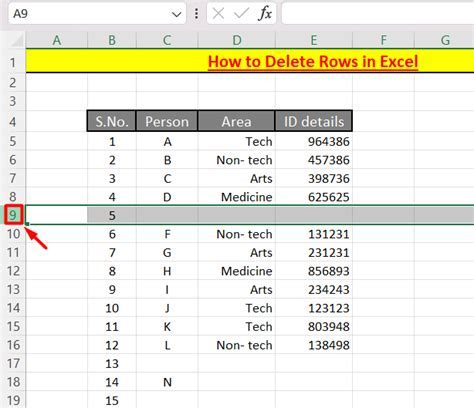
Step-by-Step Instructions
To delete a row using a formula, follow these steps: * Select the cell where you want to apply the formula. * Type "=FILTER(A:B, ROW(A:B)<>5)". * Press "Enter" to apply the formula.Method 4: Deleting Multiple Rows at Once
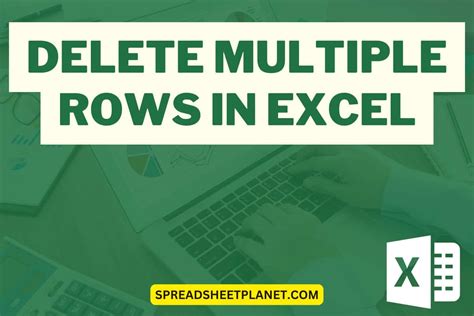
Step-by-Step Instructions
To delete multiple rows at once, follow these steps: * Hold down the "Ctrl" key (Windows) or "Command" key (Mac). * Click on each row number you want to delete. * Go to the "Edit" menu and select "Delete row". * Confirm that you want to delete the rows by clicking "OK".Method 5: Deleting Rows Using Google Sheets Add-ons
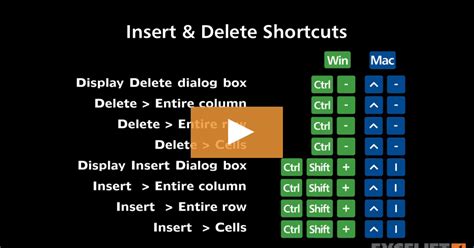
Step-by-Step Instructions
To delete rows using an add-on, follow these steps: * Go to the "Add-ons" menu. * Search for "Delete Rows". * Click on the "Delete Rows" add-on. * Follow the instructions to delete the rows you want.Gallery of Deleting Rows in Google Sheets:
Deleting Rows in Google Sheets Image Gallery
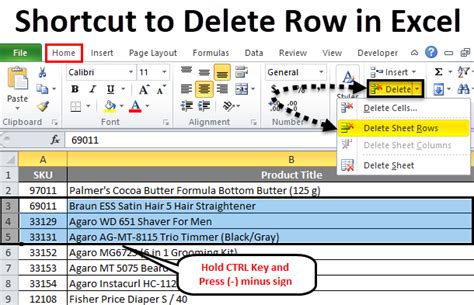
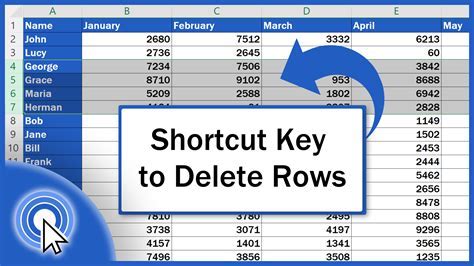
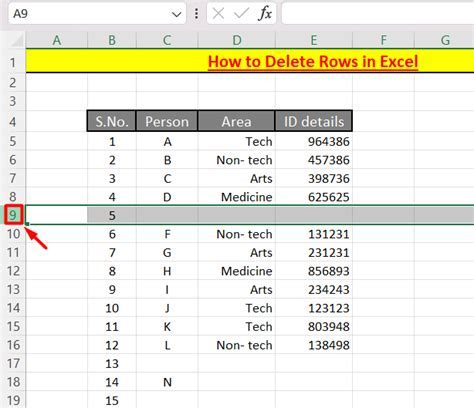
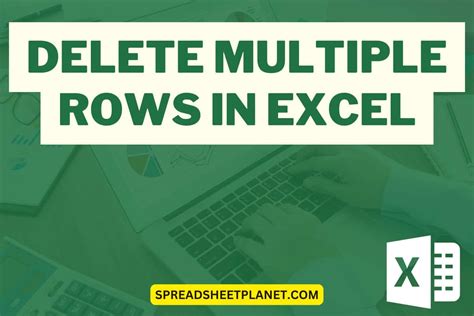
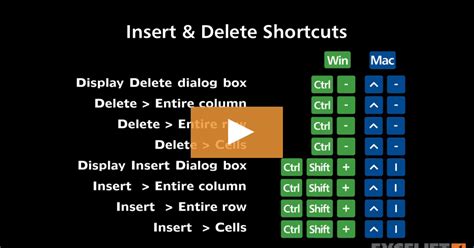

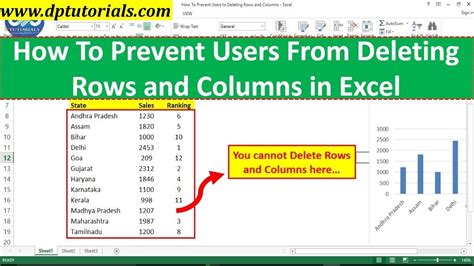
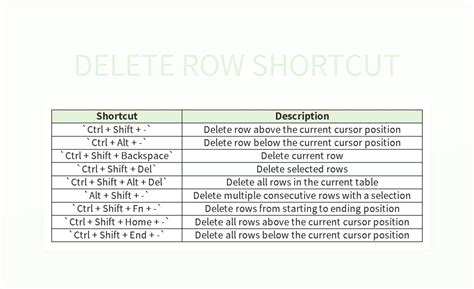


How do I delete a row in Google Sheets?
+To delete a row in Google Sheets, select the row you want to delete and go to the "Edit" menu. Then, select "Delete row" and confirm that you want to delete the row.
Can I delete multiple rows at once in Google Sheets?
+Yes, you can delete multiple rows at once in Google Sheets. To do this, select all the rows you want to delete and then go to the "Edit" menu and select "Delete row".
How do I use formulas to delete rows in Google Sheets?
+To use formulas to delete rows in Google Sheets, use the "FILTER" function to exclude the row you want to delete. For example, if you want to delete row 5, you can use the formula "=FILTER(A:B, ROW(A:B)<>5)".
We hope this article has helped you learn how to delete rows in Google Sheets. Whether you're using the menu, keyboard shortcuts, or formulas, deleting rows is a simple and efficient process. By following the steps outlined in this article, you can delete rows with ease and confidence. If you have any questions or need further assistance, don't hesitate to ask. Share this article with your friends and colleagues to help them learn how to delete rows in Google Sheets.