Intro
Fix the annoying Excel issue where the Research tab keeps opening unexpectedly. Learn troubleshooting steps and solutions to disable or remove the Research pane, improving spreadsheet productivity and workflow efficiency with Microsoft Excel.
The Excel research tab can be a valuable tool for finding and inserting data, references, and information into spreadsheets. However, if the research tab keeps opening unexpectedly, it can be frustrating and disrupt workflow. This issue may occur due to various reasons, including software glitches, incorrect settings, or conflicts with other add-ins. Understanding the causes and finding the right solutions can help resolve this problem and improve overall productivity in Excel.
Excel is a widely used spreadsheet program that offers a range of features and tools to help users manage, analyze, and present data. The research tab is one such feature that allows users to search for information from various sources, including dictionaries, thesauruses, and online resources. While this feature can be helpful, its unexpected appearance can hinder the user experience. Therefore, it is essential to identify the root cause of the issue and apply the necessary fixes to prevent the research tab from opening unnecessarily.
The importance of resolving this issue lies in its impact on user productivity and efficiency. When the research tab opens unexpectedly, it can interrupt the workflow, causing delays and frustration. Furthermore, if the issue is not addressed, it may lead to more significant problems, such as data loss or corruption. By troubleshooting and resolving the issue, users can ensure a smoother and more efficient Excel experience.
Causes of the Excel Research Tab Opening Unexpectedly
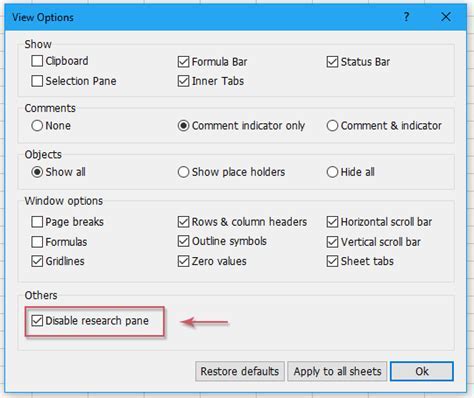
There are several reasons why the Excel research tab might keep opening unexpectedly. Some of the possible causes include:
- Software glitches or bugs: Excel, like any other software, can experience glitches or bugs that cause unexpected behavior, including the research tab opening unnecessarily.
- Incorrect settings: Excel settings, such as the default research service or the research tab's visibility, might be configured in a way that triggers the tab to open unexpectedly.
- Conflicts with other add-ins: Other Excel add-ins or plugins might interfere with the research tab, causing it to open unexpectedly.
- Corrupted files or data: Corrupted files or data within Excel might trigger the research tab to open as the program attempts to repair or recover the damaged information.
Identifying the Cause
To resolve the issue, it is crucial to identify the underlying cause. Users can start by checking Excel's settings and configurations to ensure that the research tab is not set to open by default. They can also try disabling other add-ins or plugins to see if any of them are causing the conflict. Additionally, checking for software updates and ensuring that Excel is running the latest version can help resolve any bugs or glitches that might be contributing to the issue.Troubleshooting Steps
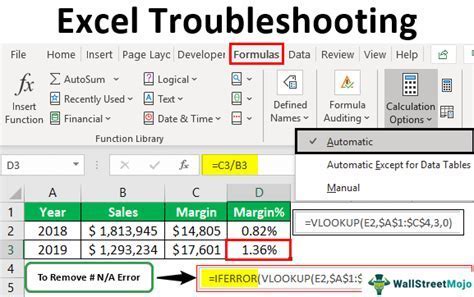
To troubleshoot the issue of the Excel research tab opening unexpectedly, users can follow these steps:
- Check Excel settings: Review Excel's settings to ensure that the research tab is not set to open by default.
- Disable add-ins: Temporarily disable other Excel add-ins or plugins to see if any of them are causing the conflict.
- Update Excel: Ensure that Excel is running the latest version, as updates often include bug fixes and performance improvements.
- Reset Excel settings: If the issue persists, try resetting Excel's settings to their default values.
Disabling the Research Tab
If the research tab is not necessary for the user's workflow, it can be disabled to prevent it from opening unexpectedly. To disable the research tab, users can follow these steps: * Open Excel and click on the "File" tab. * Select "Options" and then click on "Customize Ribbon." * In the "Customize Ribbon" window, uncheck the box next to "Research" to disable the tab.Preventing Future Occurrences

To prevent the Excel research tab from opening unexpectedly in the future, users can take several precautions:
- Regularly update Excel to ensure that the latest bug fixes and performance improvements are installed.
- Avoid installing unnecessary add-ins or plugins, as they can conflict with Excel's features and cause unexpected behavior.
- Use Excel's built-in features and tools instead of relying on third-party add-ins or plugins.
- Regularly back up important data to prevent loss or corruption in case of software glitches or other issues.
Best Practices for Excel Users
To minimize the risk of encountering issues with the Excel research tab or other features, users can follow best practices such as: * Keeping Excel up to date with the latest software updates. * Using strong passwords and enabling two-factor authentication to protect Excel files and data. * Avoiding suspicious links or attachments that might contain malware or viruses. * Using Excel's built-in security features, such as data validation and encryption, to protect sensitive information.Gallery of Excel Research Tab Solutions
Excel Research Tab Image Gallery
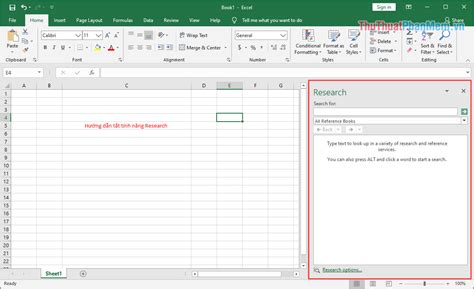

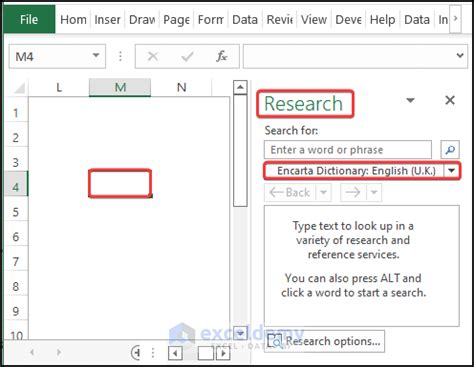

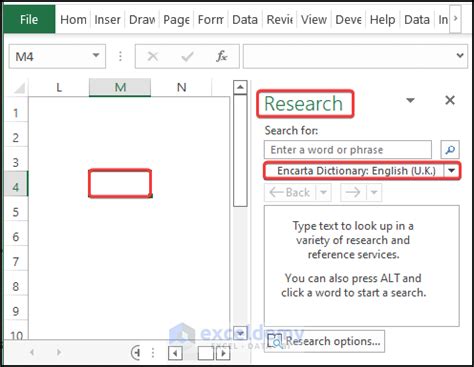
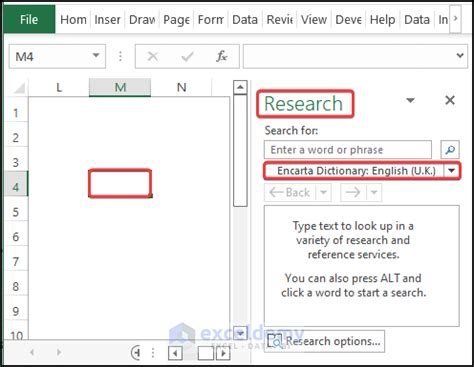
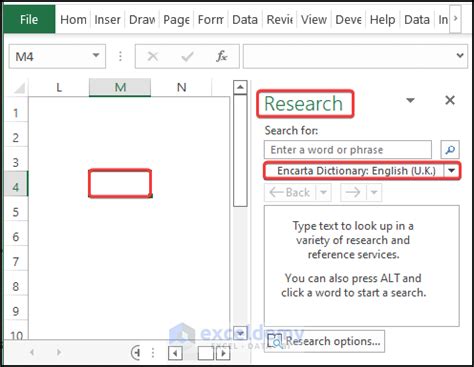
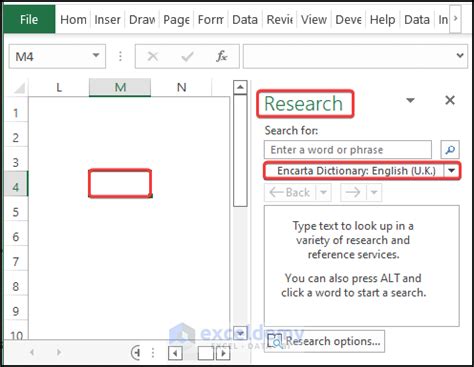
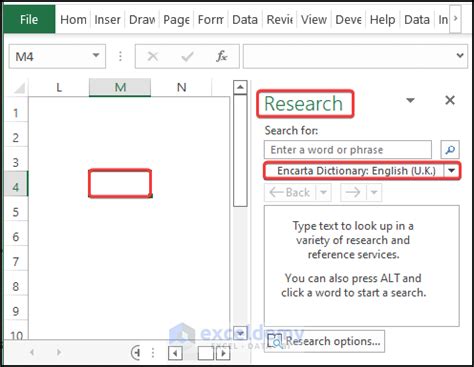
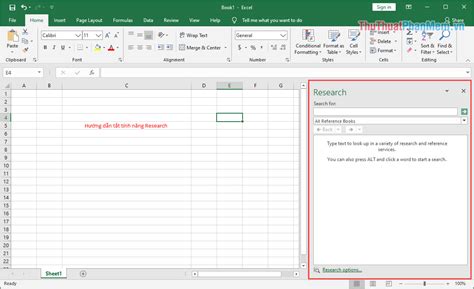
Frequently Asked Questions
What causes the Excel research tab to open unexpectedly?
+The Excel research tab may open unexpectedly due to software glitches, incorrect settings, conflicts with other add-ins, or corrupted files or data.
How can I disable the Excel research tab?
+To disable the Excel research tab, go to the "File" tab, select "Options," and then click on "Customize Ribbon." Uncheck the box next to "Research" to disable the tab.
What precautions can I take to prevent the Excel research tab from opening unexpectedly in the future?
+To prevent the Excel research tab from opening unexpectedly, regularly update Excel, avoid installing unnecessary add-ins or plugins, use Excel's built-in features and tools, and regularly back up important data.
In conclusion, the Excel research tab can be a valuable tool, but its unexpected opening can be frustrating and disrupt workflow. By understanding the causes and applying the necessary fixes, users can resolve the issue and prevent future occurrences. Regularly updating Excel, avoiding unnecessary add-ins, and using best practices can help minimize the risk of encountering issues with the Excel research tab or other features. If you have experienced issues with the Excel research tab or have questions about how to use it effectively, please share your thoughts and experiences in the comments below.