Intro
Learn 5 ways to delete columns in Excel using VBA, including range deletion, loop methods, and worksheet manipulation, to improve spreadsheet management and automation with Visual Basic for Applications.
Deleting columns in Excel using VBA can significantly streamline your workflow, especially when dealing with large datasets or repetitive tasks. VBA, or Visual Basic for Applications, is a powerful tool that allows you to automate various operations in Excel, including data manipulation. Here, we'll explore five different methods to delete columns using VBA, each with its own utility depending on your specific needs.
First, it's essential to understand how to access and write VBA scripts in Excel. You can open the VBA editor by pressing Alt + F11 or by navigating to the Developer tab and clicking on Visual Basic. If you don't see the Developer tab, you can add it through Excel's settings.
1. Deleting a Specific Column by Its Letter
If you know the letter of the column you want to delete, you can use the following VBA code. This method is straightforward and useful when you're working with a specific column that you always need to remove.
Sub DeleteColumnByLetter()
Columns("A").Delete ' Change "A" to the letter of the column you want to delete
End Sub
2. Deleting a Column Based on Its Position
Sometimes, you might need to delete a column based on its position in the worksheet. This can be particularly useful if you're working with data that always has a specific column in the same position that needs to be removed.
Sub DeleteColumnByPosition()
Columns(1).Delete ' Change 1 to the position of the column you want to delete
End Sub
3. Deleting Multiple Columns
If you need to delete more than one column, you can specify a range of columns. This is useful when you have several columns that you want to remove at once.
Sub DeleteMultipleColumns()
Columns("A:C").Delete ' Change "A:C" to the range of columns you want to delete
End Sub
4. Deleting Columns Based on Header Value
A more dynamic approach is to delete columns based on their header values. This method is particularly useful when the position of the columns you want to delete can vary.
Sub DeleteColumnByHeader()
Dim header As Range
Set header = Rows(1).Find(what:="HeaderValue", lookat:=xlWhole) ' Change "HeaderValue" to the value of the header you're looking for
If Not header Is Nothing Then
header.EntireColumn.Delete
Else
MsgBox "Header not found."
End If
End Sub
5. Deleting Columns with Empty Values
Finally, you might want to delete columns that are entirely empty. This can help clean up your spreadsheet and remove unnecessary data.
Sub DeleteEmptyColumns()
Dim lastColumn As Long
lastColumn = Cells.Find(what:="*", searchorder:=xlByColumns, searchdirection:=xlPrevious).Column
For i = lastColumn To 1 Step -1
If Application.WorksheetFunction.CountA(Columns(i)) = 0 Then
Columns(i).Delete
End If
Next i
End Sub
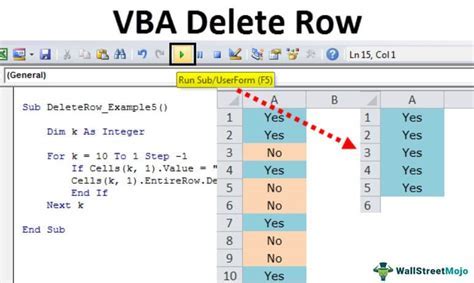
Each of these methods has its own advantages and can be adapted based on the specifics of your task. Whether you're working with static column positions, dynamic data, or simply need to clean up your spreadsheet, VBA provides a flexible and powerful way to automate the process of deleting columns in Excel.
Practical Applications
- Data Cleaning: Deleting unnecessary columns is a crucial step in data cleaning. By automating this process, you can quickly prepare your data for analysis.
- Report Automation: For reports that require specific data to be removed each month, automating the deletion of columns can save time and reduce errors.
- Template Creation: When creating templates, you might want to include placeholder columns that can be easily deleted by the user or through automation.
Tips for Working with VBA
- Use Meaningful Variable Names: Instead of using generic names like
i, consider using something more descriptive to make your code easier to understand. - Comment Your Code: Comments can help you and others understand what your code is intended to do, making it easier to maintain and modify.
- Test Your Code: Always test your VBA scripts in a safe environment before running them on important data to avoid unintended consequences.
Gallery of VBA Column Deletion Examples
VBA Column Deletion Gallery
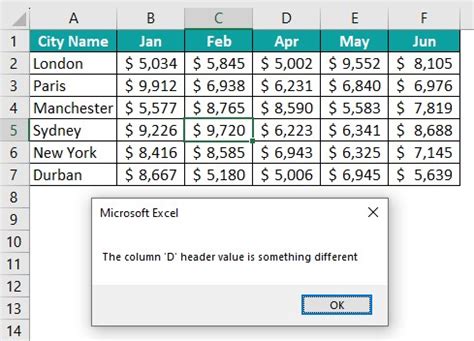

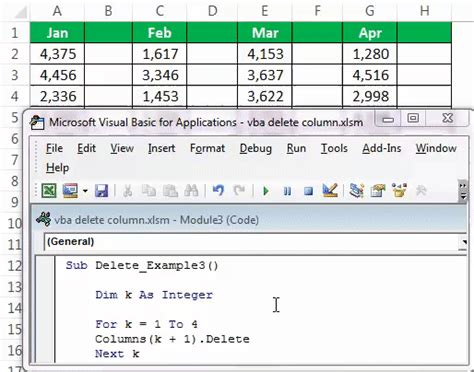
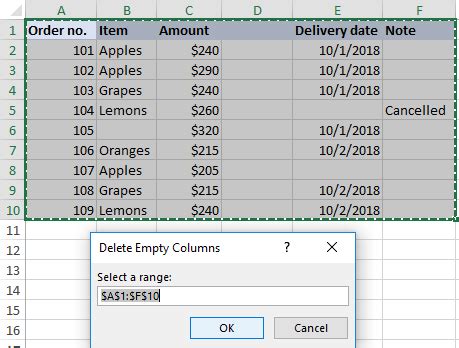
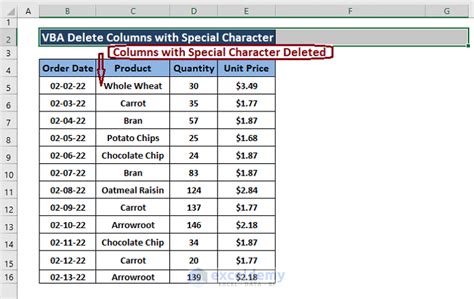

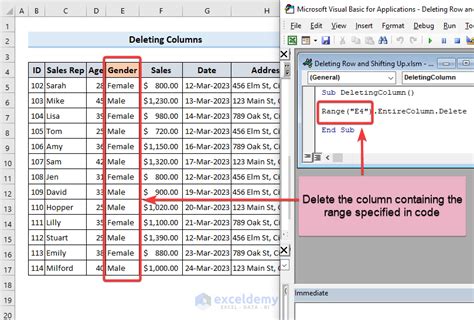
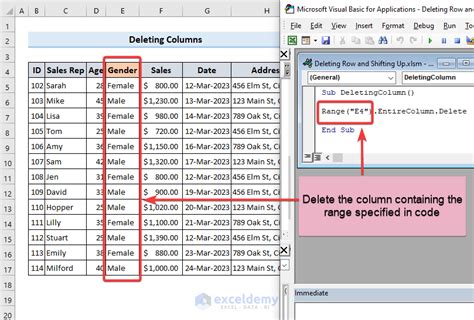
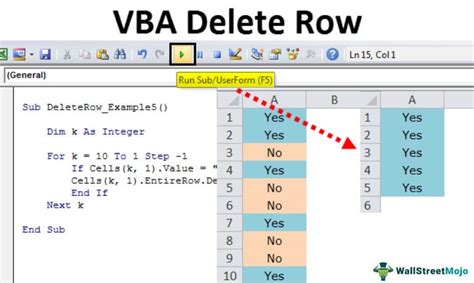
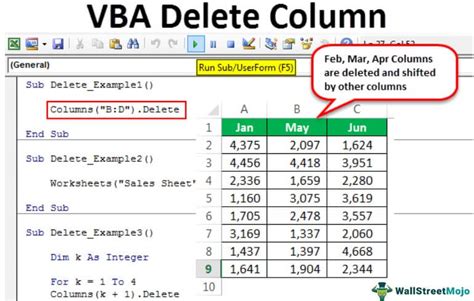
FAQs
How do I open the VBA editor in Excel?
+You can open the VBA editor by pressing `Alt + F11` or by navigating to the Developer tab and clicking on Visual Basic.
Can I delete multiple columns at once using VBA?
+Yes, you can delete multiple columns by specifying a range of columns in your VBA code, such as `Columns("A:C").Delete`.
How do I delete a column based on its header value using VBA?
+You can use the `Find` method to locate the column based on its header value and then delete it. An example code snippet is provided in the article.
By mastering these VBA techniques for deleting columns, you'll be able to work more efficiently in Excel, automating repetitive tasks and focusing on higher-level analysis and decision-making. Whether you're a beginner looking to explore the capabilities of VBA or an advanced user seeking to refine your skills, the examples and explanations provided here offer a comprehensive guide to enhancing your productivity with Excel.