Intro
Learn VBA reference cell easily with tips on Excel macros, cell range, and worksheet interactions, simplifying automation and data manipulation tasks.
Referencing cells in VBA (Visual Basic for Applications) is a fundamental skill for anyone looking to automate tasks or create interactive spreadsheets in Excel. VBA allows you to create macros that can perform a wide range of actions, from simple calculations to complex data manipulations. At the heart of many of these actions is the ability to reference cells within your spreadsheet. In this article, we'll delve into the ways you can reference cells in VBA, making it easier for you to work with Excel macros.
When you start working with VBA, understanding how to reference cells is crucial. This knowledge enables you to read data from cells, write data to cells, and perform operations based on the contents of cells. Whether you're a beginner or looking to refine your VBA skills, mastering cell references will make your macros more efficient and effective.
Why Reference Cells in VBA?
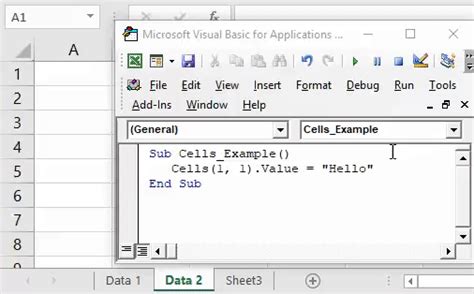
Referencing cells in VBA is essential for several reasons. It allows you to dynamically interact with your spreadsheet, making your macros flexible and adaptable to different data sets. By referencing cells, you can create macros that automatically update when your data changes, reducing the need for manual adjustments. This capability is particularly useful in scenarios where you need to perform repetitive tasks or when working with large datasets.
Basic Cell Reference in VBA
The most straightforward way to reference a cell in VBA is by using its address. For example, to reference cell A1, you would use `Range("A1")`. This method is direct and easy to understand but can become cumbersome when dealing with many cells or when the cell addresses are determined at runtime.Methods of Referencing Cells

There are several methods to reference cells in VBA, each with its own advantages and use cases.
Using Range Object
The Range object is one of the most common methods for referencing cells. It can be used to reference a single cell, a range of cells, or even an entire row or column. For example:
Range("A1")references cell A1.Range("A1:B2")references a range of cells from A1 to B2.Range("A:A")references the entire column A.Range("1:1")references the entire row 1.
Using Cells Property
The Cells property is another versatile method for referencing cells. It uses row and column numbers instead of letters, which can be beneficial when working with loops. For example:
Cells(1, 1)references cell A1.Cells(1, 1).Resize(2, 2)references a range of cells from A1 to B2.
Using Offset Property
The Offset property allows you to reference cells relative to another cell. For example:
Range("A1").Offset(1, 0)references cell A2, starting from A1 and moving one row down.Range("A1").Offset(0, 1)references cell B1, starting from A1 and moving one column to the right.
Practical Examples of Cell References
Understanding the different methods of referencing cells is crucial, but seeing these methods in action can provide clearer insight. Here are a few practical examples:- Copying Data: You can use VBA to copy data from one cell to another. For example,
Range("A1").Copy Destination:=Range("B1")copies the contents of cell A1 to cell B1. - Performing Calculations: You can reference cells to perform calculations. For instance,
Range("C1").Value = Range("A1").Value + Range("B1").Valueadds the values in cells A1 and B1 and places the result in cell C1. - Looping Through Cells: You can use loops to perform actions on multiple cells. For example, a
Forloop can be used to apply a format to all cells in a range.
Best Practices for Referencing Cells

When referencing cells in VBA, following best practices can improve the efficiency and readability of your code.
- Use Meaningful Variable Names: Instead of directly using
Range("A1")in your code, assign it to a variable with a descriptive name. This makes your code easier to understand and maintain. - Avoid Hard-Coded References: Whenever possible, use variables or formulas to determine cell references. This makes your macros more flexible and easier to adapt to different scenarios.
- Test Your Code: Always test your code with different data sets to ensure it works as expected. This is especially important when your macros perform critical functions.
Troubleshooting Common Issues
When working with cell references in VBA, you might encounter several common issues, such as runtime errors due to invalid references or unexpected behavior due to implicit conversions. Here are some tips for troubleshooting:- Check Your References: Ensure that the cell references in your code match the actual layout of your spreadsheet.
- Use Debugging Tools: VBA's built-in debugging tools, such as the Immediate window and breakpoints, can help you identify and resolve issues.
- Consult Documentation and Forums: If you're encountering a problem you can't solve, consulting Microsoft's official documentation or VBA forums can provide valuable insights and solutions.
Conclusion and Next Steps
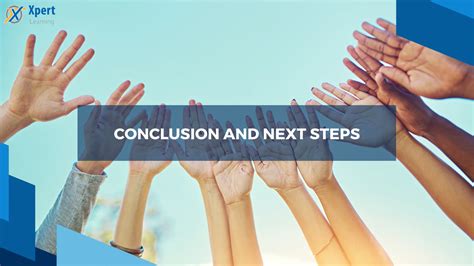
Referencing cells in VBA is a fundamental aspect of creating effective and efficient macros. By mastering the different methods of cell references and following best practices, you can unlock the full potential of Excel automation. Whether you're looking to simplify repetitive tasks, analyze complex data, or create interactive dashboards, understanding how to reference cells in VBA is your first step towards achieving your goals.
Final Thoughts
As you continue to explore the world of VBA and Excel automation, remember that practice is key. The more you work with cell references and macros, the more comfortable you'll become with the nuances of VBA. Don't be afraid to experiment and try new things – it's often through trial and error that we learn the most.Gallery of VBA Cell References
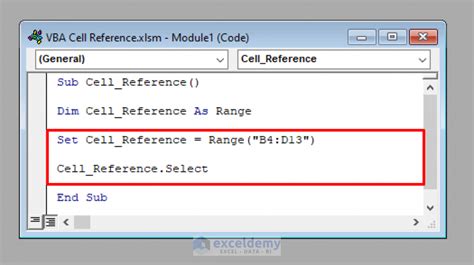
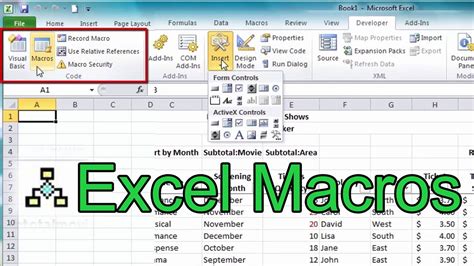
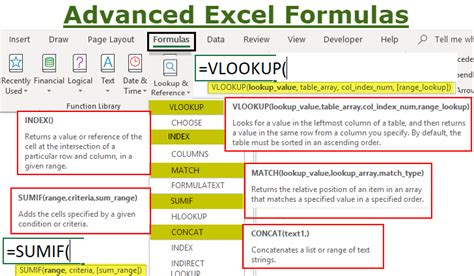
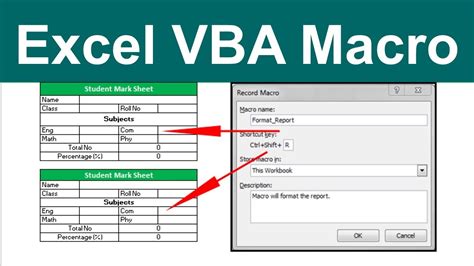
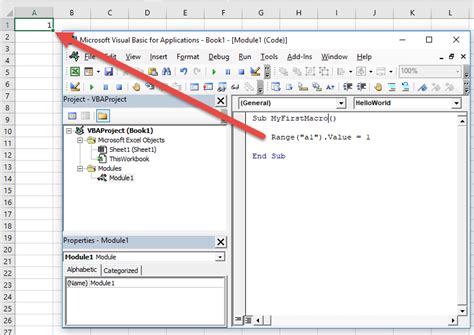
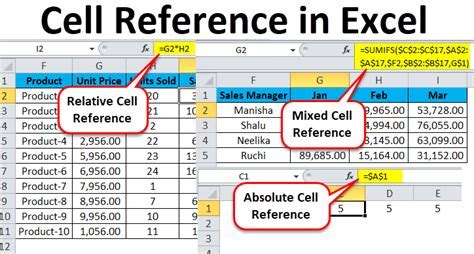

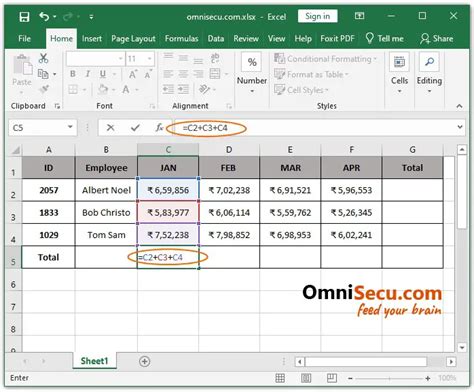
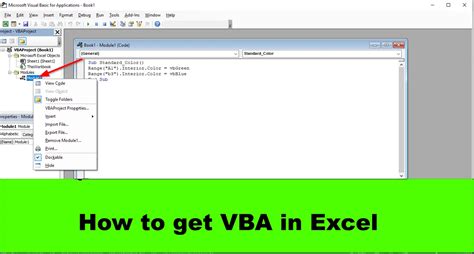
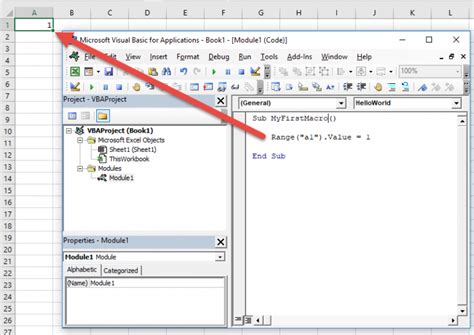
What is VBA in Excel?
+VBA stands for Visual Basic for Applications. It's a programming language used for creating and automating tasks in Microsoft Excel and other Office applications.
How do I start using VBA in Excel?
+To start using VBA, press Alt + F11 in Excel to open the Visual Basic Editor. From there, you can create new modules and write your first macro.
What are the benefits of using VBA in Excel?
+The benefits include automating repetitive tasks, enhancing productivity, and creating custom tools and interfaces tailored to your specific needs.
We hope this comprehensive guide to referencing cells in VBA has been informative and helpful. Whether you're just starting out with Excel automation or looking to expand your skill set, mastering cell references is a crucial step. Share your thoughts, ask questions, or provide tips on how you use VBA to automate tasks in Excel. Your feedback and engagement are invaluable, helping us create more relevant and useful content for you and the community.