Intro
Remove duplicates in Excel, keeping one entry, using formulas, pivot tables, and add-ins, to manage data efficiently and accurately.
Removing duplicates in Excel is a common task that helps keep your data organized and accurate. It's essential to know how to remove duplicates while keeping one copy of each unique record. This process can be particularly useful when working with large datasets where duplicate entries may have been inadvertently added.
When you're dealing with a dataset that contains duplicate values, it's crucial to understand the different methods Excel offers to remove these duplicates. Here, we'll explore the steps and methods to remove duplicates in Excel, ensuring you keep one copy of each unique record.
Understanding Duplicates in Excel
Before diving into the removal process, it's essential to understand what constitutes a duplicate in Excel. A duplicate is a row (or rows) that contains the same values as another row in the dataset. Excel allows you to remove these duplicates based on one or more columns, giving you flexibility in how you define a duplicate.
Method 1: Using the Remove Duplicates Feature
Excel provides a built-in feature to remove duplicates, which is straightforward and easy to use.
- Select Your Data: Start by selecting the entire range of cells that contains the data from which you want to remove duplicates. Make sure to include headers if your data has them.
- Go to the Data Tab: On the Ribbon, click on the "Data" tab. This tab contains tools for data manipulation, including removing duplicates.
- Click on Remove Duplicates: In the Data Tools group, you'll find the "Remove Duplicates" button. Click on this button to open the Remove Duplicates dialog box.
- Select Columns: In the dialog box, you'll see a list of columns from your selected data range. Check the boxes next to the columns you want to consider when looking for duplicates. If you want to remove duplicates based on all columns, make sure all boxes are checked.
- Click OK: After selecting the appropriate columns, click "OK." Excel will then remove the duplicate rows, keeping only one copy of each unique record based on your selections.
Method 2: Using Formulas to Identify Duplicates
Sometimes, you might want to identify duplicates before removing them, especially if you're working with critical data and want to verify the duplicates before deletion.
- Use the COUNTIF Function: You can use the COUNTIF function to identify duplicates. If you have a list of names in column A, for example, you could use the formula
=COUNTIF(A:A, A2)>1in a new column next to your data. This formula checks if the value in cell A2 appears more than once in column A. If it does, the formula returns TRUE, indicating a duplicate. - Filter and Remove: After identifying duplicates using a formula, you can filter your data to show only the duplicates (by filtering the column with the formula results to show only TRUE values) and then manually remove them.
Method 3: Using Power Query
For more advanced users or those dealing with very large datasets, Power Query offers a powerful way to remove duplicates.
- Load Data into Power Query: Select your data and go to the "Data" tab. Click on "From Table/Range" to load your data into Power Query.
- Remove Duplicates: In the Power Query Editor, go to the "Home" tab. Click on "Remove Rows" and then select "Remove Duplicates." This will remove duplicate rows based on all columns.
- Load Data Back into Excel: After removing duplicates, click "Close & Load" to load the cleaned data back into your Excel worksheet.
Tips for Working with Duplicates
- Backup Your Data: Before removing duplicates, it's a good idea to make a copy of your original dataset. This ensures you can retrieve any mistakenly removed data.
- Define Duplicates Carefully: Be careful when defining what constitutes a duplicate. If you're working with data that has slight variations (e.g., different capitalization or extra spaces), you might need to clean your data before removing duplicates.
- Use Conditional Formatting: Conditional formatting can be a quick way to visually identify duplicates in your dataset before removing them.
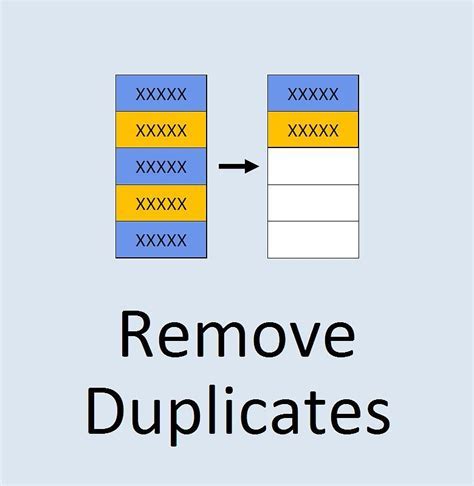
Practical Applications
Removing duplicates is essential in various scenarios, such as:
- Data Cleaning: Before analyzing data, removing duplicates helps ensure accuracy and reliability of the insights gained.
- Mailing Lists: Removing duplicate email addresses or names from a mailing list prevents sending multiple emails to the same recipient.
- Inventory Management: Eliminating duplicate entries in inventory lists helps in accurate stock tracking and management.
Conclusion and Next Steps
Removing duplicates in Excel is a straightforward process that can significantly improve the quality and usability of your data. Whether you're using the built-in Remove Duplicates feature, formulas, or Power Query, understanding how to remove duplicates while keeping one copy of each unique record is a valuable skill for any Excel user. By applying these methods and tips, you can efficiently manage your datasets and make more informed decisions based on accurate and organized data.
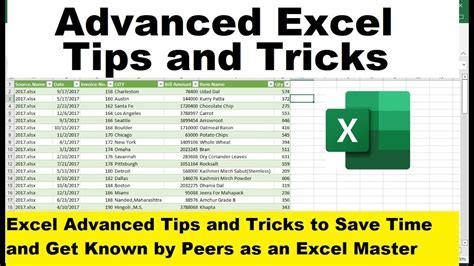
Advanced Data Management in Excel
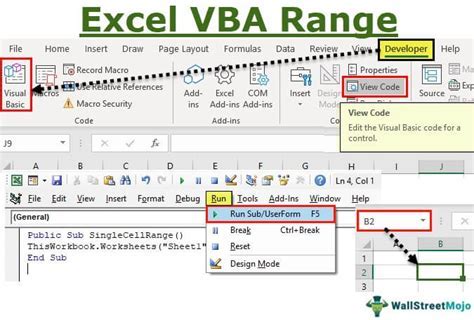
For users looking to dive deeper into data management, Excel offers a range of advanced features and tools. From pivot tables and macros to Power Pivot and Power BI integration, there are numerous ways to enhance your data analysis and presentation capabilities.
Using Pivot Tables for Data Analysis
Pivot tables are a powerful tool in Excel that allow for dynamic summarization and analysis of large datasets. By creating a pivot table, you can easily rotate and aggregate data fields, enabling a deeper understanding of your data's structure and trends.
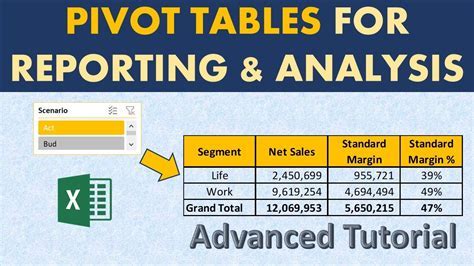
Gallery of Excel Data Management
Excel Data Management Gallery








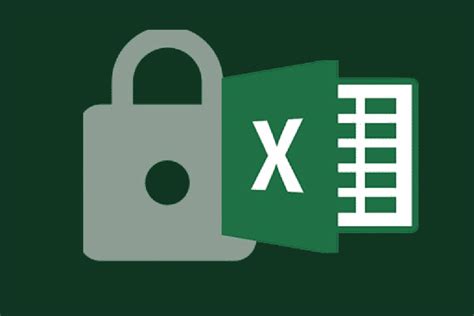

How do I remove duplicates in Excel while keeping one copy?
+To remove duplicates in Excel while keeping one copy, select your data, go to the Data tab, click on Remove Duplicates, select the columns to consider for duplicates, and then click OK.
What is the difference between removing duplicates and using a formula to identify duplicates?
+Removing duplicates directly deletes the duplicate rows, whereas using a formula to identify duplicates marks them for review before deletion, allowing for a more controlled approach.
How can Power Query be used for advanced data management in Excel?
+Power Query in Excel enables advanced data management by allowing users to easily import, transform, and merge data from various sources, including databases, files, and web pages, making it a powerful tool for data analysis and reporting.
We hope this comprehensive guide has helped you understand how to remove duplicates in Excel efficiently. Whether you're a beginner or an advanced user, mastering the art of data management in Excel can significantly enhance your productivity and analytical capabilities. Feel free to share your experiences or ask further questions in the comments below, and don't forget to share this article with anyone who might benefit from learning more about managing duplicates and advanced data techniques in Excel.