Intro
Discover where autosaved Excel files are stored, recover unsaved work, and manage auto-recovery settings with ease, using Excels backup and autosave features, file locations, and recovery options.
Microsoft Excel, like other Office applications, has an autosave feature that periodically saves your work to prevent data loss in case of a crash, power outage, or other unexpected event. However, the location where these autosaved files are stored can be a bit tricky to find. Understanding where autosaved Excel files are stored can be crucial for recovering unsaved work, especially in situations where you haven't had a chance to save your file manually.
The importance of knowing the storage location of autosaved Excel files cannot be overstated. It's a critical piece of information for anyone who uses Excel regularly, whether for personal, academic, or professional purposes. Losing unsaved work can be frustrating and, in some cases, lead to significant losses in productivity and time. Therefore, it's essential to be aware of how Excel's autosave feature works and where it stores these temporary files.
In recent versions of Excel, including Excel 2010, Excel 2013, Excel 2016, Excel 2019, and Excel for Office 365, the autosave feature is more robust than ever, offering more frequent saves and better recovery options. However, the default settings might not always meet the needs of every user, and understanding how to customize these settings can be beneficial. Moreover, knowing how to recover autosaved files can be a lifesaver in emergency situations.
Understanding Autosave and AutoRecover
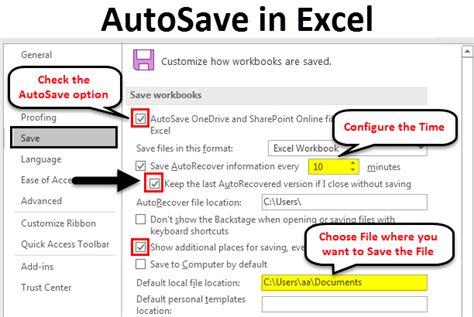
Before diving into the specifics of where autosaved Excel files are stored, it's crucial to understand the difference between the autosave and AutoRecover features in Excel. The autosave feature saves your file at regular intervals, which you can customize according to your needs. On the other hand, AutoRecover is a feature that saves your file in the event of a program crash or power failure, helping you recover your work from the last autosave point.
Customizing Autosave Settings
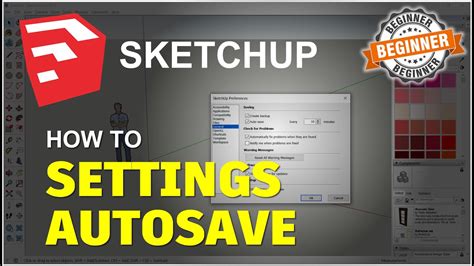
To customize the autosave settings in Excel, follow these steps:
- Open Excel and go to the "File" tab.
- Click on "Options" and then select "Save" from the left menu.
- In the "Save files in this format" section, you can choose the default file format.
- Look for the "Save AutoRecover information every" option and adjust the time interval as needed.
- You can also change the "AutoRecover file location" by clicking on the "Browse" button and selecting a different folder.
Locating Autosaved Excel Files
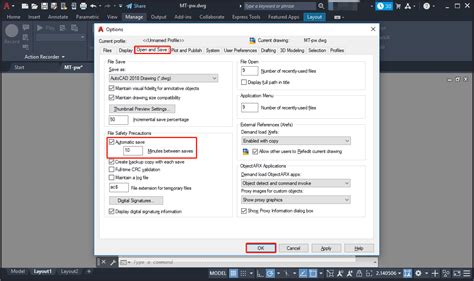
The location of autosaved Excel files can vary depending on the version of Excel you're using and your operating system. Generally, autosaved files are stored in a temporary folder. Here are the steps to find autosaved files in different versions of Excel:
- For Excel 2010 and later on Windows:
- The default location is
C:\Users\[YourUsername]\AppData\Local\Microsoft\Office\UnsavedFiles.
- The default location is
- For Excel 2011 on Mac:
- The autosave files are typically stored in
~/Library/Application Support/Microsoft/Office/Office 2011 AutoRecovery.
- The autosave files are typically stored in
- For Excel 2016 and later on Mac:
- You can find the autosave files in
~/Library/Containers/com.microsoft.Excel/Data/Library/Application Support/Microsoft/Office/Office AutoRecovery.
- You can find the autosave files in
Recovering Autosaved Excel Files
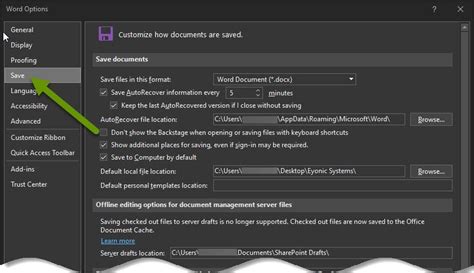
Recovering autosaved files in Excel is relatively straightforward. When you open Excel after a crash or unexpected shutdown, it will often prompt you to recover your autosaved files. If you miss this prompt or need to recover files later, you can do so by following these steps:
- Open Excel.
- Go to the "File" tab and click on "Info".
- Click on "Manage Workbook" or "Manage Document" and then select "Recover Unsaved Workbooks" or "Recover Unsaved Documents".
- Excel will then show you a list of recoverable files. Select the file you want to recover and click "Open".
Best Practices for Managing Autosaved Files
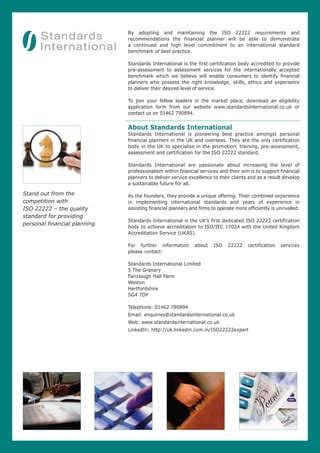
While Excel's autosave feature is incredibly useful, it's also important to manage these files effectively to avoid clutter and ensure you're working with the most up-to-date versions of your documents. Here are some best practices:
- Regularly clean up your autosave folder to remove files you no longer need.
- Consider changing the autosave location to a more accessible folder.
- Make sure to save your files regularly, even with autosave enabled, to avoid relying solely on the autosave feature.
Common Issues with Autosaved Files
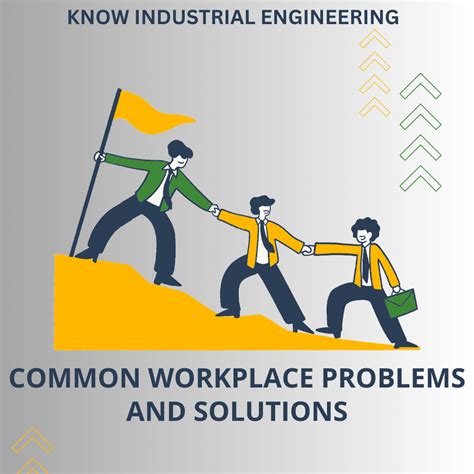
Despite the usefulness of autosaved files, users may encounter several issues, such as:
- Files not being saved as expected.
- Difficulty locating autosaved files.
- Corrupted autosave files that cannot be recovered.
To troubleshoot these issues, ensure that your autosave settings are correctly configured, and try recovering files from the default autosave location. If problems persist, consider seeking help from Microsoft support or resetting your Excel settings to their defaults.
Autosave Excel Files Gallery
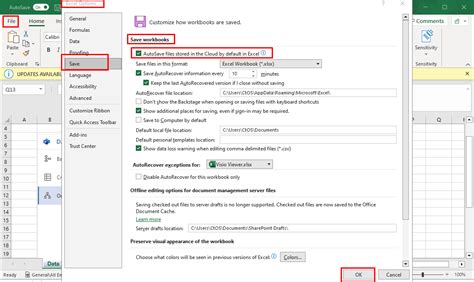
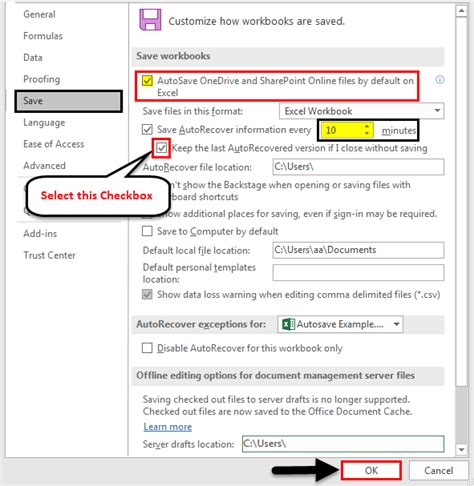
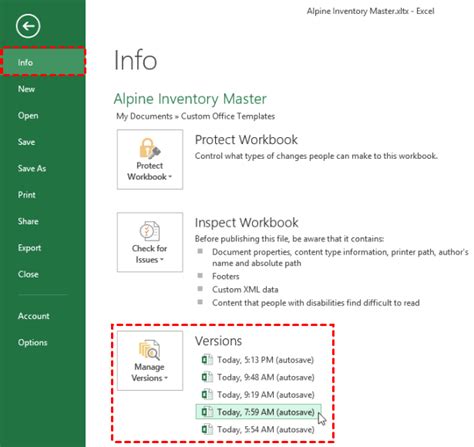
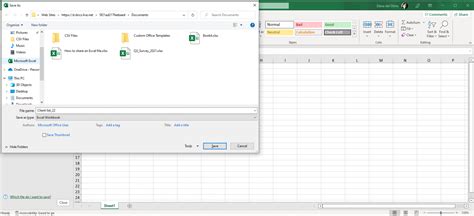
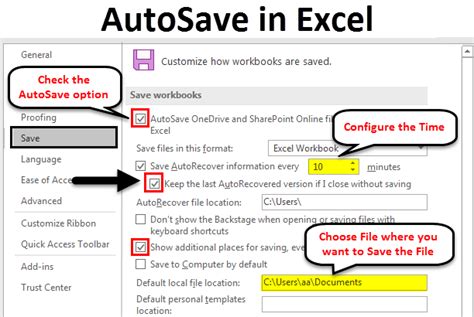
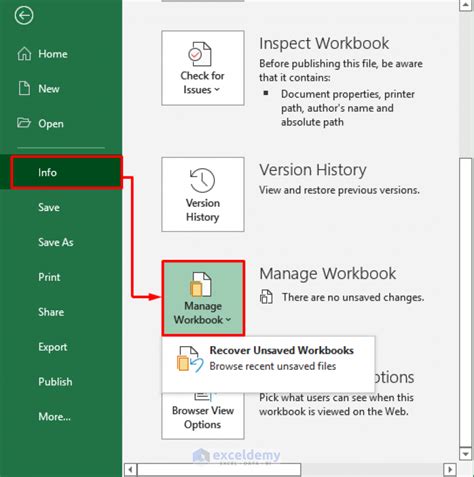



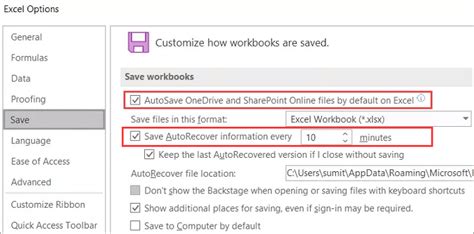
How do I enable autosave in Excel?
+To enable autosave in Excel, go to the "File" tab, click on "Options," then select "Save" and ensure the "Save AutoRecover information every" option is checked and set to your desired time interval.
Where are autosaved Excel files stored on a Mac?
+On a Mac, autosaved Excel files are typically stored in the `~/Library/Containers/com.microsoft.Excel/Data/Library/Application Support/Microsoft/Office/Office AutoRecovery` folder for Excel 2016 and later, and `~/Library/Application Support/Microsoft/Office/Office 2011 AutoRecovery` for Excel 2011.
Can I recover autosaved files after closing Excel?
+Yes, you can recover autosaved files after closing Excel by opening Excel, going to the "File" tab, clicking on "Info," then "Manage Workbook" or "Manage Document," and selecting "Recover Unsaved Workbooks" or "Recover Unsaved Documents."
In conclusion, understanding where autosaved Excel files are stored and how to manage them effectively is crucial for any Excel user. By customizing your autosave settings, regularly cleaning up your autosave folder, and knowing how to recover autosaved files, you can ensure that your work is always protected against unexpected losses. Whether you're working on critical projects or simply need to recover a file you forgot to save, mastering Excel's autosave feature can be a valuable skill. So, take a moment to explore your autosave settings today and discover how you can work more securely and efficiently in Excel.