Intro
In the realm of spreadsheet management, formulas play a pivotal role in automating tasks, making decisions, and analyzing data. Among the myriad of formulas available, the IF function stands out for its ability to make logical comparisons between a value and what you expect. However, when dealing with multiple conditions, the IF function can become nested and cumbersome. This is where the IFS function comes into play, offering a more streamlined approach to handling multiple conditions. Let's dive into how to use the IFS function in a cell, specifically in cell B9, to make decisions based on multiple criteria.
The IFS function is designed to check whether one or more conditions are met and returns a value corresponding to the first condition that is true. The syntax for the IFS function is as follows: IFS(logical_test1, [value_if_true1], [logical_test2, value_if_true2],...). This function can handle up to 127 pairs of arguments, making it highly versatile for complex decision-making processes.
Why Use IFS Over Nested IFs?
Before we proceed with the formula in cell B9, it's essential to understand why one might prefer the IFS function over traditional nested IF functions. The primary advantage of IFS is its readability and ease of maintenance. Nested IF functions can quickly become unwieldy and difficult to understand, especially when dealing with more than two or three conditions. The IFS function, on the other hand, lays out each condition and its corresponding value in a straightforward manner, reducing the complexity and potential for errors.
Applying the IFS Function in Cell B9
Let's consider a practical scenario where we want to classify students based on their scores. We have a list of scores in column A, and we want to place the classification (e.g., "Fail," "Pass," "Good," "Excellent") in column B. The conditions for classification are as follows:
- Scores below 50: Fail
- Scores between 50 and 69: Pass
- Scores between 70 and 89: Good
- Scores 90 and above: Excellent
To enter a formula in cell B9 using the IFS function, assuming the score is in cell A9, you would use the following formula:
=IFS(A9<50, "Fail", A9<70, "Pass", A9<90, "Good", A9>=90, "Excellent")
This formula checks each condition in sequence:
- If the score in A9 is less than 50, it returns "Fail."
- If the score is not less than 50 but is less than 70, it returns "Pass."
- If the score is not less than 70 but is less than 90, it returns "Good."
- If none of the above conditions are met (meaning the score is 90 or above), it returns "Excellent."
Tips for Using IFS Effectively
- Order Matters: The IFS function checks conditions in the order they are listed. Once it finds a condition that is true, it stops checking the remaining conditions and returns the corresponding value. Therefore, it's crucial to order your conditions from most specific to least specific, or in a way that ensures the first true condition is the one you want to act upon.
- Handling Errors: If none of the conditions are met, the IFS function returns a #N/A error. You can handle this by adding a final condition that is always true (e.g.,
TRUE, "No Match") to return a default value. - Readability: While the IFS function is more readable than nested IFs, complex formulas can still be daunting. Consider breaking down your logic into smaller, more manageable parts, or use comments to explain what each part of the formula is intended to do.
Embedding Images for Illustration

Practical Examples and Statistical Data
When applying the IFS function in real-world scenarios, it's essential to consider the context and the specific requirements of your data analysis. For instance, in a marketing context, you might use the IFS function to categorize customer responses based on their survey scores, determining the level of satisfaction or dissatisfaction. Statistical data can then be used to analyze these categories, providing insights into customer behavior and preferences.
Gallery of Excel Functions
Excel Functions for Data Analysis
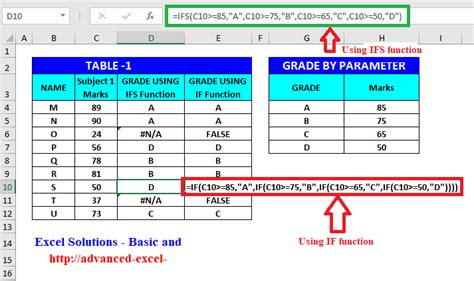
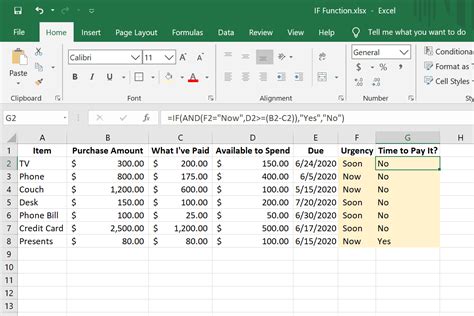



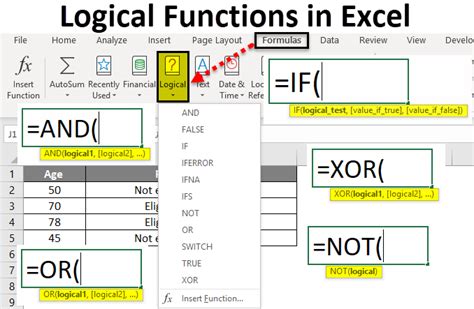

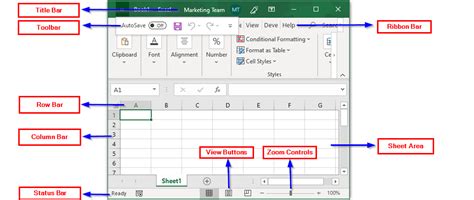


FAQs
What is the primary advantage of using the IFS function over nested IF functions?
+The primary advantage is its readability and ease of maintenance, making complex conditional logic easier to understand and modify.
How many conditions can the IFS function handle?
+The IFS function can handle up to 127 pairs of arguments, making it highly versatile for complex decision-making processes.
What happens if none of the conditions in the IFS function are met?
+If none of the conditions are met, the IFS function returns a #N/A error. You can handle this by adding a final condition that is always true to return a default value.
In conclusion, the IFS function is a powerful tool in Excel for making decisions based on multiple conditions. Its ability to simplify complex conditional logic makes it an indispensable asset for data analysis and decision-making processes. Whether you're a beginner looking to enhance your Excel skills or an advanced user seeking more efficient ways to manage data, understanding and mastering the IFS function can significantly improve your productivity and the accuracy of your analyses. We invite you to share your experiences with the IFS function, ask questions, or explore more advanced Excel functions to further enhance your data analysis capabilities.