Intro
Fix This value doesnt match data validation errors in Excel with expert solutions, troubleshooting tips, and data validation techniques to ensure accurate spreadsheet entries and error-free calculations.
When working with Excel, data validation is a powerful tool that helps control the type of data that can be entered into a cell. However, there are instances where Excel might display an error message stating that "This value doesn't match the data validation" even when the value seems correct. Understanding why this happens and how to resolve it can save a lot of frustration and time.
The importance of data validation in Excel cannot be overstated. It helps in maintaining data integrity by ensuring that only specific types of data are entered into cells. This can range from limiting input to specific numbers, dates, or text, to creating complex rules that dictate what can be entered based on other cells' values. Despite its usefulness, data validation can sometimes behave unexpectedly, leading to the aforementioned error.
To delve into the reasons behind this issue, it's crucial to understand how data validation works in Excel. Data validation rules are set up using the "Data Validation" button in the Data tab of the Excel ribbon. Here, you can specify criteria such as whole numbers, decimal numbers, dates, times, or text lengths, among others. You can also use formulas to create more complex validation rules that depend on the values in other cells.
One common reason for the "This value doesn't match the data validation" error is a misunderstanding of the validation criteria. For example, if a cell is set to accept only numbers, entering a value that includes text, even if it's just a space or a comma, will trigger this error. Similarly, if the validation rule specifies a certain range of dates, entering a date outside this range will result in the error.
Another reason could be the format of the cell. Excel differentiates between the actual value in a cell and its displayed format. For instance, a cell might display "01/01/2022" but actually contain the serial number 44562, which represents that date in Excel's internal date system. If the validation rule is set to match a specific date format, the cell's actual value must match this format, not just its displayed format.
Understanding Data Validation Rules
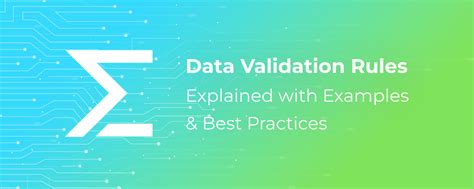
To effectively use data validation and avoid the "This value doesn't match the data validation" error, it's essential to understand the different types of validation rules available in Excel. These include:
- Any value: Allows any input.
- Whole number: Restricts input to whole numbers.
- Decimal: Allows decimal numbers.
- Date: For dates.
- Time: For times.
- Text length: Specifies the length of the text.
- List: Allows selection from a predefined list.
- Custom: Uses a formula to determine valid input.
Each of these rules can be customized further by specifying conditions such as "greater than," "less than," "equal to," "not equal to," "greater than or equal to," and "less than or equal to."
Setting Up Data Validation
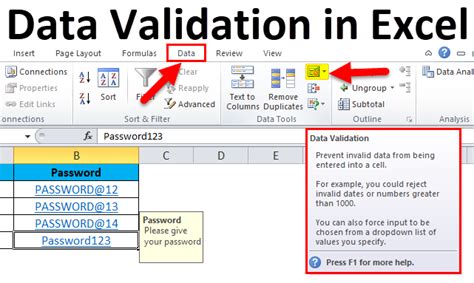
Setting up data validation in Excel involves several steps:
- Select the Cell or Range: Choose the cell or range of cells where you want to apply the validation rule.
- Go to the Data Tab: In the Excel ribbon, click on the Data tab.
- Click on Data Validation: In the Data Tools group, click on the Data Validation button.
- Select the Validation Criteria: In the Data Validation dialog box, select the type of validation rule you want to apply from the Allow dropdown menu.
- Specify the Conditions: Depending on the rule type, you might need to specify conditions such as minimum and maximum values, or a list of allowed values.
- Input a Message (Optional): You can choose to display an error message if the user tries to enter invalid data. This can be done in the Error Alert tab of the Data Validation dialog box.
Troubleshooting Data Validation Errors
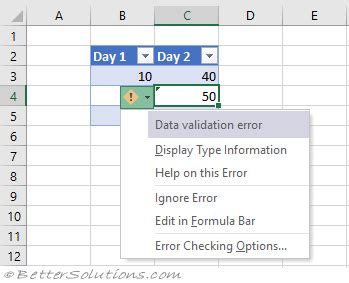
If you encounter the "This value doesn't match the data validation" error, there are several steps you can take to troubleshoot:
- Check the Validation Rule: Ensure that the validation rule is correctly set up and that it matches the type of data you're trying to enter.
- Verify the Cell Format: Make sure the format of the cell matches the validation criteria. For example, if the rule is set for dates, ensure the cell is formatted as a date.
- Use the Formula Bar: Check the formula bar to see the actual value in the cell, as this might differ from the displayed value.
- Test with Different Inputs: Try entering different values to see if the error occurs consistently or only with specific inputs.
Advanced Data Validation Techniques

For more complex data validation needs, Excel allows the use of custom formulas. These can be particularly useful when the validation rule depends on values in other cells. For example, you might want to restrict input in one cell based on the value selected in another cell. Custom formulas can be entered in the "Custom" section of the data validation dialog box and can reference other cells, use logical functions, and even call upon named ranges or tables.
Some examples of advanced data validation techniques include:
- Dynamic Lists: Creating lists that change based on the selection in another cell.
- Conditional Validation: Applying different validation rules based on conditions in other cells.
- Using Named Ranges: Referencing named ranges in validation formulas to make them more readable and easier to maintain.
Best Practices for Data Validation

To get the most out of data validation in Excel and minimize errors, follow these best practices:
- Clearly Define Validation Rules: Ensure that validation rules are well-defined and easy to understand.
- Test Thoroughly: Always test your validation rules with various inputs to ensure they work as expected.
- Use Custom Error Messages: Provide informative error messages to help users understand what went wrong and how to correct it.
- Document Your Work: Keep a record of the validation rules you've set up, especially in complex spreadsheets.
By understanding how data validation works, setting up rules correctly, and troubleshooting errors effectively, you can significantly improve the accuracy and reliability of your Excel spreadsheets. Whether you're working with simple lists or complex, formula-driven validation rules, mastering data validation is a key skill for any Excel user.
Data Validation Gallery
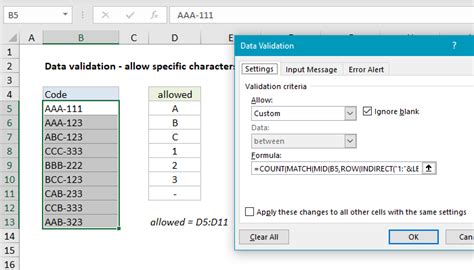
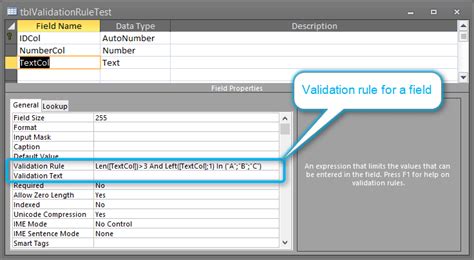
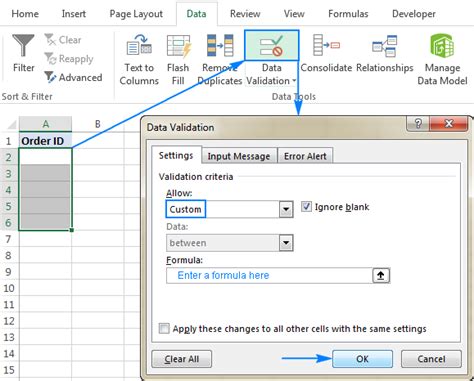
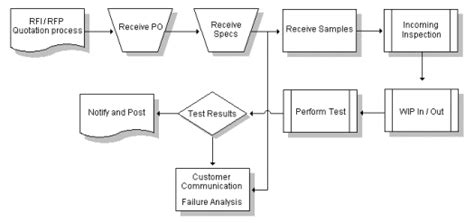
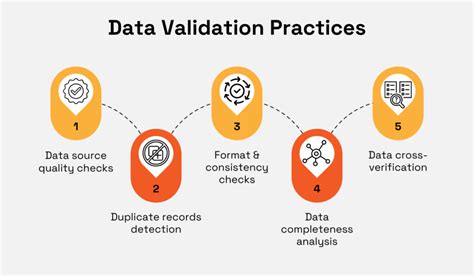
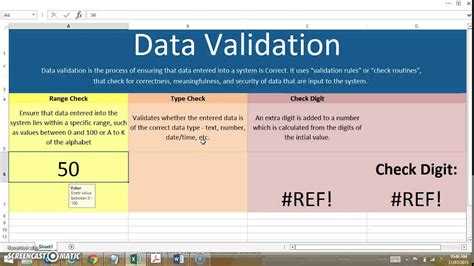
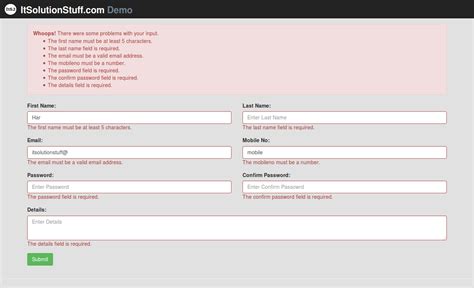
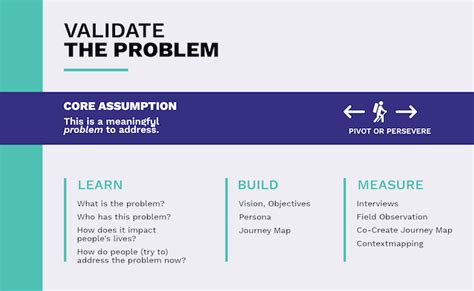
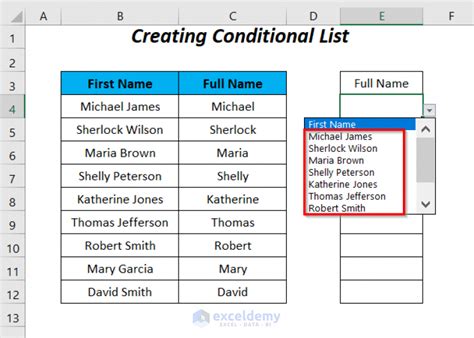
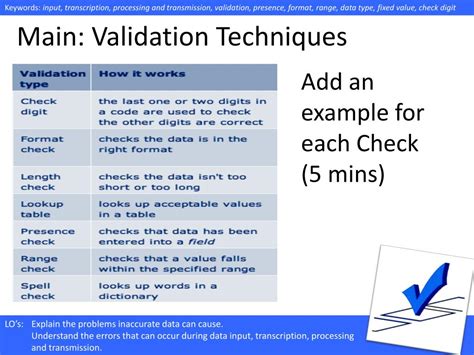
What is data validation in Excel?
+Data validation is a feature in Excel that allows you to control the type of data that can be entered into a cell.
How do I set up data validation in Excel?
+To set up data validation, select the cell or range, go to the Data tab, click on Data Validation, and then select the type of validation rule you want to apply.
Why does Excel display the "This value doesn't match the data validation" error?
+This error occurs when the value entered into a cell does not match the criteria specified in the data validation rule.
If you've made it this far, you're likely well on your way to becoming an expert in Excel data validation. Whether you're a beginner looking to enhance your spreadsheet skills or an advanced user seeking to refine your techniques, understanding and mastering data validation is key to creating robust, error-free spreadsheets. Share your experiences with data validation, ask questions, or provide tips in the comments below. Together, let's explore the full potential of Excel and make our work easier, more efficient, and more enjoyable.