Intro
Learn to count multiple values in Excel using formulas and functions, including COUNTIF, COUNTIFS, and pivot tables, to analyze and summarize data efficiently.
Counting multiple values in Excel can be a challenging task, especially when dealing with large datasets. However, with the right techniques and formulas, it can be done efficiently. In this article, we will explore the different methods to count multiple values in Excel, including using formulas, pivot tables, and conditional formatting.
Counting multiple values is essential in various scenarios, such as data analysis, statistical analysis, and data visualization. It helps to identify patterns, trends, and correlations within the data, which can inform business decisions, predict outcomes, and optimize processes. Whether you are a data analyst, a business professional, or a student, learning how to count multiple values in Excel is a valuable skill that can enhance your productivity and accuracy.
The importance of counting multiple values in Excel cannot be overstated. It enables you to summarize and analyze large datasets, identify areas of improvement, and track changes over time. With the increasing amount of data being generated every day, having the skills to manipulate and analyze data is crucial for making informed decisions. In this article, we will delve into the world of Excel and explore the various methods to count multiple values, providing you with the knowledge and skills to become a proficient data analyst.
Introduction to Counting Multiple Values

Using Formulas to Count Multiple Values
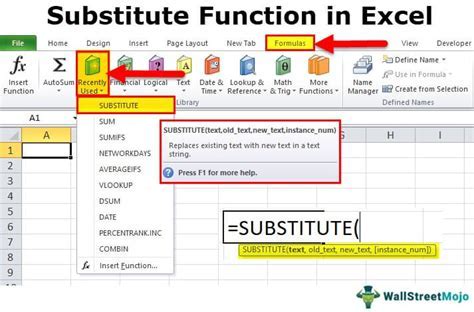
- COUNTIF function: Counts the number of cells that meet a single condition.
- COUNTIFS function: Counts the number of cells that meet multiple conditions.
- SUMIFS function: Sums the values of cells that meet multiple conditions.
- INDEX/MATCH function: Returns the value of a cell that meets multiple conditions.
These formulas can be used to count multiple values in a single column or across multiple columns. For example, you can use the COUNTIF function to count the number of cells in a column that contain a specific value, or use the COUNTIFS function to count the number of cells that meet multiple conditions, such as counting the number of cells that contain a specific value and are greater than a certain value.
Example of Using COUNTIF Function
The COUNTIF function is used to count the number of cells that meet a single condition. For example, if you want to count the number of cells in the range A1:A10 that contain the value "Apple", you can use the following formula:=COUNTIF(A1:A10, "Apple")
This formula will return the number of cells in the range A1:A10 that contain the value "Apple".
Example of Using COUNTIFS Function
The COUNTIFS function is used to count the number of cells that meet multiple conditions. For example, if you want to count the number of cells in the range A1:A10 that contain the value "Apple" and are greater than 10, you can use the following formula:=COUNTIFS(A1:A10, "Apple", B1:B10, ">10")
This formula will return the number of cells in the range A1:A10 that contain the value "Apple" and are greater than 10.
Using Pivot Tables to Count Multiple Values
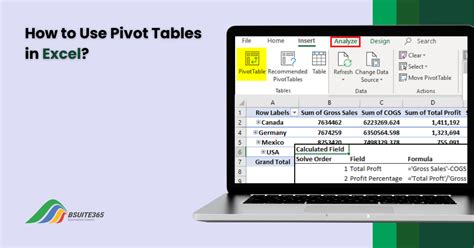
Once you have created a pivot table, you can use the "Row Labels" and "Column Labels" areas to count multiple values. For example, you can drag a field to the "Row Labels" area to count the number of unique values in that field, or drag a field to the "Column Labels" area to count the number of unique values in that field.
Example of Using Pivot Table
For example, if you want to count the number of unique values in the "Product" field and the number of unique values in the "Region" field, you can create a pivot table and drag the "Product" field to the "Row Labels" area and the "Region" field to the "Column Labels" area. The pivot table will then display the count of unique values for each product and region.Using Conditional Formatting to Count Multiple Values
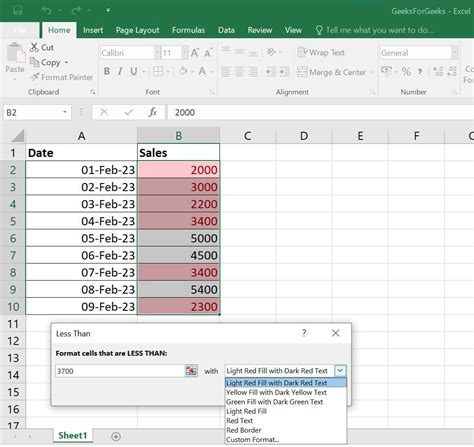
For example, you can use the "Highlight Cells Rules" option to highlight cells that contain a specific value, or use the "Top/Bottom Rules" option to highlight cells that are above or below a certain threshold.
Example of Using Conditional Formatting
For example, if you want to highlight cells in the range A1:A10 that contain the value "Apple", you can use the following steps:- Select the data range A1:A10
- Go to the "Home" tab in the ribbon
- Click on the "Conditional Formatting" button
- Select the "Highlight Cells Rules" option
- Select the "Equal to" option and enter the value "Apple"
- Click on the "Format" button and select the formatting you want to apply
The cells in the range A1:A10 that contain the value "Apple" will then be highlighted.
Best Practices for Counting Multiple Values

- Use the correct formula: Make sure to use the correct formula for the type of data you are working with. For example, use the COUNTIF function to count the number of cells that meet a single condition, and use the COUNTIFS function to count the number of cells that meet multiple conditions.
- Use absolute references: Use absolute references to ensure that the formula refers to the correct cells, even when the data range changes.
- Avoid using volatile functions: Avoid using volatile functions, such as the RAND function, which can cause the formula to recalculate unnecessarily.
- Use pivot tables: Use pivot tables to summarize and analyze large datasets, and to count multiple values.
By following these best practices, you can ensure that your formulas are accurate and efficient, and that you get the correct results when counting multiple values in Excel.
Gallery of Counting Multiple Values
Counting Multiple Values Image Gallery
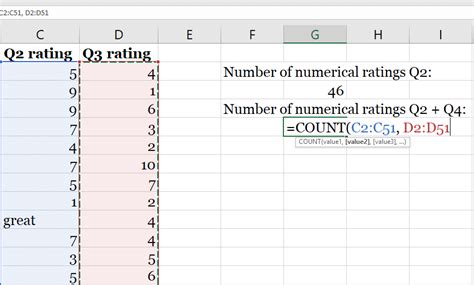
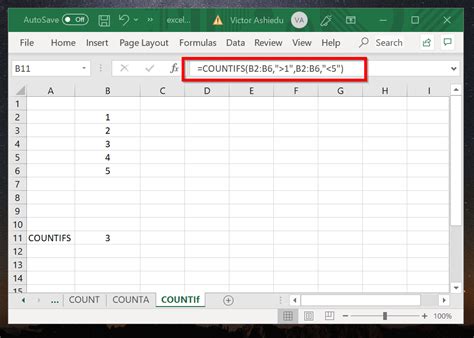
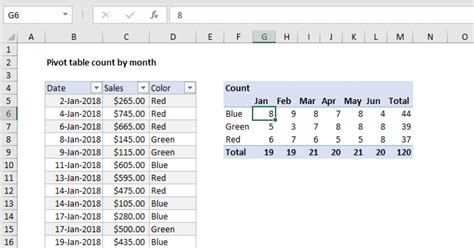

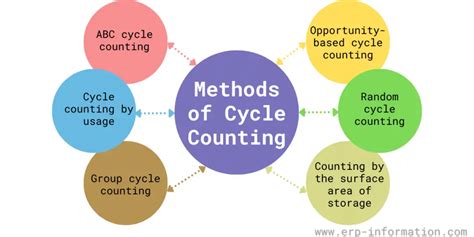

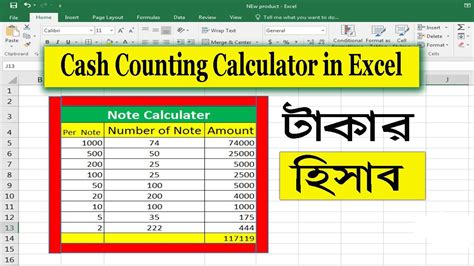
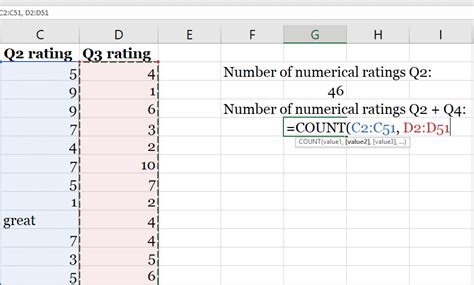
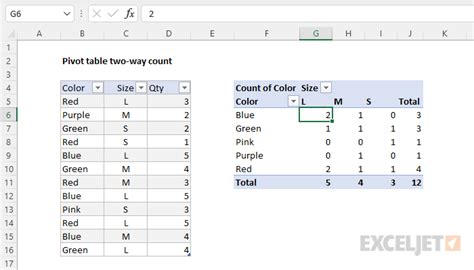
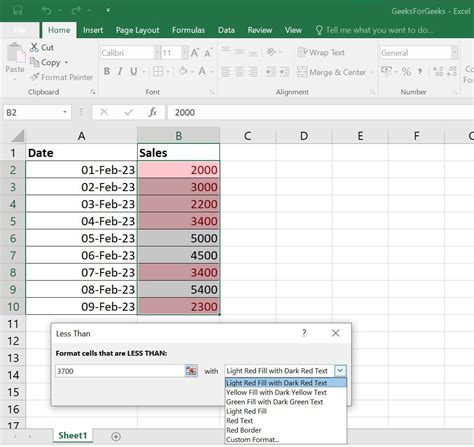
Frequently Asked Questions
What is the difference between COUNTIF and COUNTIFS functions?
+The COUNTIF function counts the number of cells that meet a single condition, while the COUNTIFS function counts the number of cells that meet multiple conditions.
How do I use pivot tables to count multiple values?
+To use pivot tables to count multiple values, drag a field to the "Row Labels" area to count the number of unique values in that field, or drag a field to the "Column Labels" area to count the number of unique values in that field.
What are the best practices for counting multiple values in Excel?
+The best practices for counting multiple values in Excel include using the correct formula, using absolute references, avoiding volatile functions, and using pivot tables.
How do I use conditional formatting to count multiple values?
+To use conditional formatting to count multiple values, select the data range and go to the "Home" tab in the ribbon. Then, click on the "Conditional Formatting" button and select the type of formatting you want to apply.
What are the benefits of using Excel to count multiple values?
+The benefits of using Excel to count multiple values include increased accuracy, efficiency, and flexibility. Excel provides a range of formulas and functions that can be used to count multiple values, making it a powerful tool for data analysis and visualization.
In conclusion, counting multiple values in Excel is a valuable skill that can enhance your productivity and accuracy. By using formulas, pivot tables, and conditional formatting, you can count multiple values in a single column or across multiple columns. Remember to follow best practices, such as using the correct formula, using absolute references, and avoiding volatile functions. With practice and experience, you can become proficient in counting multiple values in Excel and take your data analysis skills to the next level. We invite you to share your thoughts and experiences with counting multiple values in Excel, and to ask any questions you may have. Please comment below and let's start a conversation!