Intro
Master Excel dates with 5 expert ways, including date formatting, calculations, and functions, to efficiently manage and analyze date-related data, timelines, and calendars.
Working with dates in Excel can be a powerful tool for organizing and analyzing data, but it can also be confusing and frustrating at times. Understanding how to effectively manage and manipulate dates is crucial for creating accurate and informative spreadsheets. In this article, we will explore five ways Excel handles dates, providing you with the knowledge to master date-related tasks and unlock the full potential of your Excel spreadsheets.
Excel is widely used for its ability to perform complex calculations, create detailed charts, and manage large datasets. One of the key aspects of data management in Excel involves working with dates, which can be used to track deadlines, calculate ages, determine the number of days between two dates, and much more. However, the way Excel stores and treats dates can sometimes lead to unexpected results if not fully understood.
To get the most out of Excel's date-handling capabilities, it's essential to grasp the fundamental concepts of how dates are represented and manipulated within the program. This includes understanding date formats, performing date calculations, and using specific functions designed for date-related tasks. By mastering these skills, you can create more efficient and effective spreadsheets that help you make better decisions and achieve your goals.
Understanding Excel Date Formats
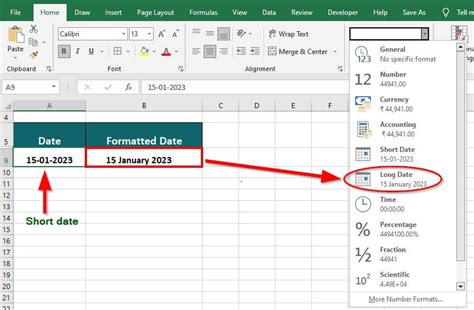
Excel stores dates as serial numbers, starting from January 1, 1900, which is considered as day 1. This means that every date is represented by a unique number, making it possible to perform arithmetic operations on dates. The date format you see in a cell is just a display format, and it does not affect the underlying serial number. Understanding this concept is crucial because it allows you to perform calculations that involve dates, such as finding the difference between two dates or adding a certain number of days to a date.
There are numerous date formats available in Excel, ranging from the standard MM/DD/YYYY format to more specialized formats like YYYY-MM-DD. The choice of format depends on your personal preference, the conventions used in your country or industry, and the specific requirements of your spreadsheet. Excel also allows you to customize date formats, giving you the flexibility to display dates in a way that suits your needs.
Common Date Formats in Excel
Some of the most commonly used date formats in Excel include: - MM/DD/YYYY: This is a widely used format in the United States, displaying the month, day, and year. - DD/MM/YYYY: Used in many parts of the world, this format displays the day, month, and year. - YYYY-MM-DD: This format is often used in technical and international applications, displaying the year, month, and day separated by hyphens.Performing Date Calculations

One of the powerful features of Excel is its ability to perform calculations involving dates. This can range from simple tasks like determining the number of days between two dates to more complex calculations such as finding the date a certain number of months or years from a given date. Excel provides several functions that make these calculations straightforward, including the DATEDIF, EOMONTH, and EDATE functions.
The DATEDIF function is particularly useful for calculating the difference between two dates in days, months, or years. For example, if you want to find out how many years and months are between two dates, you can use the DATEDIF function with the appropriate interval parameter. Similarly, the EOMONTH function allows you to find the last day of the month a specified number of months before or after a given date, which can be useful for financial or scheduling applications.
Examples of Date Calculations
- To find the number of days between two dates, you can simply subtract one date from the other. - To add a certain number of days to a date, you can use the formula =A1+B1, where A1 is the date and B1 is the number of days to add. - The EDATE function can be used to add or subtract a specified number of months from a date, which is useful for calculating dates in the future or past.Using Date Functions in Excel
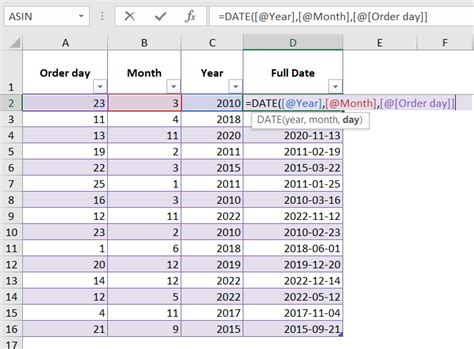
Excel offers a wide range of functions designed specifically for working with dates. These functions can help you extract specific parts of a date (like the year, month, or day), perform calculations involving dates, and even convert text strings into recognizable date formats. Some of the most commonly used date functions include TODAY(), NOW(), YEAR(), MONTH(), and DAY().
The TODAY() function returns the current date, which can be useful for calculating dates relative to the current day. The NOW() function returns the current date and time, which can be used in applications where time is a critical factor. The YEAR(), MONTH(), and DAY() functions allow you to extract the year, month, or day from a given date, which can be useful for creating custom date formats or performing calculations based on specific parts of the date.
Examples of Date Functions
- The formula =TODAY() returns the current date. - The formula =YEAR(A1) extracts the year from the date in cell A1. - The formula =MONTH(A1) extracts the month from the date in cell A1.Handling Date Errors and Issues

Despite Excel's powerful date-handling capabilities, errors and issues can arise, especially when working with dates from different sources or in different formats. One common issue is the incorrect interpretation of date formats, which can lead to errors in calculations or the display of incorrect dates. Another issue is the handling of dates outside the range that Excel can recognize, which is from January 1, 1900, to December 31, 9999.
To avoid these issues, it's essential to ensure that all dates are entered or imported into Excel in a consistent and recognizable format. Using the DATE function to create dates from separate year, month, and day values can help avoid formatting issues. Additionally, being aware of the date range limitations in Excel can help you plan and manage your data more effectively.
Tips for Avoiding Date Errors
- Always verify the date format when importing data from external sources. - Use the DATE function to create dates from separate values. - Be cautious when performing calculations involving dates near the beginning or end of Excel's date range.Best Practices for Working with Dates in Excel

To get the most out of Excel's date-handling features and avoid common pitfalls, it's important to follow best practices when working with dates. This includes using consistent date formats throughout your spreadsheet, verifying the accuracy of dates when importing data, and using Excel's built-in date functions for calculations and formatting.
Consistency is key when working with dates in Excel. By using the same date format throughout your spreadsheet, you can avoid confusion and errors. It's also a good practice to use Excel's date functions for any calculations involving dates, as these functions are designed to handle the complexities of date arithmetic correctly.
Additional Best Practices
- Use Excel's built-in date functions for calculations. - Avoid using text strings to represent dates whenever possible. - Regularly back up your data to prevent loss in case of errors or system failures.Excel Date Handling Gallery
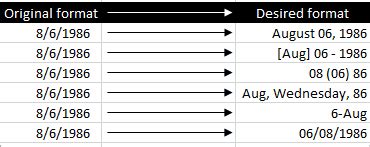
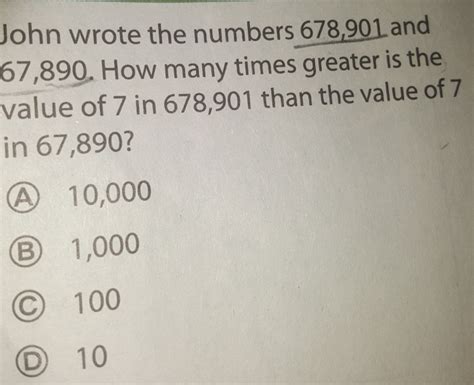


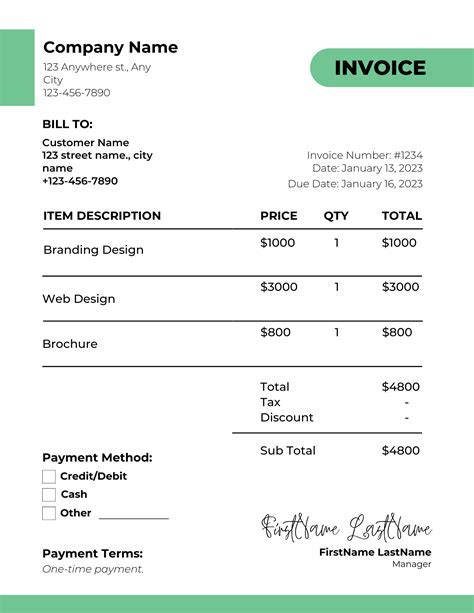

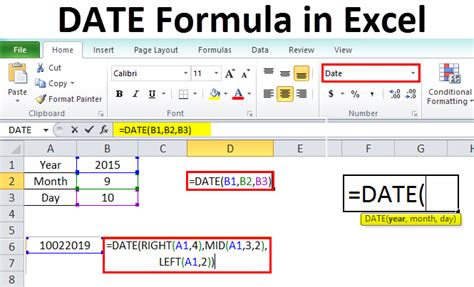
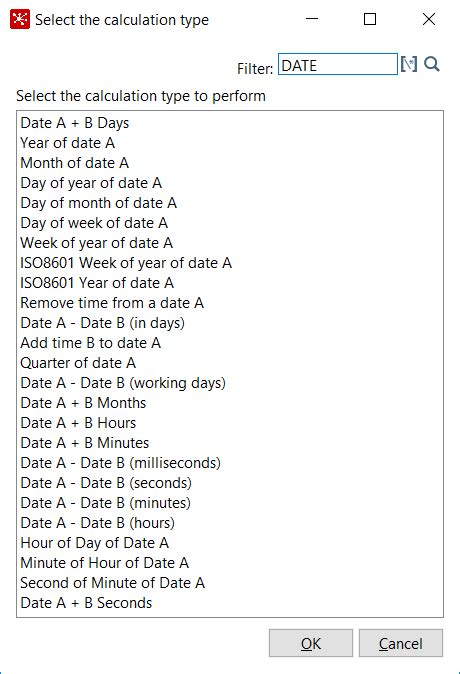
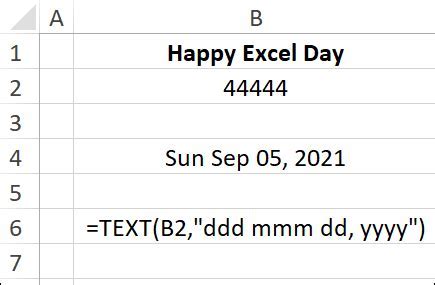
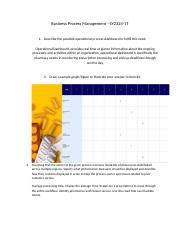
What is the default date format in Excel?
+The default date format in Excel depends on the system settings of your computer. However, Excel's internal representation of dates starts from January 1, 1900.
How do I change the date format in Excel?
+To change the date format in Excel, select the cells containing the dates, go to the Home tab, click on the Number group, and select the desired date format from the drop-down menu.
Can Excel handle dates outside the range of 1900 to 9999?
+No, Excel cannot handle dates outside the range of January 1, 1900, to December 31, 9999. Attempting to enter dates outside this range will result in errors.
How do I calculate the number of days between two dates in Excel?
+To calculate the number of days between two dates in Excel, simply subtract one date from the other. For example, if you have two dates in cells A1 and B1, the formula =B1-A1 will give you the number of days between the two dates.
What is the DATEDIF function used for in Excel?
+The DATEDIF function in Excel is used to calculate the difference between two dates in days, months, or years. It provides a flexible way to perform date calculations based on different intervals.
In conclusion, mastering the art of working with dates in Excel can significantly enhance your productivity and the accuracy of your spreadsheets. By understanding how Excel stores and represents dates, using the appropriate date functions, and following best practices for date management, you can unlock the full potential of Excel's date-handling capabilities. Whether you're tracking deadlines, calculating ages, or analyzing trends over time, Excel provides the tools you need to work efficiently and effectively with dates. We hope this comprehensive guide has provided you with the insights and skills necessary to become proficient in handling dates in Excel. If you have any further questions or would like to share your experiences with working with dates in Excel, please don't hesitate to comment below.