Intro
Combine date and time in Excel using formulas and functions, including NOW, TODAY, and DATEADD, to create custom timestamps and automate workflows efficiently.
When working with dates and times in Excel, it's common to need to combine these two elements into a single value, often for the purpose of calculating durations, scheduling, or simply displaying a full timestamp. Excel provides several ways to add date and time together, depending on the format of your data and the outcome you're looking for. Here's a comprehensive guide on how to do it.
First, let's understand how Excel stores dates and times. Excel treats dates and times as numbers, with dates being the number of days since December 30, 1899, and times being fractions of a day. This means that you can perform arithmetic operations on dates and times just like you would with numbers.
Manually Entering Date and Time
If you're entering a date and time manually into a cell, you can simply type it in a format that Excel recognizes, such as "MM/DD/YYYY HH:MM:SS" for a date and time combination. For example, typing "02/15/2023 14:30:00" into a cell will be recognized by Excel as February 15, 2023, 2:30 PM.
Using Formulas to Combine Date and Time
If you have separate cells for the date and the time and you want to combine them, you can use a simple formula. Assuming the date is in cell A1 and the time is in cell B1, you can use the following formula in a new cell:
=A1+B1
This formula works because, as mentioned, Excel stores times as fractions of a day. So, adding a date (stored as an integer number of days) and a time (stored as a decimal fraction of a day) gives you a combined date and time value.
Using the NOW() Function
If you want to automatically insert the current date and time into a cell, you can use the NOW() function. This function returns the current date and time, which is updated whenever the worksheet is recalculated.
=NOW()
Using the TODAY() and TIME() Functions
If you want to combine the current date with a specific time, you can use the TODAY() function to get the current date and then add a specific time to it. For example, to add 8:00 AM to the current date:
=TODAY()+"08:00:00"
Or, more flexibly, you can use the TIME() function to specify the time:
=TODAY()+TIME(8,0,0)
This formula adds 8 hours (8:00 AM) to the current date.
Formatting Your Date and Time
After combining date and time, you might need to format the cell to display the data in the desired format. To do this, select the cell, go to the "Home" tab on the ribbon, find the "Number" group, and click on the "Number" dropdown. Select "Custom" from the list, and in the "Type" field of the Format Cells dialog box, you can enter a custom format code such as "MM/DD/YYYY HH:MM:SS" to display both the date and the time.
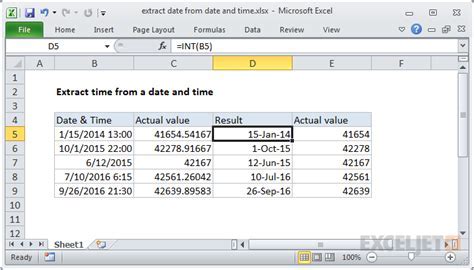
Practical Applications
Combining date and time in Excel is useful in a variety of scenarios, such as:
- Scheduling: When planning events or appointments, you need to specify both the date and the time.
- Time Tracking: For tracking how much time is spent on tasks or projects, combining date and time is essential for accurate records.
- Data Analysis: In data analysis, timestamps can be crucial for understanding when events occurred, which can inform business decisions or scientific conclusions.
Troubleshooting
Sometimes, when combining date and time, you might encounter issues such as incorrect formatting or the date not being recognized. Here are a few troubleshooting tips:
- Check Your Formats: Ensure that the cells containing your dates and times are formatted correctly. You can check the format by looking at the "Number" formatting category in the cell's formatting options.
- Use the Correct Separators: When manually entering dates, make sure to use the correct separators (e.g., "/" or "-") based on your system's regional settings.
- Avoid Text Format: If your dates or times are being treated as text, Excel won't recognize them as dates or times. You can try to convert text to a date or time format using the "Text to Columns" feature.
Additional Tips
- Date and Time Arithmetic: Remember that you can perform arithmetic operations on dates and times. For example, subtracting one date from another gives you the number of days between them.
- Leap Years and Time Zones: Be aware of how Excel handles leap years and time zones, especially when performing calculations that span these boundaries.
Gallery of Excel Date and Time
Excel Date and Time Gallery

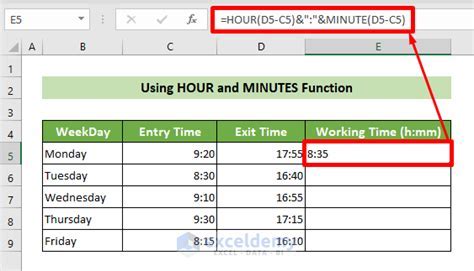
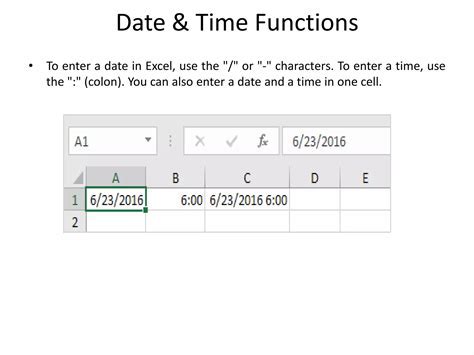
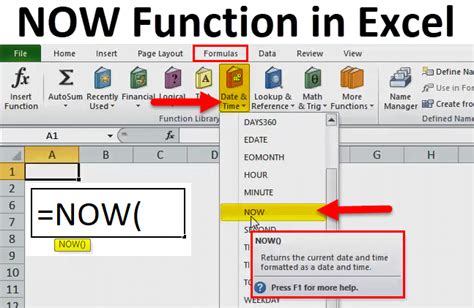
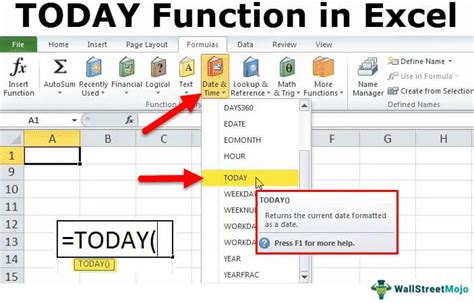
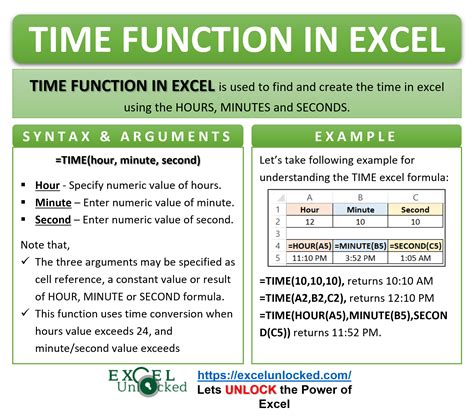
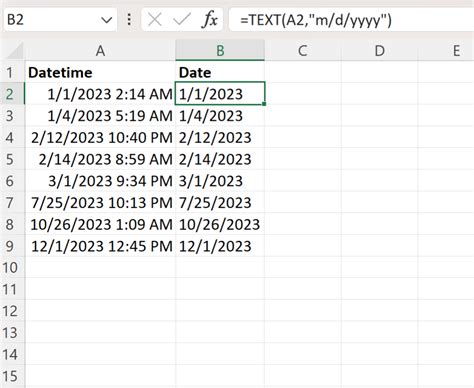

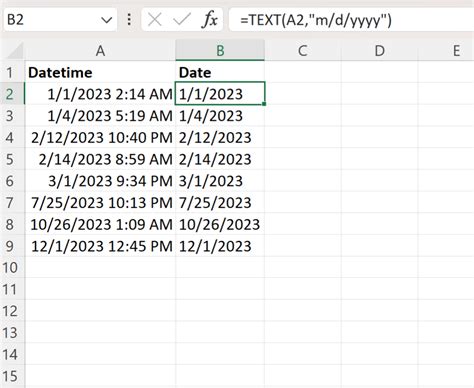
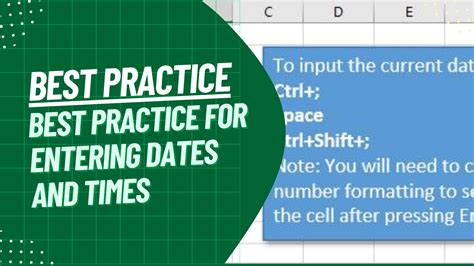
FAQs
How do I format a cell to display both date and time in Excel?
+To format a cell to display both date and time, select the cell, go to the "Home" tab, find the "Number" group, click on the "Number" dropdown, select "Custom", and then enter a format code like "MM/DD/YYYY HH:MM:SS" in the "Type" field.
What is the difference between the NOW() and TODAY() functions in Excel?
+The NOW() function returns the current date and time, while the TODAY() function returns only the current date. The TIME() function allows you to specify a particular time.
How do I add a specific time to the current date in Excel?
+You can use the formula =TODAY()+TIME(hour, minute, second) to add a specific time to the current date. For example, =TODAY()+TIME(8,0,0) adds 8:00 AM to the current date.
Combining date and time in Excel is a fundamental skill that can greatly enhance your ability to work with data in spreadsheets. Whether you're scheduling appointments, tracking project timelines, or analyzing data trends over time, understanding how to manipulate and format dates and times is crucial. By mastering these skills and exploring the various functions and formatting options available, you can unlock more powerful and efficient ways to manage and analyze your data in Excel.
If you have any specific questions about working with dates and times in Excel or need further clarification on any of the topics covered, feel free to ask in the comments. Sharing your experiences or tips on how you use date and time functions in your Excel workflows can also be helpful to others. Let's continue the conversation and explore more ways to make the most out of Excel's capabilities.