Intro
Discover 5 ways to insert email in Excel, including email links, hyperlinks, and mailto functions, to enhance your spreadsheets functionality and streamline communication with email templates and automation.
Inserting email addresses into Excel can be a useful skill for managing contacts, creating mailing lists, or automating email communications. Excel provides several methods to insert email addresses, each with its own advantages. Here, we'll explore five ways to insert email addresses into Excel, along with their applications and step-by-step guides.
Email addresses are essential in today's digital communication. Whether for personal or professional use, having an organized list of email contacts can significantly enhance productivity. Excel, with its robust features and flexibility, is an ideal platform for managing email lists. Before diving into the methods, it's crucial to understand the importance of organizing email addresses in Excel. This includes easy access, efficient management, and the ability to automate tasks such as email campaigns or newsletters.
Understanding the Importance of Email Management in Excel

Effective email management in Excel involves not just storing email addresses but also organizing them in a way that facilitates easy retrieval and use. This can include categorizing contacts, creating mailing lists, and even integrating with email clients for seamless communication. The ability to manage emails in Excel opens up a plethora of possibilities, from simple contact management to complex marketing campaigns.
Method 1: Manual Entry
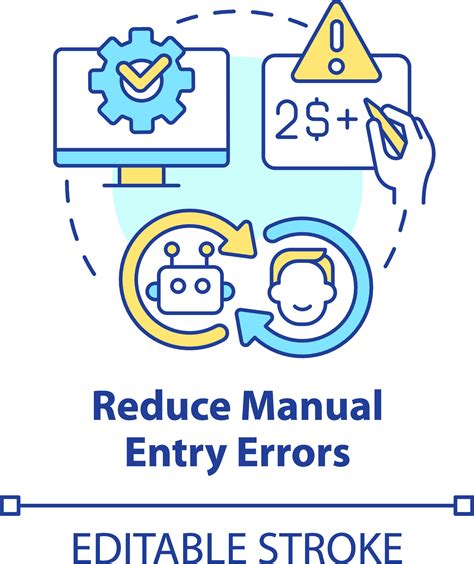
The most straightforward way to insert email addresses into Excel is by manual entry. This involves typing each email address into a cell. While this method is simple, it can be time-consuming and prone to errors, especially when dealing with a large number of email addresses. However, for small lists or when precision is key, manual entry can be an effective method.
Steps for Manual Entry:
- Open your Excel spreadsheet. - Click on the cell where you want to enter the email address. - Type the email address. - Press Enter to move to the next cell.Method 2: Copy and Paste
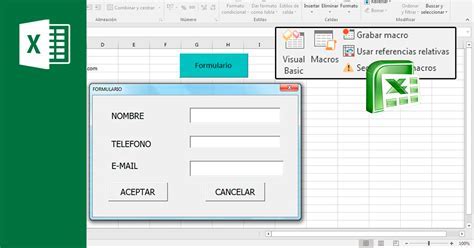
For larger lists, copying and pasting email addresses from another source (like an email client or another spreadsheet) can save time. This method is efficient but requires caution to avoid formatting issues or errors in the email addresses.
Steps for Copy and Paste:
- Select the email addresses in the source document. - Right-click and choose Copy (or use Ctrl+C). - Go to your Excel spreadsheet. - Select the cell where you want to paste the email addresses. - Right-click and choose Paste (or use Ctrl+V).Method 3: Using Formulas
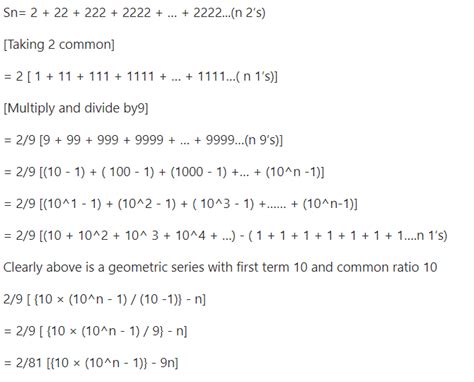
Excel formulas can be used to generate or manipulate email addresses. For example, if you have a list of names and you want to create email addresses based on a standard format (e.g., firstname.lastname@company.com), you can use formulas to concatenate the names with the email domain.
Example Formula:
If A1 contains the first name and B1 contains the last name, the formula to generate an email address could be: `=A1&"."&B1&"@company.com"`Method 4: Importing from Outlook
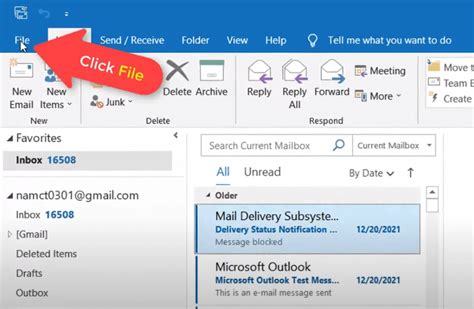
For users with Outlook, importing contacts directly into Excel can be a convenient method. This involves exporting contacts from Outlook and then importing them into Excel.
Steps for Importing from Outlook:
- Open Outlook and go to Contacts. - Select the contacts you want to export. - Use the Outlook import/export feature to export the contacts to a CSV file. - Open Excel and import the CSV file.Method 5: Using Power Query

Power Query is a powerful tool in Excel that allows you to connect to various data sources, including databases, other Excel files, and even web pages. You can use Power Query to fetch email addresses from these sources and load them into your Excel spreadsheet.
Steps for Using Power Query:
- Go to the Data tab in Excel. - Click on From Other Sources and select the appropriate data source. - Follow the prompts to connect to the data source and select the data you want to import. - Load the data into Excel.Email Management Gallery
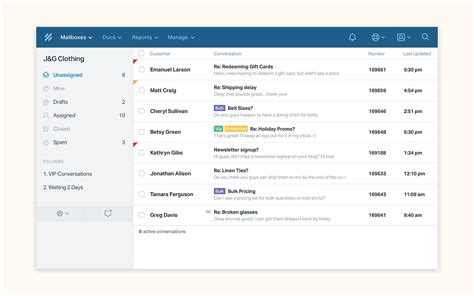
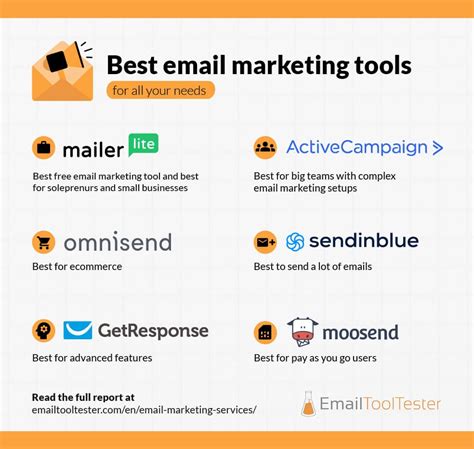
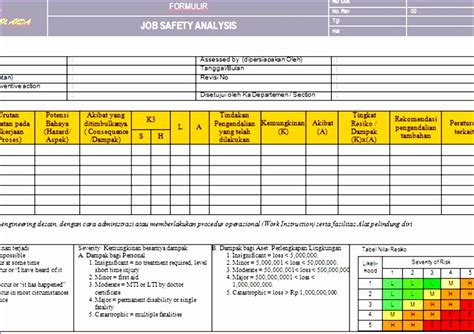
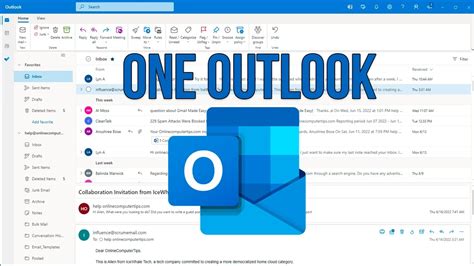
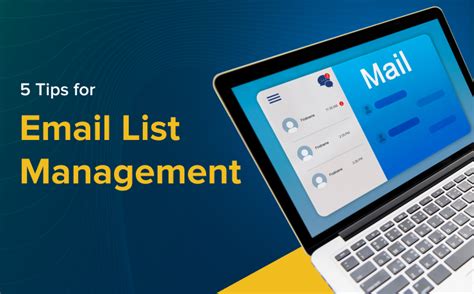

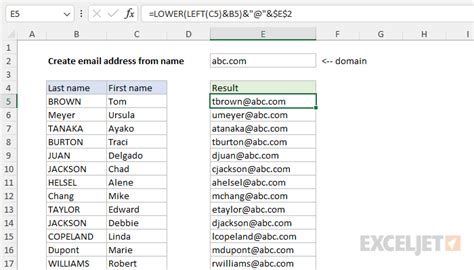
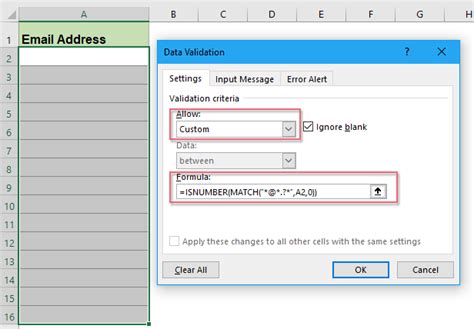
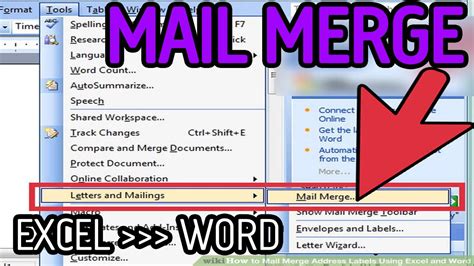

How do I validate email addresses in Excel?
+You can use formulas or third-party add-ins to validate email addresses in Excel. A common method involves using the IF and ISERROR functions combined with the FILTERXML function to check if an email address matches a typical email pattern.
Can I automate sending emails from Excel?
+Yes, you can automate sending emails from Excel using VBA (Visual Basic for Applications) or by integrating Excel with email clients like Outlook. VBA scripts can be used to create and send emails based on data in your Excel spreadsheet.
How do I remove duplicates from an email list in Excel?
+You can remove duplicates from an email list in Excel by selecting the column containing the email addresses, going to the Data tab, and clicking on Remove Duplicates. Alternatively, you can use the UNIQUE function in newer versions of Excel to achieve the same result.
In conclusion, managing email addresses in Excel can significantly enhance your productivity and communication efficiency. Whether you choose to manually enter email addresses, use formulas, import from Outlook, or leverage Power Query, each method has its benefits and best-use scenarios. By understanding and applying these methods, you can better organize your email contacts, automate tasks, and improve your overall email management experience. We invite you to share your experiences or tips on managing email addresses in Excel in the comments below and to explore more articles on enhancing your Excel skills.