Intro
Learn to replace formulas in Excel cell F12, mastering formula editing, cell referencing, and calculation tweaks with related functions and spreadsheet optimization.
The formula in cell F12 is a crucial aspect of spreadsheet management, particularly in Microsoft Excel. Understanding how to replace or modify formulas in Excel can significantly enhance your ability to manage and analyze data. Here, we'll delve into the process of replacing a formula in cell F12, exploring the steps and considerations involved.
When you need to replace a formula in Excel, it's essential to understand the current formula's purpose and how the replacement will affect your spreadsheet's calculations and overall data integrity. This process involves several key steps, including accessing the cell, selecting the formula, and then replacing it with the new one. Let's break down these steps and explore the best practices for managing formulas in Excel.
Understanding Formulas in Excel
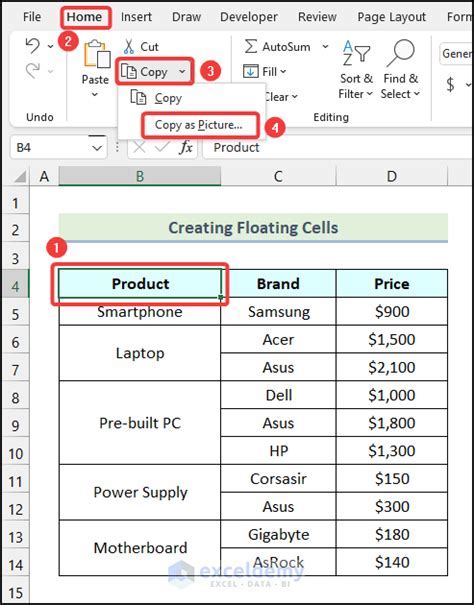
Formulas in Excel are equations that perform calculations on values in your worksheet. They can range from simple arithmetic operations like summing a range of cells to complex calculations involving multiple functions and conditions. Understanding how formulas work is fundamental to replacing them effectively.
Accessing and Replacing a Formula
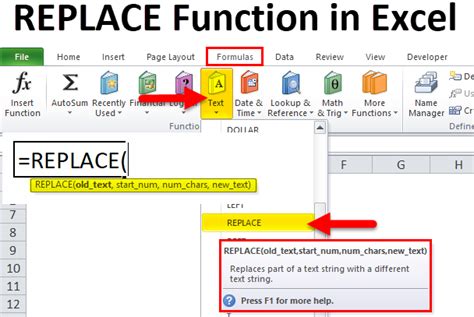
- Select the Cell: Click on the cell containing the formula you want to replace, in this case, cell F12.
- Edit the Formula: Press
F2or click in the formula bar to edit the formula directly. - Delete the Old Formula: Select the entire formula in the formula bar and press
Delete. - Enter the New Formula: Type in your new formula. Make sure to start with an equals sign (=) and use the correct syntax for any functions or operations you include.
- Press Enter: Once you've entered your new formula, press
Enterto apply it.
Best Practices for Managing Formulas
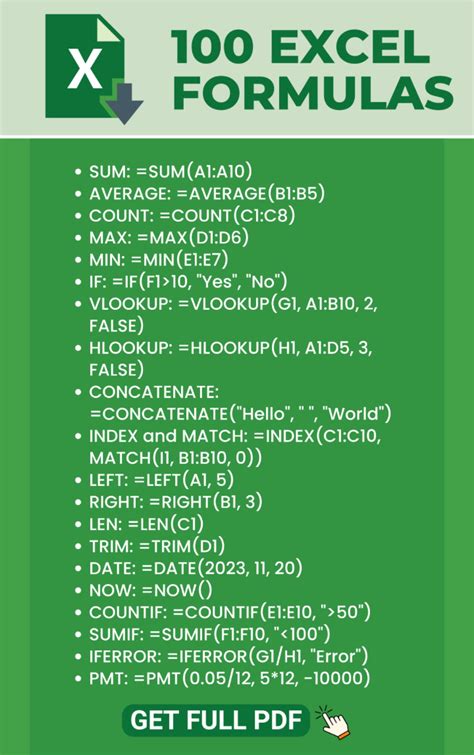
- Use Absolute References: When you want a reference to a cell or range to remain constant, use an absolute reference by prefixing the column letter and row number with a dollar sign ($), e.g.,
$A$1. - Use Relative References: For references that should change when the formula is copied to another cell, use relative references without the dollar sign, e.g.,
A1. - Test Your Formulas: After entering or replacing a formula, test it with different values to ensure it works as expected.
- Keep Formulas Simple: While complex formulas can be powerful, simpler formulas are easier to understand and maintain.
Troubleshooting Common Issues
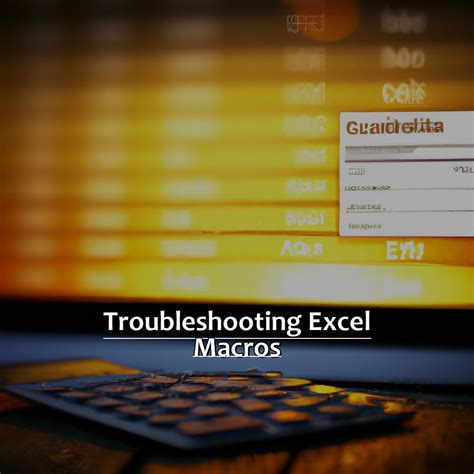
- #REF! Error: This error occurs when a reference is invalid. Check that the range or cell you're referencing exists and is correctly formatted.
- #VALUE! Error: This error happens when a value is not the expected type. Ensure that the data type of the value matches what the formula expects.
- #NAME! Error: This error is due to a misspelled function or range name. Double-check the spelling of functions and range names in your formula.
Advanced Formula Techniques
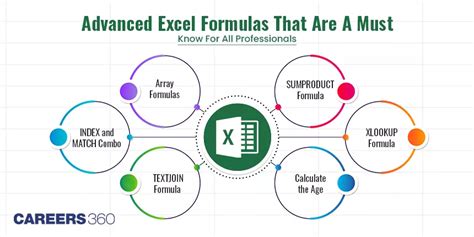
For more complex data analysis, Excel offers a variety of advanced formula techniques, including:
- Array Formulas: These formulas can perform operations on arrays, or sets of values, and can be very powerful for advanced calculations.
- Conditional Functions: Functions like
IF,IFERROR, andIFBLANKallow you to make decisions based on conditions within your data. - Lookup Functions: Functions such as
VLOOKUP,INDEX/MATCH, andXLOOKUPenable you to find and retrieve data from other parts of your spreadsheet.
Gallery of Excel Formulas and Functions
Excel Formulas and Functions Image Gallery

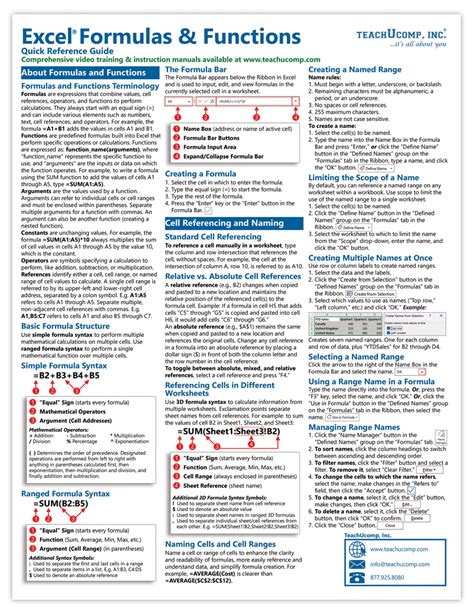


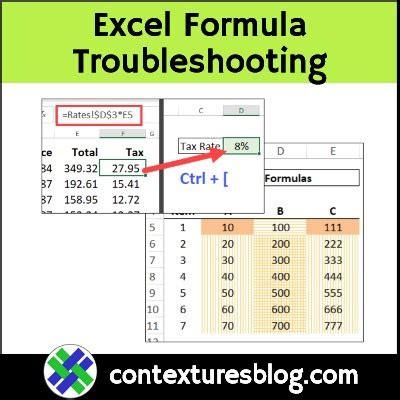
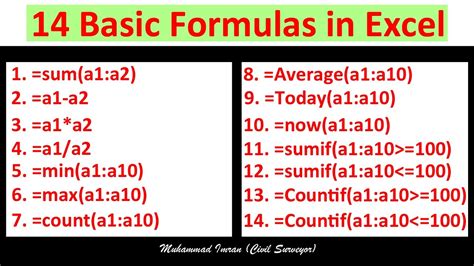
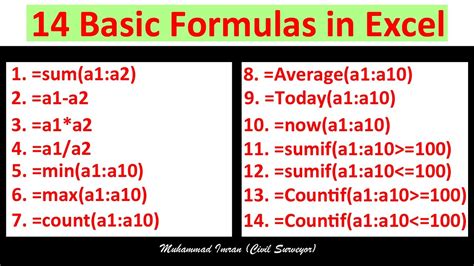
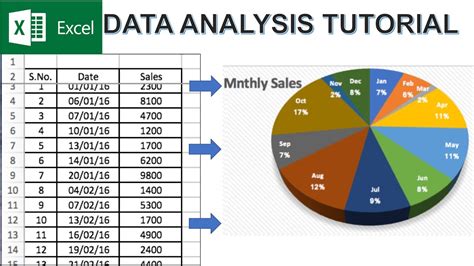
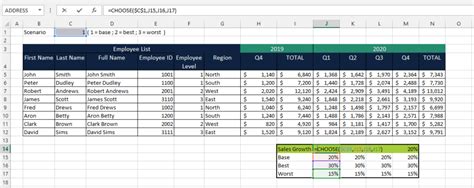
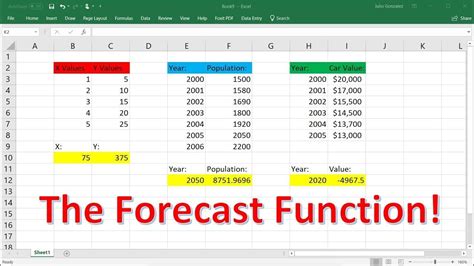
Frequently Asked Questions
What is the purpose of using formulas in Excel?
+Formulas in Excel are used to perform calculations, manipulate data, and analyze information within a spreadsheet.
How do I troubleshoot a formula that is not working correctly?
+Start by checking the formula for syntax errors, ensure that cell references are correct, and test the formula with sample values to identify the issue.
Can I use formulas to automate tasks in Excel?
+Yes, formulas can be used to automate certain tasks, such as data validation, conditional formatting, and calculations, making your workflow more efficient.
In conclusion, replacing a formula in cell F12 or any other cell in Excel involves understanding the current formula, accessing the cell, and then carefully replacing the formula with the new one. By following best practices, troubleshooting common issues, and leveraging advanced formula techniques, you can effectively manage and analyze data in Excel. Whether you're a beginner or an advanced user, mastering Excel formulas is key to unlocking the full potential of spreadsheet management. We invite you to share your experiences with Excel formulas, ask questions, or provide tips in the comments below, and don't forget to share this article with anyone who might benefit from learning more about working with formulas in Excel.