Intro
Enhance Excel scatter plots with a horizontal line, improving data visualization and trend analysis with custom chart formatting and regression line tools.
Scatter plots in Excel are a great way to visualize the relationship between two sets of data. However, sometimes you may want to add a horizontal line to your scatter plot to represent a specific value, such as a target or a threshold. This can help to make your chart more informative and easier to understand. In this article, we will explore how to add a horizontal line to an Excel scatter plot.
Adding a horizontal line to a scatter plot can be useful in a variety of situations. For example, you may want to show the average value of a dataset, or the target value for a specific metric. You can also use a horizontal line to indicate a threshold or a limit, beyond which the data is considered to be outside of the normal range. By adding a horizontal line to your scatter plot, you can make it easier to see how the data points relate to this value, and to identify any patterns or trends in the data.
To add a horizontal line to a scatter plot in Excel, you can use the "Average" or "Target" line feature. This feature allows you to add a horizontal line to your chart that represents the average value of the data, or a specific target value that you set. You can also use the "Trendline" feature to add a horizontal line to your chart, although this is more commonly used to show a linear or non-linear trend in the data.
Adding a Horizontal Line to a Scatter Plot
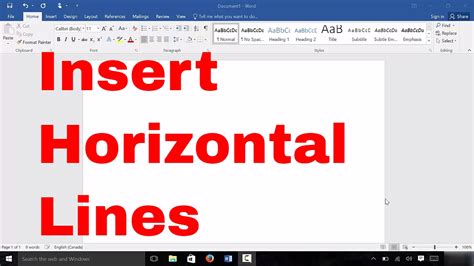
To add a horizontal line to a scatter plot in Excel, follow these steps:
- Select the data range that you want to use for the scatter plot.
- Go to the "Insert" tab in the ribbon and click on the "Scatter" button.
- Select the type of scatter plot that you want to create, such as a simple scatter plot or a scatter plot with markers.
- Click on the "OK" button to create the scatter plot.
- Right-click on the scatter plot and select "Format Data Series".
- In the "Format Data Series" dialog box, click on the "Trendline" option.
- Select the type of trendline that you want to add, such as a linear or non-linear trendline.
- Click on the "OK" button to add the trendline to the scatter plot.
Customizing the Horizontal Line
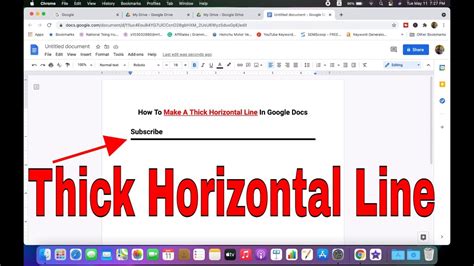
Once you have added a horizontal line to your scatter plot, you can customize its appearance and behavior. For example, you can change the color and style of the line, or add a label to the line to indicate what it represents. You can also adjust the position of the line, or add additional lines to the chart.
To customize the horizontal line, follow these steps:
- Right-click on the horizontal line and select "Format Trendline".
- In the "Format Trendline" dialog box, you can change the color and style of the line, or add a label to the line.
- You can also adjust the position of the line, or add additional lines to the chart.
- Click on the "OK" button to apply the changes to the horizontal line.
Using a Formula to Add a Horizontal Line
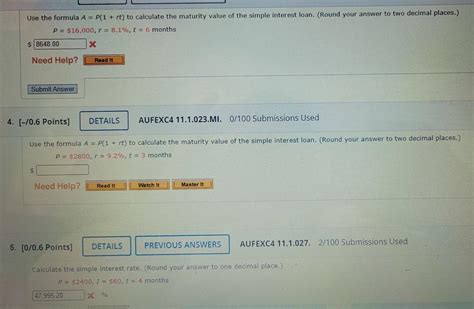
Alternatively, you can use a formula to add a horizontal line to a scatter plot in Excel. This involves creating a new data series that represents the horizontal line, and then adding this series to the scatter plot.
To use a formula to add a horizontal line, follow these steps:
- Create a new column in your worksheet that contains the value that you want to use for the horizontal line.
- Enter a formula in this column that returns the value that you want to use for the horizontal line. For example, you can use the formula
=AVERAGE(B:B)to calculate the average value of the data in column B. - Select the data range that you want to use for the scatter plot, including the new column that contains the horizontal line value.
- Go to the "Insert" tab in the ribbon and click on the "Scatter" button.
- Select the type of scatter plot that you want to create, such as a simple scatter plot or a scatter plot with markers.
- Click on the "OK" button to create the scatter plot.
Benefits of Adding a Horizontal Line
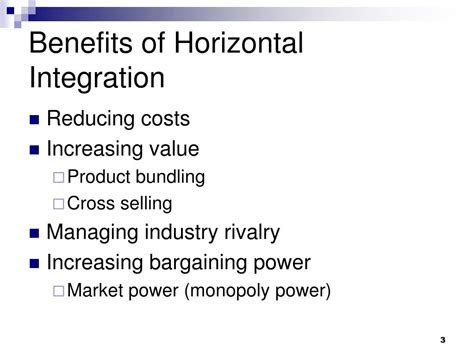
Adding a horizontal line to a scatter plot can provide several benefits, including:
- Making it easier to see the relationship between the data points and a specific value, such as a target or threshold.
- Helping to identify patterns or trends in the data that may not be immediately apparent.
- Providing a visual representation of the data that is easy to understand and interpret.
- Allowing you to compare the data points to a specific value, such as a benchmark or a standard.
Common Use Cases for Horizontal Lines

Horizontal lines are commonly used in a variety of situations, including:
- Showing the average value of a dataset.
- Indicating a target or threshold value.
- Representing a benchmark or standard.
- Highlighting a specific value or range of values.
- Creating a visual representation of the data that is easy to understand and interpret.
Best Practices for Using Horizontal Lines
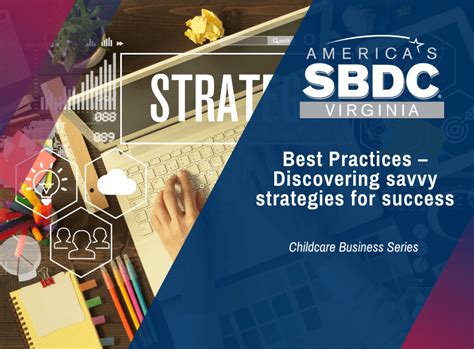
When using horizontal lines in a scatter plot, there are several best practices to keep in mind, including:
- Using a clear and concise label to indicate what the horizontal line represents.
- Choosing a color and style for the line that is easy to see and distinguish from the rest of the chart.
- Avoiding clutter and keeping the chart simple and easy to read.
- Using a consistent scale and axis labels to ensure that the chart is accurate and easy to understand.
- Testing the chart with different audiences and making adjustments as needed to ensure that it is effective and easy to understand.
Horizontal Line Image Gallery
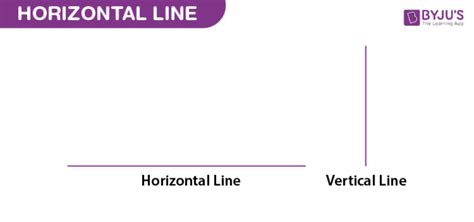
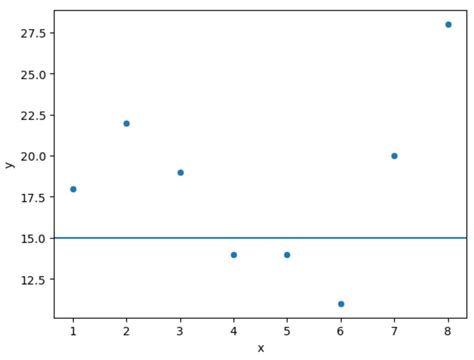

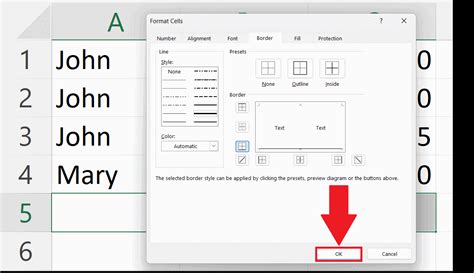

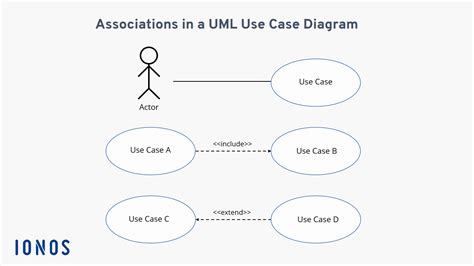
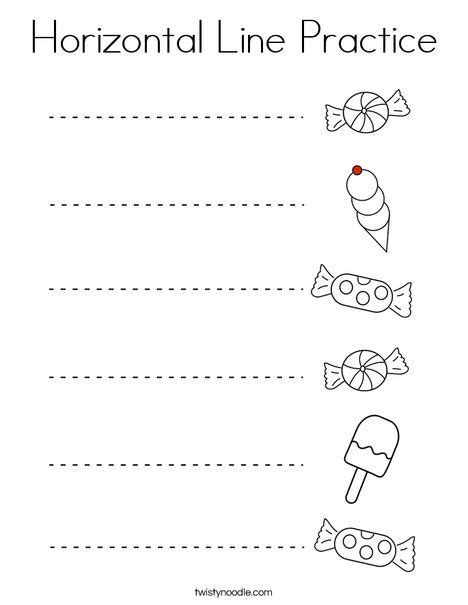

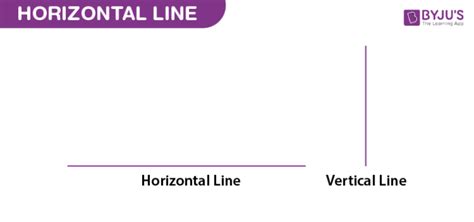
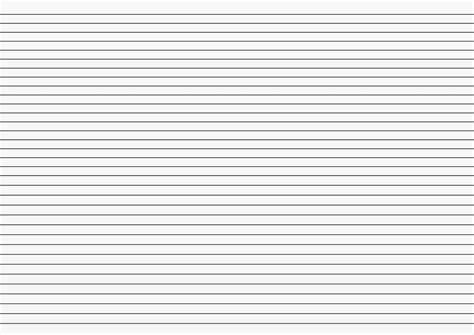
How do I add a horizontal line to a scatter plot in Excel?
+To add a horizontal line to a scatter plot in Excel, you can use the "Average" or "Target" line feature, or create a new data series that represents the horizontal line and add it to the scatter plot.
What are the benefits of adding a horizontal line to a scatter plot?
+Adding a horizontal line to a scatter plot can provide several benefits, including making it easier to see the relationship between the data points and a specific value, helping to identify patterns or trends in the data, and providing a visual representation of the data that is easy to understand and interpret.
How do I customize the appearance of a horizontal line in a scatter plot?
+To customize the appearance of a horizontal line in a scatter plot, you can right-click on the line and select "Format Trendline", or use the "Format Data Series" dialog box to change the color, style, and other properties of the line.
What are some common use cases for horizontal lines in scatter plots?
+Horizontal lines are commonly used in a variety of situations, including showing the average value of a dataset, indicating a target or threshold value, representing a benchmark or standard, and highlighting a specific value or range of values.
What are some best practices for using horizontal lines in scatter plots?
+When using horizontal lines in a scatter plot, it's best to use a clear and concise label to indicate what the line represents, choose a color and style for the line that is easy to see and distinguish from the rest of the chart, and avoid clutter and keep the chart simple and easy to read.
We hope this article has provided you with a comprehensive guide to adding a horizontal line to a scatter plot in Excel. Whether you're looking to show the average value of a dataset, indicate a target or threshold value, or simply provide a visual representation of the data, a horizontal line can be a powerful tool. By following the steps and tips outlined in this article, you can create a scatter plot with a horizontal line that is easy to understand and interpret, and helps to communicate your message effectively. If you have any questions or need further assistance, don't hesitate to ask. Share this article with your friends and colleagues who may find it useful, and let us know in the comments if you have any other questions or topics you'd like to discuss.