Intro
Learn how to make bins in Excel using pivot tables, grouping data, and creating histograms with bin ranges, intervals, and frequency distributions.
Creating bins in Excel is a useful skill for data analysis, as it allows you to group continuous data into discrete intervals, making it easier to understand and visualize. This technique is particularly helpful when dealing with large datasets, as it enables you to summarize and analyze the data more efficiently. In this article, we will explore the importance of creating bins in Excel, the benefits it offers, and provide a step-by-step guide on how to do it.
The ability to create bins in Excel is essential for anyone working with data, whether you are a student, a researcher, or a business professional. By grouping data into bins, you can identify patterns, trends, and correlations that might be difficult to discern when looking at individual data points. Moreover, bins can help you to simplify complex data, making it easier to communicate insights and findings to others. With the increasing amount of data being generated every day, learning how to create bins in Excel is a valuable skill that can help you to stay ahead of the curve.
In addition to its practical applications, creating bins in Excel can also help you to develop a deeper understanding of your data. By grouping data into bins, you can see how the data is distributed, identify outliers, and understand the relationships between different variables. This, in turn, can help you to make more informed decisions, whether you are analyzing customer behavior, tracking sales trends, or monitoring website traffic. With the help of bins, you can unlock the full potential of your data and gain valuable insights that can drive business growth and improvement.
What Are Bins In Excel?
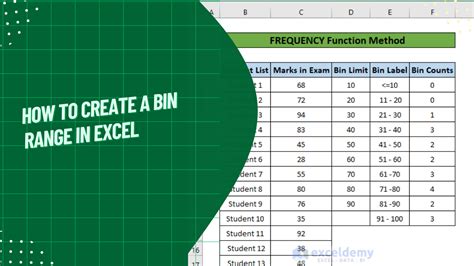
Benefits Of Creating Bins In Excel
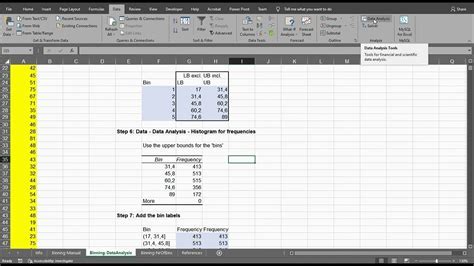
How To Create Bins In Excel
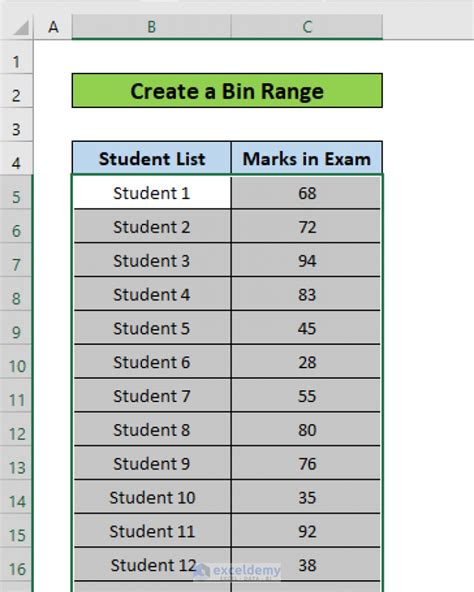
Using The FREQUENCY Function

Examples Of Creating Bins In Excel
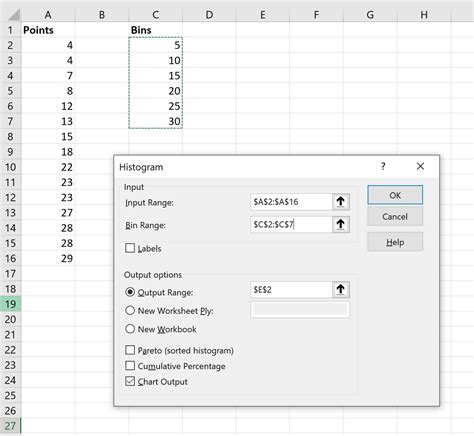
Best Practices For Creating Bins In Excel

Common Challenges When Creating Bins In Excel
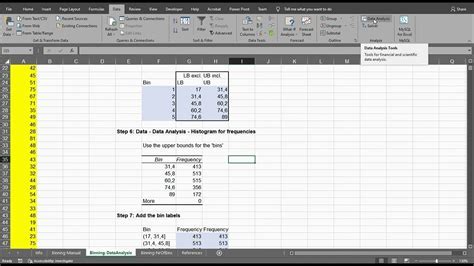
Solutions To Common Challenges
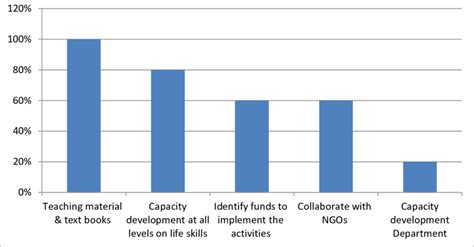
Creating Bins In Excel Image Gallery
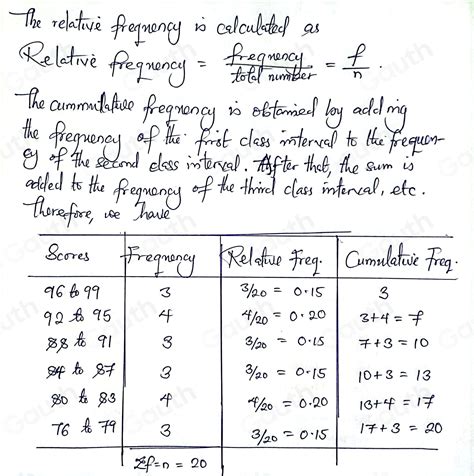
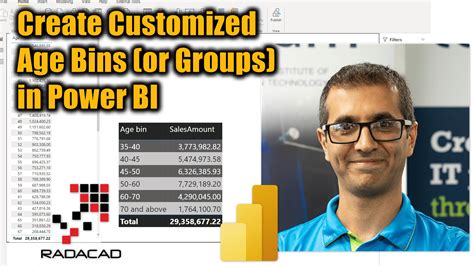
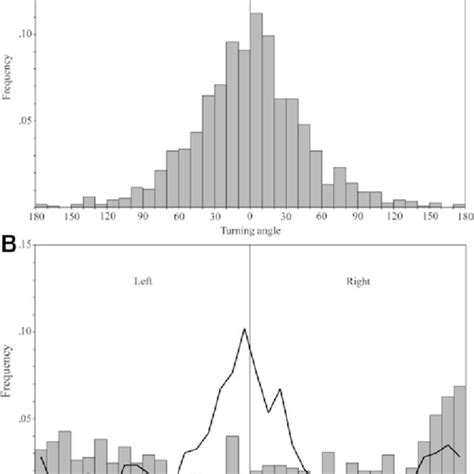
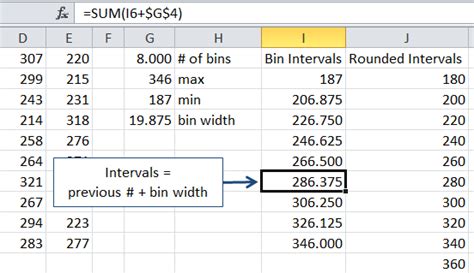
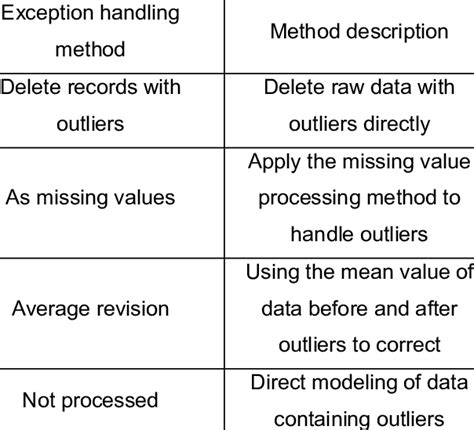
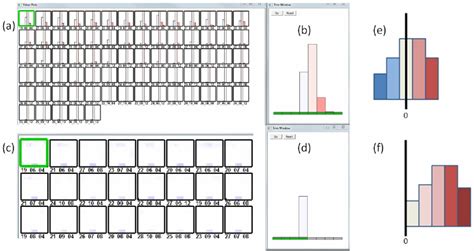
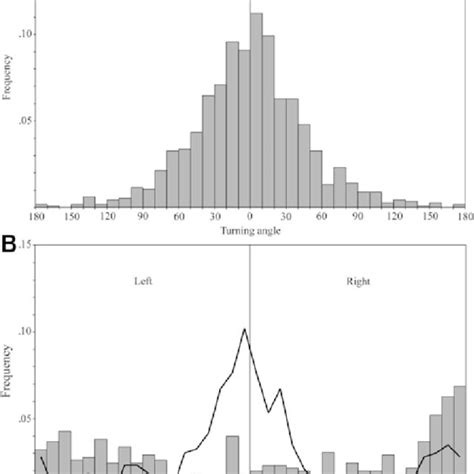
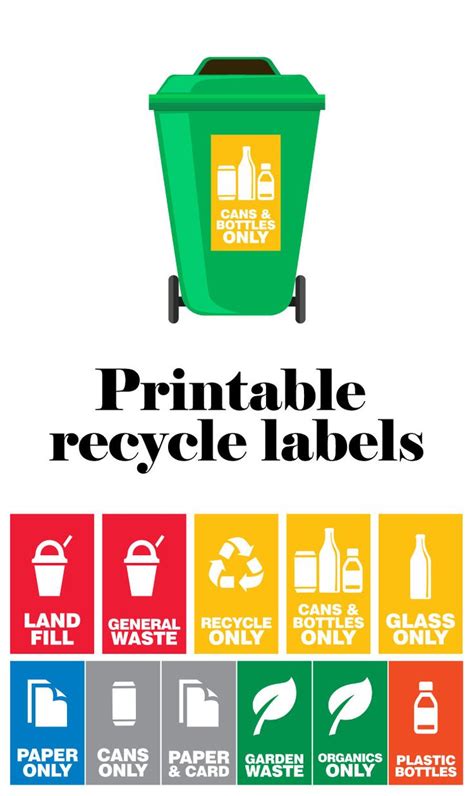
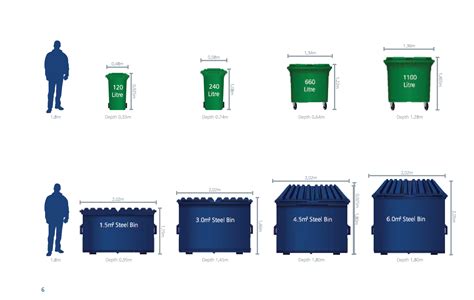
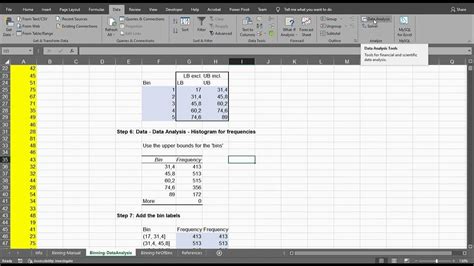
What is the purpose of creating bins in Excel?
+The purpose of creating bins in Excel is to group continuous data into discrete intervals or ranges, making it easier to analyze and visualize.
How do I determine the optimal bin width in Excel?
+The optimal bin width can be determined using the Histogram tool or the FREQUENCY function, which can help you to automatically create bins based on the distribution of the data.
What are some common challenges when creating bins in Excel?
+Some common challenges when creating bins in Excel include determining the optimal bin width, dealing with outliers, and ensuring consistent bin widths.
How do I use the FREQUENCY function to create bins in Excel?
+The FREQUENCY function can be used to create bins in Excel by specifying the data range and the bin range, and then calculating the frequency of values within each bin.
What are some best practices for creating bins in Excel?
+Some best practices for creating bins in Excel include using meaningful bin labels, avoiding overlapping bins, and using consistent bin widths.
In conclusion, creating bins in Excel is a powerful technique for data analysis that can help you to simplify complex data, identify patterns and trends, and improve data visualization. By following the steps outlined in this article, you can create bins in Excel using the Histogram tool or the FREQUENCY function. Remember to use meaningful bin labels, avoid overlapping bins, and use consistent bin widths to ensure that your bins are accurate and easy to understand. With practice and experience, you can become proficient in creating bins in Excel and unlock the full potential of your data. We hope this article has been helpful in guiding you through the process of creating bins in Excel. If you have any further questions or need more information, please don't hesitate to comment or share this article with others.