Intro
Easily import Excel into Jira with seamless integration, streamlining project management and issue tracking with automated data migration and synchronization, enhancing workflow efficiency and productivity.
Importing data from Excel into Jira can be a daunting task, especially for those who are new to the platform. However, with the right tools and techniques, it can be a straightforward process. In this article, we will explore the importance of importing Excel data into Jira, the benefits of doing so, and provide a step-by-step guide on how to do it easily.
The ability to import data from Excel into Jira is crucial for many organizations, as it allows them to leverage the power of Jira's project management and issue tracking capabilities. By importing data from Excel, users can quickly and easily create issues, projects, and workflows, making it an essential feature for teams that rely on Jira for their daily operations. Furthermore, importing data from Excel into Jira can help teams to streamline their workflows, reduce manual data entry, and increase productivity.
One of the primary benefits of importing Excel data into Jira is that it saves time and effort. Manual data entry can be a time-consuming and laborious process, especially when dealing with large datasets. By importing data from Excel, users can quickly and easily create issues, projects, and workflows, making it an essential feature for teams that rely on Jira for their daily operations. Additionally, importing data from Excel into Jira can help teams to reduce errors, improve data consistency, and increase data accuracy.
Introduction to Jira and Excel Integration
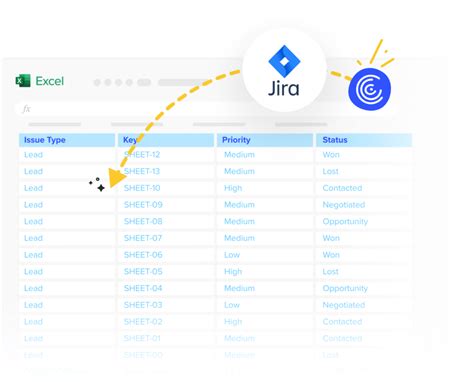
Jira and Excel are two powerful tools that can be integrated to enhance project management and issue tracking capabilities. Jira is a popular project management and issue tracking platform that allows teams to create, assign, and track issues, while Excel is a widely used spreadsheet software that allows users to create, edit, and analyze data. By integrating Jira and Excel, users can leverage the strengths of both tools to create a powerful project management and issue tracking system.
Benefits of Jira and Excel Integration
The integration of Jira and Excel offers several benefits, including: * Improved data management: By importing data from Excel into Jira, users can manage their data in a centralized location, making it easier to track and analyze. * Increased productivity: The integration of Jira and Excel can help teams to automate tasks, reduce manual data entry, and increase productivity. * Enhanced collaboration: The integration of Jira and Excel can help teams to collaborate more effectively, by providing a shared platform for data management and analysis.Step-by-Step Guide to Importing Excel Data into Jira
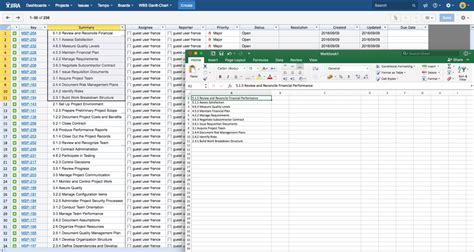
Importing Excel data into Jira is a straightforward process that can be completed in a few steps. Here's a step-by-step guide to help you get started:
- Prepare your Excel file: Before importing your Excel data into Jira, make sure that your file is in the correct format. Jira supports several file formats, including CSV, XML, and JSON.
- Log in to your Jira account: To import your Excel data into Jira, you need to log in to your Jira account. If you don't have a Jira account, you can sign up for a free trial.
- Navigate to the import page: Once you're logged in to your Jira account, navigate to the import page. You can do this by clicking on the "Issues" tab and then selecting "Import Issues" from the dropdown menu.
- Select your file: On the import page, select the file that you want to import. You can choose from several file formats, including CSV, XML, and JSON.
- Map your fields: Once you've selected your file, you need to map your fields. This involves matching the columns in your Excel file to the corresponding fields in Jira.
- Import your data: Once you've mapped your fields, you can import your data into Jira. This may take a few minutes, depending on the size of your file.
Tips and Tricks for Importing Excel Data into Jira
Here are some tips and tricks to help you import your Excel data into Jira successfully: * Make sure that your Excel file is in the correct format. Jira supports several file formats, including CSV, XML, and JSON. * Use the correct delimiter. The delimiter is the character that separates the values in your Excel file. The most common delimiter is the comma, but you can also use the semicolon or tab. * Use the correct data type. Jira has several data types, including text, number, and date. Make sure that you use the correct data type for each field. * Test your import. Before importing your Excel data into Jira, test your import to make sure that everything is working correctly.Common Issues and Solutions

Importing Excel data into Jira can be a straightforward process, but it's not without its challenges. Here are some common issues and solutions to help you troubleshoot:
- Issue: Your Excel file is not in the correct format. Solution: Make sure that your Excel file is in the correct format. Jira supports several file formats, including CSV, XML, and JSON.
- Issue: Your fields are not mapping correctly. Solution: Make sure that you've mapped your fields correctly. This involves matching the columns in your Excel file to the corresponding fields in Jira.
- Issue: Your data is not importing correctly. Solution: Check your data for errors. Make sure that your data is in the correct format and that there are no errors in your Excel file.
Best Practices for Importing Excel Data into Jira
Here are some best practices to help you import your Excel data into Jira successfully: * Use a consistent naming convention. This will help you to avoid confusion and make it easier to identify your issues and projects. * Use a consistent formatting convention. This will help you to avoid errors and make it easier to import your data into Jira. * Test your import. Before importing your Excel data into Jira, test your import to make sure that everything is working correctly.Gallery of Excel and Jira Integration
Excel and Jira Integration Image Gallery
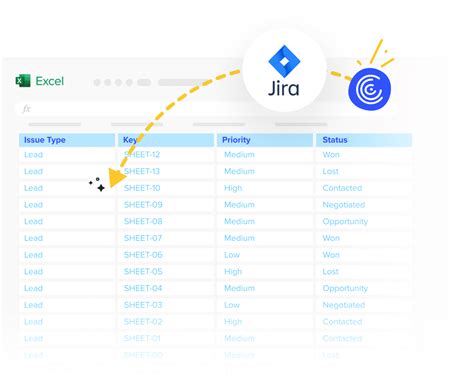
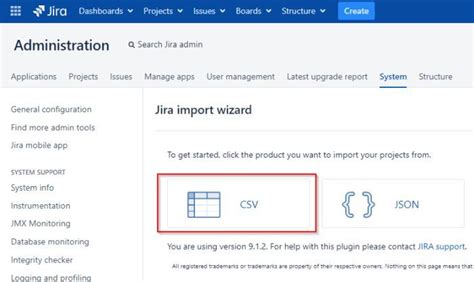
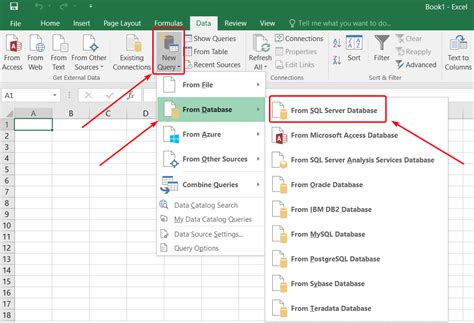
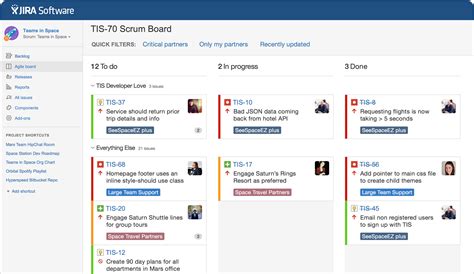
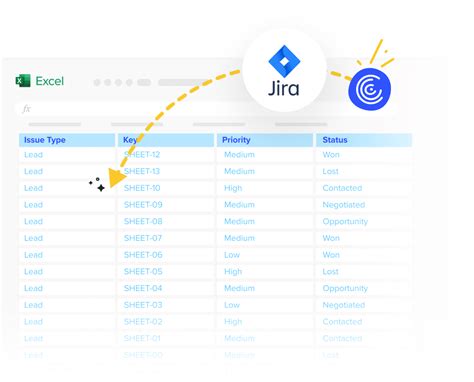
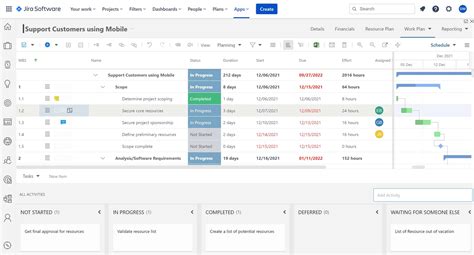
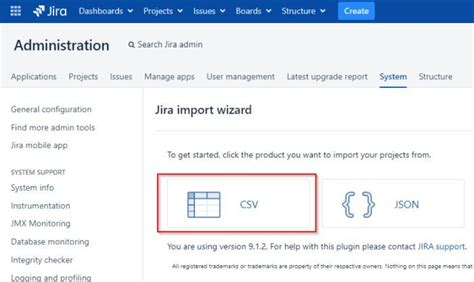
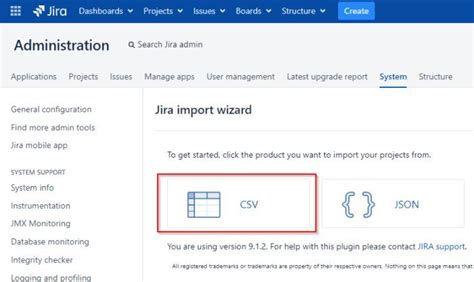

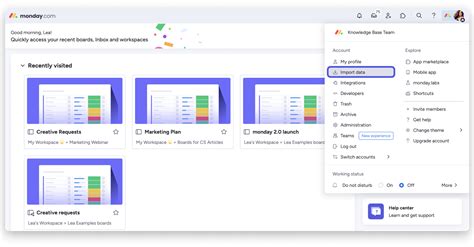
Frequently Asked Questions
What file formats does Jira support for import?
+Jira supports several file formats for import, including CSV, XML, and JSON.
How do I map my fields when importing data into Jira?
+To map your fields, match the columns in your Excel file to the corresponding fields in Jira.
What are some common issues that may occur when importing data into Jira?
+Some common issues that may occur when importing data into Jira include file format errors, field mapping errors, and data import errors.
How do I test my import to ensure that everything is working correctly?
+To test your import, import a small sample of data into Jira and verify that everything is working correctly.
What are some best practices for importing data into Jira?
+Some best practices for importing data into Jira include using a consistent naming convention, using a consistent formatting convention, and testing your import.
In conclusion, importing Excel data into Jira can be a straightforward process that can help teams to streamline their workflows, reduce manual data entry, and increase productivity. By following the steps outlined in this article, users can import their Excel data into Jira quickly and easily. Remember to test your import, use a consistent naming convention, and use a consistent formatting convention to ensure that everything is working correctly. If you have any questions or need further assistance, don't hesitate to reach out. Share this article with your colleagues and friends who may benefit from learning about importing Excel data into Jira. Leave a comment below to let us know if you have any questions or need further clarification on any of the steps.