Intro
Enhance Excel with Add-Ins that highlight rows and columns, simplifying data analysis with conditional formatting, table formatting, and cell highlighting tools.
Excel add-ins can greatly enhance the functionality of the spreadsheet program, and one of the most useful features for data analysis and visualization is the ability to highlight rows and columns. Highlighting specific rows or columns can make it easier to focus on important data, identify trends, and present information in a more understandable way. In this article, we will explore how to use Excel add-ins to highlight rows and columns, the benefits of doing so, and provide a step-by-step guide on how to implement this feature.
The importance of highlighting rows and columns in Excel cannot be overstated. It helps in drawing attention to critical data points, making complex spreadsheets more manageable, and facilitating better data analysis. With the vast array of Excel add-ins available, users can choose the one that best suits their needs, from basic highlighting tools to more advanced analytics and visualization tools.
Highlighting rows and columns can be particularly useful in various scenarios. For instance, in financial analysis, highlighting rows that represent different quarters can help in comparing performance over time. Similarly, in project management, highlighting columns that contain task status can quickly reveal which tasks are pending, in progress, or completed. The applications are endless, and the right Excel add-in can make this process not only easier but also more efficient.
Benefits of Highlighting Rows and Columns
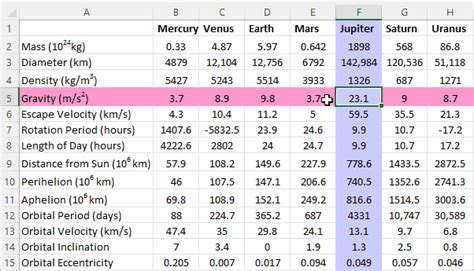
The benefits of highlighting rows and columns in Excel are multifaceted. It improves data readability, enhances visualization, and facilitates quicker decision-making. By drawing attention to specific parts of the spreadsheet, users can more easily identify patterns, anomalies, and trends. This feature is also invaluable in presentations and reports, where clear and concise data visualization is key to conveying information effectively.
Moreover, highlighting rows and columns can be automated based on specific conditions, such as values exceeding a certain threshold or cells containing specific text. This automation not only saves time but also reduces the likelihood of human error, making data analysis more reliable and efficient.
Choosing the Right Excel Add-in
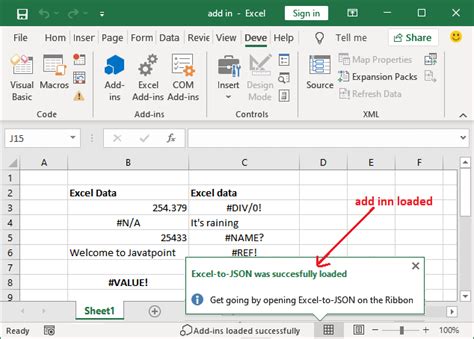
With numerous Excel add-ins available, choosing the right one can seem daunting. The selection should be based on the specific needs of the user, including the type of data analysis, the frequency of use, and the desired level of complexity. Some add-ins offer basic highlighting features, while others provide more advanced functionalities, such as conditional formatting, data visualization tools, and collaboration features.
When selecting an Excel add-in for highlighting rows and columns, consider the following factors:
- Ease of use: The add-in should be intuitive and easy to navigate, even for those without extensive Excel experience.
- Customization options: The ability to customize the highlighting feature, such as choosing colors, fonts, and conditions, is crucial for tailored data analysis.
- Compatibility: Ensure the add-in is compatible with your version of Excel and operating system.
- Support and updates: Opt for add-ins from developers who provide regular updates and reliable customer support.
Step-by-Step Guide to Highlighting Rows and Columns
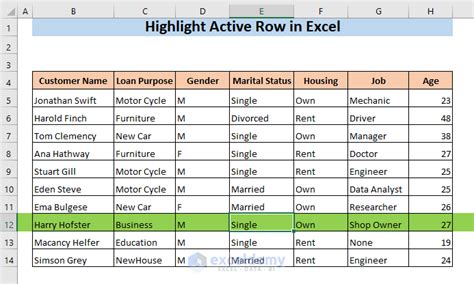
Highlighting rows and columns using an Excel add-in typically involves a straightforward process. Here’s a general step-by-step guide:
- Install the Add-in: Download and install the chosen Excel add-in from a reputable source. Follow the installation instructions provided.
- Launch Excel: Open Excel and navigate to the spreadsheet where you want to highlight rows or columns.
- Access the Add-in: Depending on the add-in, it might be accessible from the ribbon, a sidebar, or by right-clicking on the spreadsheet.
- Select the Highlighting Feature: Choose the highlighting tool or feature from the add-in’s menu. This might be labeled as "Highlight Rows," "Highlight Columns," or something similar.
- Specify Conditions (Optional): If the add-in supports conditional highlighting, define the conditions under which rows or columns should be highlighted. This could be based on cell values, formulas, or other criteria.
- Apply Highlighting: Click on the apply or OK button to implement the highlighting. The specified rows or columns should now be highlighted according to your preferences.
- Adjust as Necessary: Most add-ins allow for adjustments to be made after applying the highlighting, such as changing colors or conditions.
Common Challenges and Solutions

While highlighting rows and columns is generally straightforward, users may encounter some challenges. Common issues include:
- Incompatible Add-ins: Ensure the add-in is compatible with your Excel version and operating system.
- Performance Issues: Some add-ins can slow down Excel, especially with large spreadsheets. Try disabling other add-ins to see if performance improves.
- Conditional Formatting Issues: If conditional formatting is not working as expected, check the conditions set and ensure they are correctly applied to the selected cells.
To overcome these challenges, it’s essential to consult the add-in’s documentation or support resources. Many developers provide troubleshooting guides, FAQs, and community forums where users can find solutions to common problems.
Advanced Features and Applications

Beyond basic highlighting, many Excel add-ins offer advanced features that can significantly enhance data analysis and visualization. These might include:
- Dynamic Highlighting: The ability to highlight rows or columns based on dynamic conditions that change as the data updates.
- Collaboration Tools: Features that allow multiple users to highlight and annotate different parts of the spreadsheet, facilitating teamwork and feedback.
- Data Visualization: Integrated tools for creating charts, graphs, and other visualizations that can be highlighted or annotated for presentation purposes.
These advanced features can revolutionize how you work with Excel, making data analysis more interactive, collaborative, and insightful.
Best Practices for Effective Highlighting
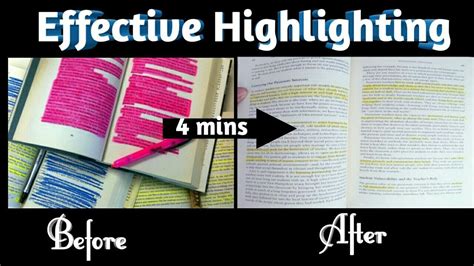
To get the most out of highlighting rows and columns in Excel, consider the following best practices:
- Keep it Simple: Avoid over-highlighting, as this can make the spreadsheet look cluttered and confusing.
- Use Consistent Formatting: Establish a consistent highlighting scheme throughout the spreadsheet to maintain readability.
- Test Conditions Thoroughly: If using conditional highlighting, test the conditions with various data sets to ensure they work as intended.
By following these best practices, you can effectively use highlighting to enhance your Excel spreadsheets, making them more informative, engaging, and easy to understand.
Excel Add-ins for Highlighting Rows and Columns Image Gallery
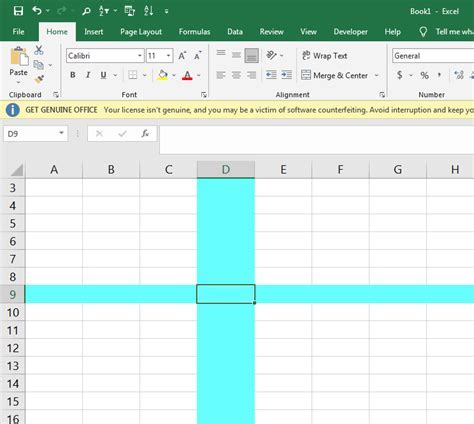
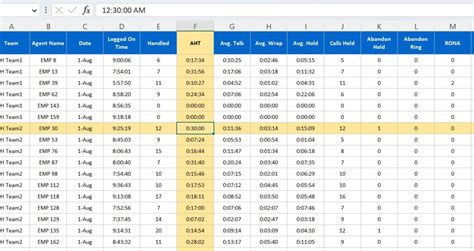
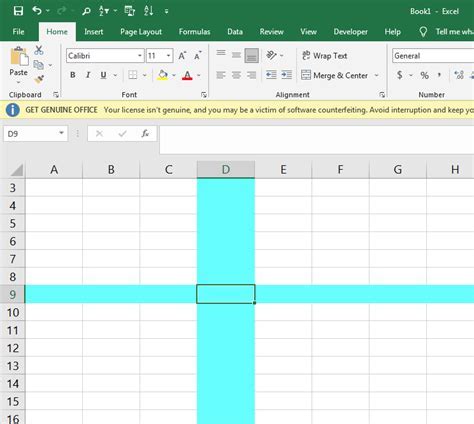
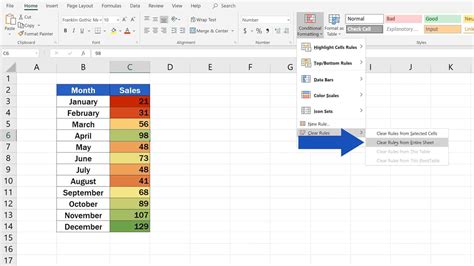
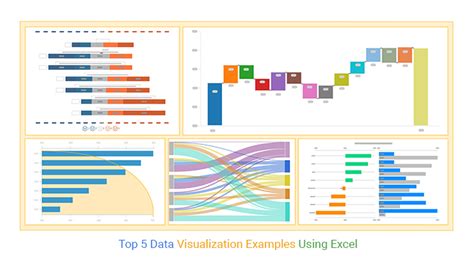


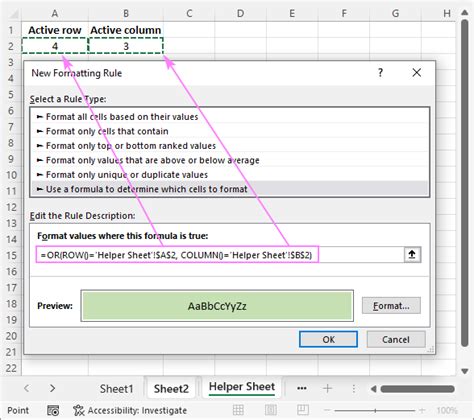
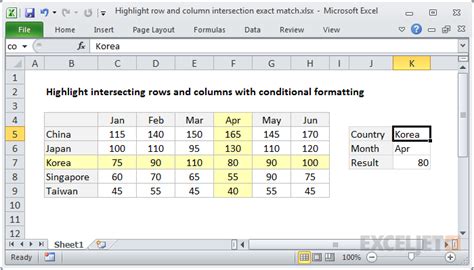
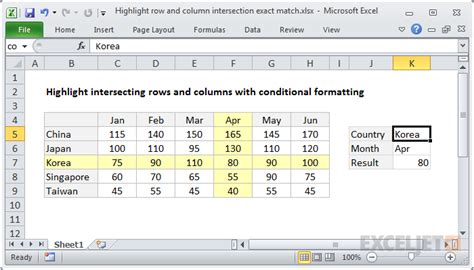
What are the benefits of highlighting rows and columns in Excel?
+The benefits include improved data readability, enhanced visualization, and facilitated quicker decision-making. It also helps in identifying patterns, anomalies, and trends more easily.
How do I choose the right Excel add-in for highlighting rows and columns?
+Consider factors such as ease of use, customization options, compatibility, and support. Choose an add-in that meets your specific needs and is compatible with your version of Excel and operating system.
Can I highlight rows and columns based on conditions in Excel?
+Yes, many Excel add-ins support conditional highlighting. You can define conditions based on cell values, formulas, or other criteria, and the add-in will highlight the rows or columns accordingly.
How can I overcome common challenges with highlighting rows and columns in Excel?
+Consult the add-in’s documentation or support resources. Many developers provide troubleshooting guides, FAQs, and community forums where users can find solutions to common problems.
What are some best practices for effective highlighting in Excel?
+Keep it simple, use consistent formatting, and test conditions thoroughly. Avoid over-highlighting, and establish a consistent highlighting scheme throughout the spreadsheet.
In conclusion, highlighting rows and columns in Excel using add-ins can significantly enhance data analysis, visualization, and presentation. By understanding the benefits, choosing the right add-in, and following best practices, users can unlock the full potential of Excel for more efficient and effective data management. Whether you’re a professional analyst, a student, or a business owner, leveraging Excel add-ins for highlighting rows and columns can take your spreadsheet skills to the next level. So, explore the world of Excel add-ins today and discover how highlighting can revolutionize your approach to data analysis. Feel free to comment below with your experiences or questions about using Excel add-ins for highlighting rows and columns, and don’t forget to share this article with anyone who might benefit from learning more about this powerful feature.