Intro
Learn to Excel add only visible cells with ease, using filters, macros, and shortcuts, optimizing data analysis and management with visible cell selection techniques.
When working with large datasets in Excel, it's common to hide rows or columns that contain unnecessary information to make your spreadsheet more manageable and easier to analyze. However, when you need to copy or move data from a worksheet with hidden cells, Excel, by default, copies or moves both visible and hidden cells. This can be problematic if you only want to work with the visible data. Fortunately, Excel provides a straightforward way to add only visible cells, which can be incredibly useful for data analysis and manipulation.
The importance of being able to add only visible cells cannot be overstated. It allows for more precise control over your data, enabling you to perform calculations, create charts, or prepare reports using only the data that is currently visible. This feature is particularly useful in scenarios where you have filtered your data to show only specific records or when you've hidden rows or columns that are not relevant to your current analysis.
To understand how to leverage this feature effectively, it's essential to grasp the basics of Excel, including how to hide and unhide rows and columns, how to use filters to make specific data visible, and how to use the "Go To Special" dialog box to select only visible cells. Mastering these skills will make you more efficient in your data analysis tasks and allow you to extract insights from your data more effectively.
Understanding Hidden Cells in Excel
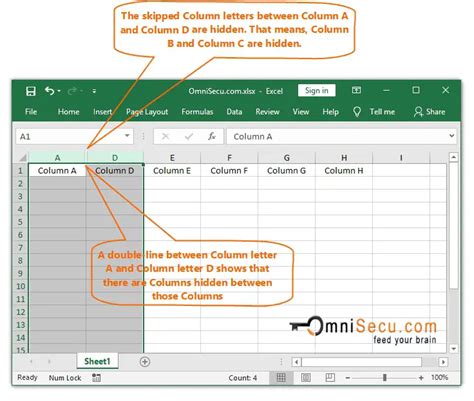
Before diving into how to add only visible cells, it's crucial to understand how Excel handles hidden cells. Hidden cells in Excel are rows or columns that have been intentionally concealed from view. This can be done for various reasons, such as to remove clutter, to focus on specific data, or to protect sensitive information. Despite being hidden, these cells still exist in your worksheet and can affect calculations and data analysis unless you specify otherwise.
Why Add Only Visible Cells?
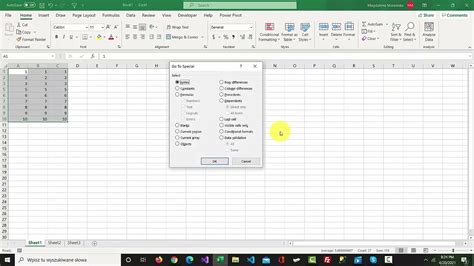
Adding only visible cells is useful in several scenarios:
- Data Analysis: When you've filtered your data to show only specific records, you might want to perform calculations or create charts based on this filtered data.
- Data Cleanup: If you have a dataset with hidden rows or columns that you don't want to include in your calculations or reports, selecting only visible cells ensures that your results are accurate and relevant.
- Report Preparation: For preparing reports, you often need to focus on specific aspects of your data. By working with only visible cells, you can ensure that your reports reflect the most current and relevant information.
Steps to Add Only Visible Cells in Excel
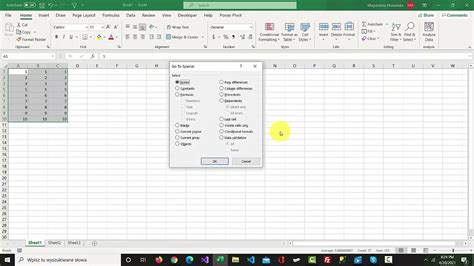
To add only visible cells in Excel, follow these steps:
- Select Your Data Range: First, select the range of cells that you want to work with. This range should include both visible and hidden cells if you have any.
- Go To Special: With your range selected, go to the "Home" tab on the Ribbon, find the "Find & Select" group, and click on "Go To Special."
- Select Visible Cells Only: In the "Go To Special" dialog box, select "Visible cells only" and then click "OK." This will change your selection to include only the visible cells within your original range.
- Perform Your Action: With only the visible cells selected, you can now perform the action you want, such as copying, moving, or calculating.
Using Shortcuts for Efficiency
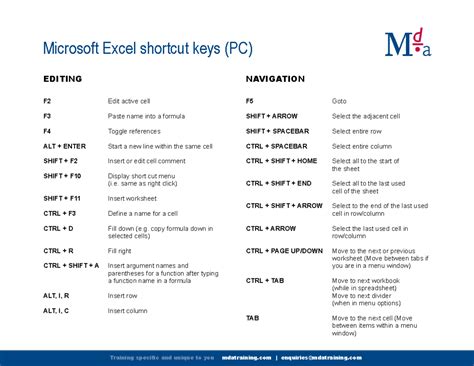
For those who prefer using keyboard shortcuts, Excel provides an efficient way to select visible cells only:
- Press
Alt+;(semicolon) to select all visible cells in the current selection.
This shortcut can save you a significant amount of time, especially when working with large datasets and performing repetitive tasks.
Common Challenges and Solutions
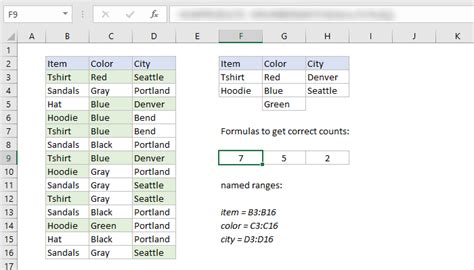
When working with visible cells, you might encounter a few challenges:
- Inconsistent Data: If your data is not consistently formatted, filtering or selecting visible cells might not work as expected. Ensure that your data is well-organized and formatted correctly.
- Hidden Cells Affecting Calculations: Sometimes, hidden cells can still affect calculations if formulas reference them. Use the "Visible cells only" option when selecting cells for calculations to avoid this issue.
Best Practices for Working with Visible Cells

To make the most out of working with visible cells in Excel:
- Use Filters: Filters are a powerful tool for making specific data visible. They allow you to quickly show or hide rows based on conditions you set.
- Organize Your Data: Keeping your data well-organized makes it easier to select and work with visible cells. Use headers, and consider using tables for your data.
- Test Your Selection: Before performing actions on visible cells, quickly verify that your selection only includes the cells you intend to work with.
Gallery of Excel Visible Cells
Excel Visible Cells Image Gallery
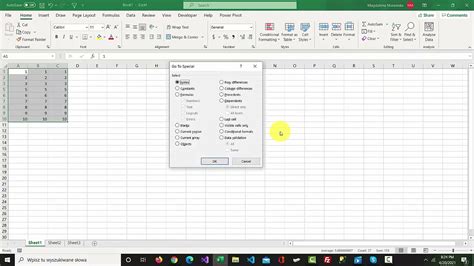
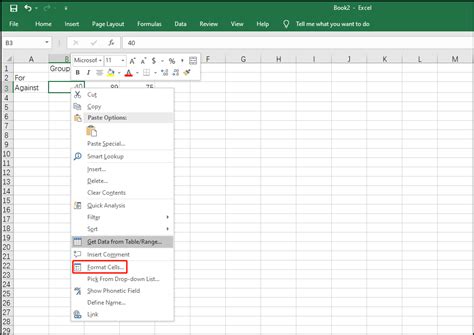
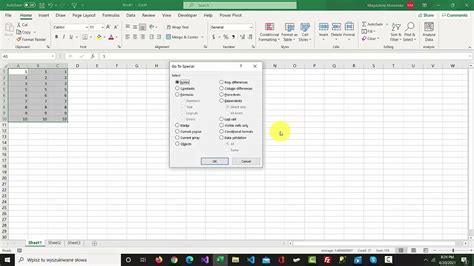
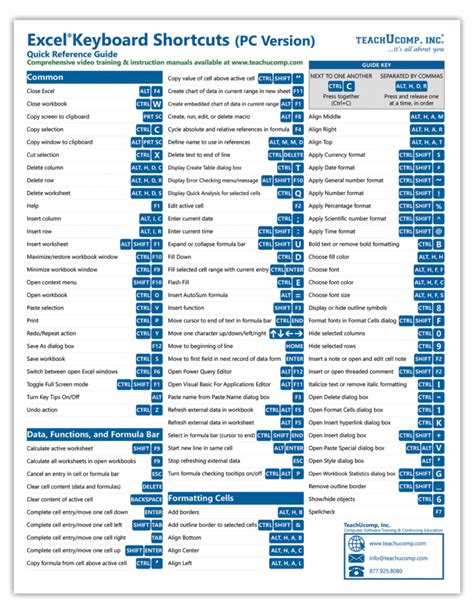
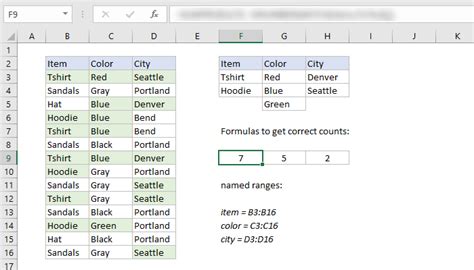
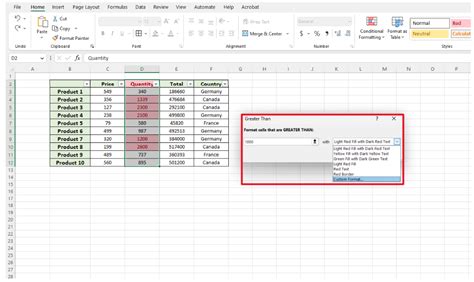
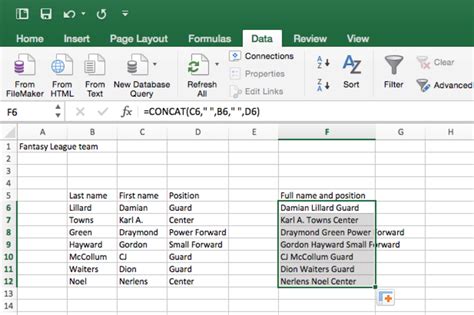

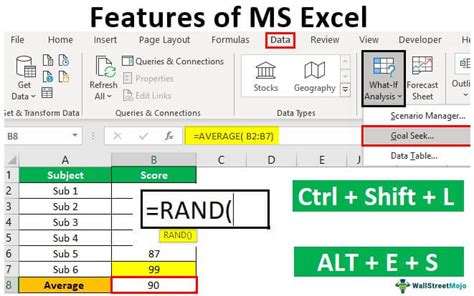
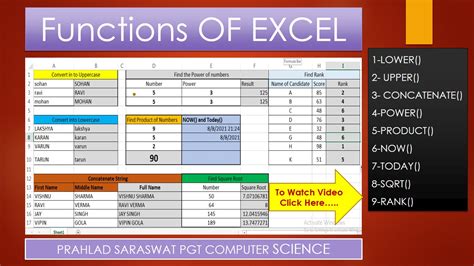
Frequently Asked Questions
How do I select only visible cells in Excel?
+To select only visible cells, go to the "Home" tab, click on "Find & Select," then choose "Go To Special," and select "Visible cells only."
Why are hidden cells still included in my calculations?
+Hidden cells are included in calculations by default. To exclude them, select "Visible cells only" when choosing the cells for your calculation.
Can I use shortcuts to select visible cells?
+Yes, you can use the shortcut `Alt` + `;` (semicolon) to select all visible cells in the current selection.
In conclusion, the ability to add only visible cells in Excel is a powerful feature that can significantly enhance your data analysis and manipulation capabilities. By understanding how to select and work with visible cells, you can create more accurate reports, perform precise calculations, and make the most out of your data. Whether you're a beginner or an advanced Excel user, mastering this feature will undoubtedly make you more efficient and effective in your work. So, the next time you find yourself working with a large dataset and needing to focus on specific information, remember to leverage the "Visible cells only" option to streamline your workflow and achieve your goals more quickly. Feel free to share your experiences or tips on working with visible cells in Excel in the comments below, and don't forget to share this article with anyone who might benefit from learning more about this valuable Excel feature.