Intro
The importance of properly closing workbooks cannot be overstated, especially in applications like Microsoft Excel where multiple workbooks can be open simultaneously. Closing a workbook is essential for managing system resources, reducing clutter, and ensuring that changes are saved or intentionally discarded. Whether you're working on a personal project, managing data for a business, or analyzing statistical information, understanding the various methods to close a workbook is crucial for efficient workflow management.
In today's digital age, with numerous software applications and tools at our disposal, the ability to multitask and manage multiple files and projects simultaneously is a valuable skill. However, this also means that keeping track of open files and ensuring they are properly closed when not in use is vital for maintaining a clean and organized digital workspace. This article will delve into the different methods of closing a workbook, exploring the benefits and best practices associated with each method.
Effective workbook management is not just about opening and closing files; it's about creating a workflow that enhances productivity, reduces errors, and improves overall user experience. By mastering the art of closing workbooks, users can better navigate their digital environment, ensure data integrity, and make the most out of the software tools at their disposal. Whether you're a seasoned professional or just starting to explore the world of spreadsheet management, understanding how to close a workbook efficiently is a fundamental skill that can significantly impact your work quality and productivity.
Introduction to Closing Workbooks
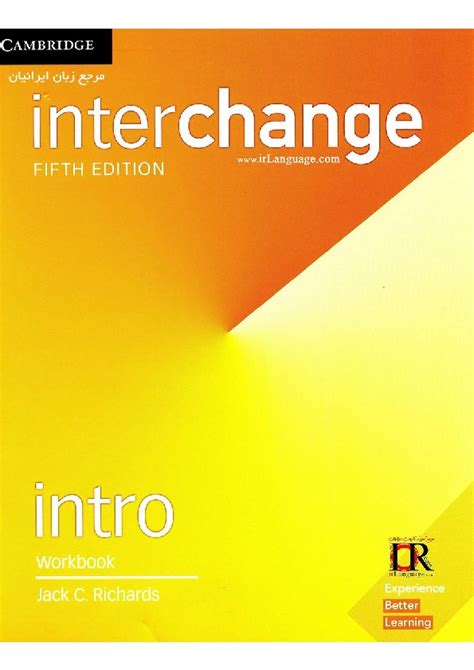
Method 1: Using the File Menu
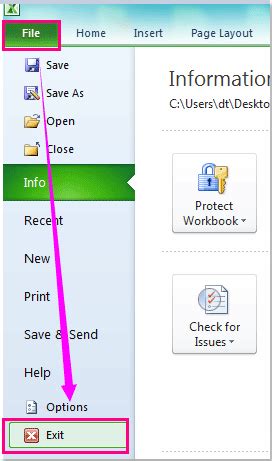
Method 2: Keyboard Shortcuts
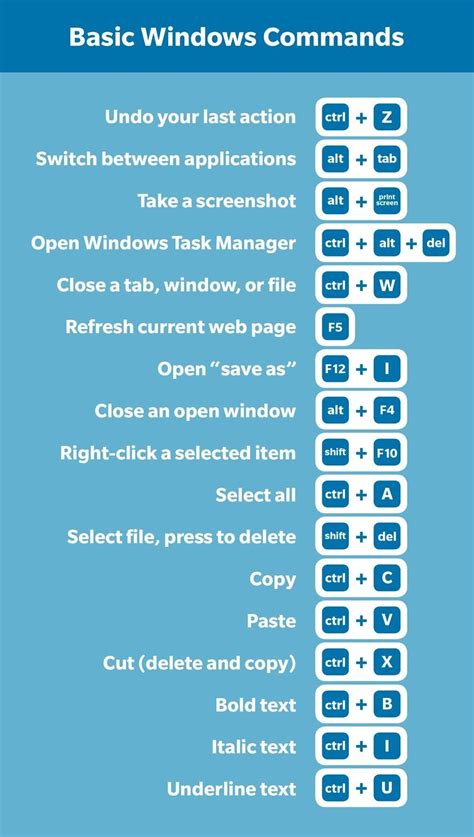
Method 3: Closing from the Workbook Tab
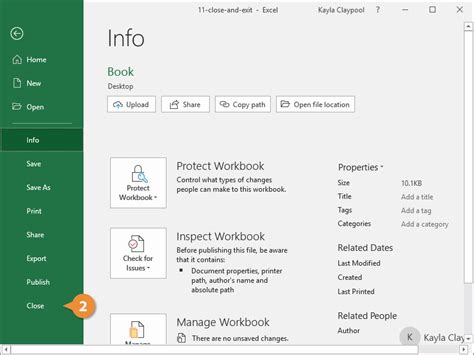
Method 4: Using the Taskbar
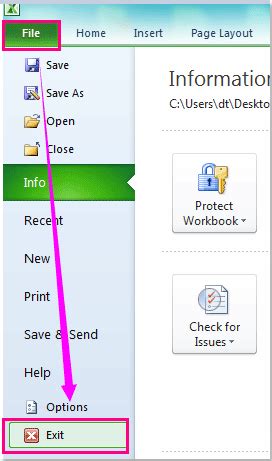
Method 5: Automatic Closing
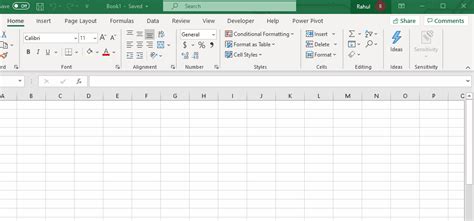
Benefits of Proper Workbook Closure
Properly closing workbooks offers several benefits, including: - **Resource Management:** Closing unused workbooks frees up system resources, improving the performance of the application and the overall system. - **Data Integrity:** Ensuring that workbooks are saved or intentionally closed helps prevent data loss and maintains the integrity of the information. - **Organizational Efficiency:** Regularly closing workbooks that are no longer needed helps in maintaining a clean and organized digital workspace, making it easier to find and manage current projects.Best Practices for Closing Workbooks
To maximize efficiency and minimize potential issues when closing workbooks: - **Save Frequently:** Regularly save your work to prevent data loss in case of unexpected closures. - **Use Autosave:** If available, enable the autosave feature to automatically save changes at regular intervals. - **Review Open Workbooks:** Periodically review open workbooks to close any that are no longer needed.Closing Workbooks Image Gallery
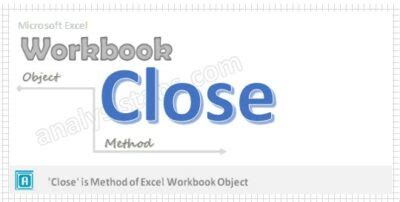
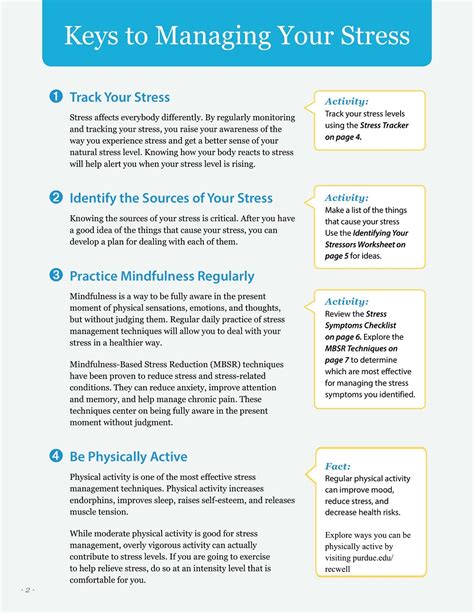
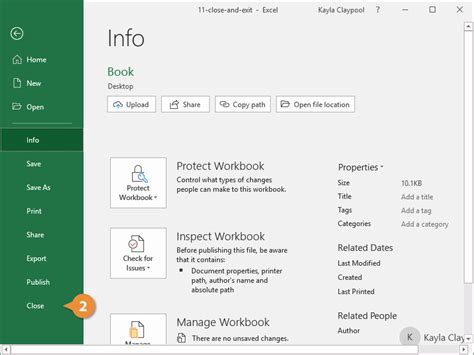
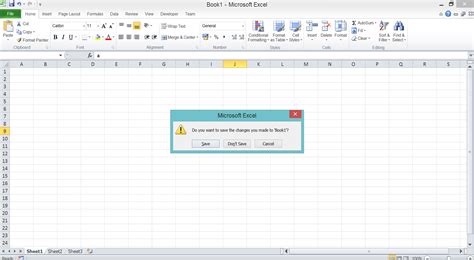
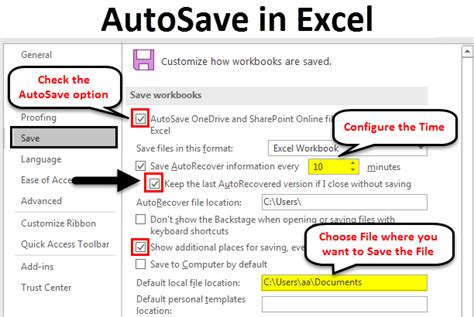
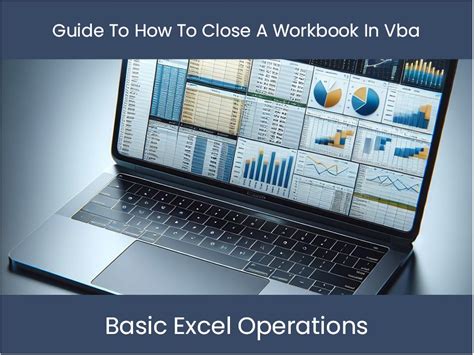
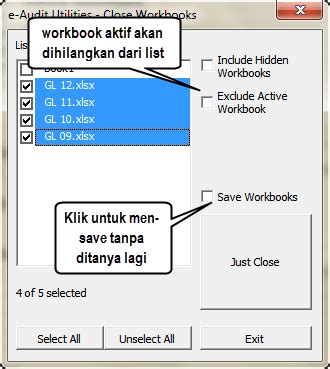
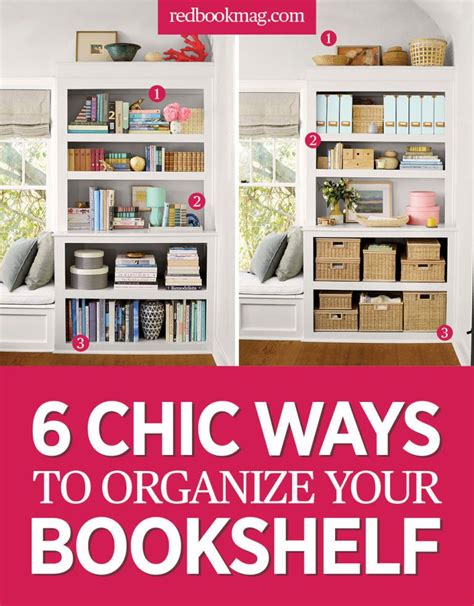
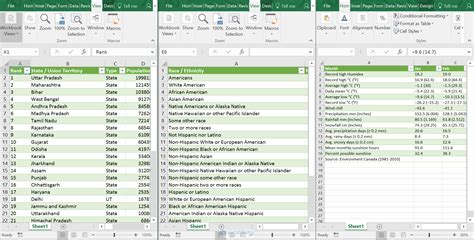

What is the quickest way to close a workbook in Excel?
+The quickest way to close a workbook in Excel is by using the keyboard shortcut "Ctrl + W" or by clicking the close button on the workbook tab.
How do I close all open workbooks at once in Excel?
+To close all open workbooks at once in Excel, you can right-click on the Excel icon in the taskbar and select "Close all windows" or press "Ctrl + W" repeatedly until all workbooks are closed.
What happens if I close Excel without saving my workbook?
+If you close Excel without saving your workbook and you have made changes, Excel will prompt you to save the changes before closing. If you choose not to save, your changes will be lost.
In conclusion, closing workbooks is an essential part of spreadsheet management that can significantly impact productivity, data integrity, and system performance. By understanding the various methods to close a workbook and implementing best practices, users can efficiently manage their digital workspace and make the most out of their spreadsheet applications. Whether through the file menu, keyboard shortcuts, or automatic closure features, each method offers unique benefits and can be tailored to fit individual workflows and preferences. As technology continues to evolve, mastering the fundamentals of workbook management will remain a critical skill for anyone working with digital data. We invite you to share your experiences and tips on closing workbooks and to explore more articles on effective spreadsheet management and productivity enhancement.