Intro
Organizing worksheets in Excel can significantly enhance the usability and readability of your spreadsheets, especially when dealing with complex data sets or multiple related sheets. One effective way to manage numerous tabs in Excel is by grouping them under a master tab, a feature that helps in categorizing related worksheets together. This method improves navigation and reduces clutter, making it easier for users to find and work with specific data.
The importance of organizing Excel worksheets cannot be overstated, especially in professional settings where data analysis and reporting are critical tasks. A well-organized spreadsheet not only reflects the professionalism of the creator but also facilitates collaboration and understanding among team members. By grouping tabs under a master tab, users can create a hierarchical structure that mirrors the logical organization of their data, making it simpler to manage and update spreadsheets over time.
Effective management of Excel tabs is also crucial for maintaining data integrity and reducing errors. When worksheets are properly categorized and easily accessible, the likelihood of mistakenly editing the wrong sheet or overlooking critical data decreases. Furthermore, a structured approach to spreadsheet organization aids in the creation of templates and models that can be reused or adapted for future projects, promoting efficiency and consistency across different tasks and departments.
Understanding Excel Tabs and Their Management
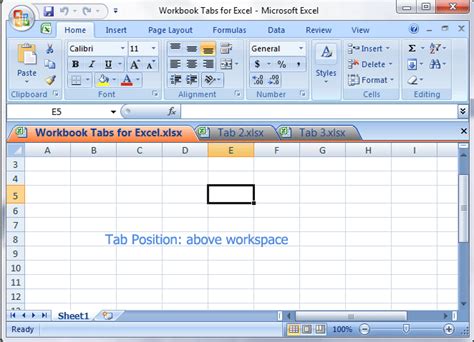
Excel tabs, also known as worksheets, are individual pages within an Excel workbook where data is entered and manipulated. Each tab can contain its own unique set of data, formulas, and formatting, allowing for a high degree of customization and complexity. However, as the number of tabs increases, so does the complexity of navigating and managing the workbook. This is where the concept of grouping tabs under a master tab becomes invaluable.
Benefits of Grouping Tabs
Grouping tabs under a master tab offers several benefits, including: - **Improved Navigation**: Related worksheets are categorized together, making it easier to locate specific data. - **Reduced Clutter**: By grouping tabs, the visible number of tabs is reduced, decluttering the workbook and enhancing the user experience. - **Enhanced Collaboration**: A well-organized workbook facilitates teamwork by ensuring all members can quickly find and understand the structure of the data. - **Increased Efficiency**: Time spent searching for specific worksheets is minimized, allowing for more focus on data analysis and other critical tasks.How to Group Tabs Under a Master Tab in Excel
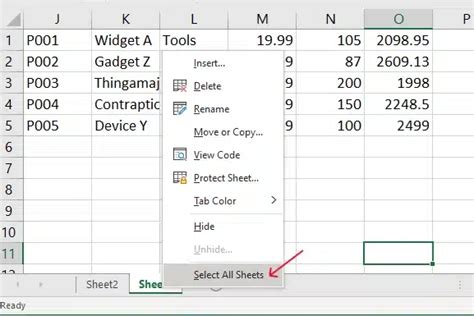
While Excel does not natively support the concept of a "master tab" in the traditional sense, you can achieve a similar organizational structure through the use of Excel's built-in features such as worksheets grouping and color-coding. Here’s a step-by-step guide to effectively group and manage your tabs:
- Identify Related Worksheets: Begin by identifying which worksheets are related and should be grouped together. This could be based on the type of data, the department they belong to, or any other logical categorization.
- Create a New Worksheet for the Master Tab: Insert a new worksheet that will serve as the master tab or index for your grouped worksheets. Give it a descriptive name that indicates its purpose.
- List Worksheets in the Master Tab: In the master tab, create a list of all the worksheets that you want to group together. You can do this manually or use formulas to automatically generate the list of sheet names.
- Use Hyperlinks for Navigation: Convert each worksheet name in the master tab into a hyperlink that links to the corresponding worksheet. This allows for easy navigation between worksheets directly from the master tab.
- Color-Code Tabs: Use Excel’s feature to color-code tabs to visually distinguish between different groups of worksheets. Right-click on a tab, select "Tab Color," and choose a color. Apply different colors to different groups to create a visual hierarchy.
Advanced Tips for Tab Management
- **Use Excel Templates**: For frequently used spreadsheet structures, consider creating templates that include pre-organized tabs and worksheets. - **Automate Tasks**: Utilize Excel macros or VBA scripts to automate repetitive tasks across multiple worksheets, further enhancing efficiency. - **Regularly Review and Refine**: As your data and needs evolve, regularly review your workbook structure and refine it as necessary to maintain optimal organization and usability.Best Practices for Excel Workbook Organization
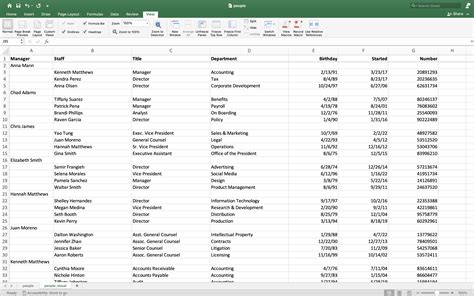
Maintaining a well-organized Excel workbook is an ongoing process that requires attention to detail and a systematic approach. Here are some best practices to keep in mind:
- Keep it Simple: Avoid over-complicating your workbook structure. Simple, intuitive designs are easier to maintain and understand.
- Use Descriptive Names: Use clear, descriptive names for worksheets and tabs to avoid confusion.
- Consistency is Key: Establish a consistent naming convention and stick to it throughout the workbook.
- Backup Regularly: Regular backups ensure that your data is safe in case of errors or system failures.
Common Challenges and Solutions
- **Worksheet Bloat**: Regularly review and consolidate data to prevent individual worksheets from becoming too large and unwieldy. - **Version Control**: Use Excel’s built-in versioning features or external version control systems to manage changes and collaborations. - **Data Security**: Implement appropriate security measures, such as password protection and access controls, to safeguard sensitive data.Excel Tab Management Image Gallery
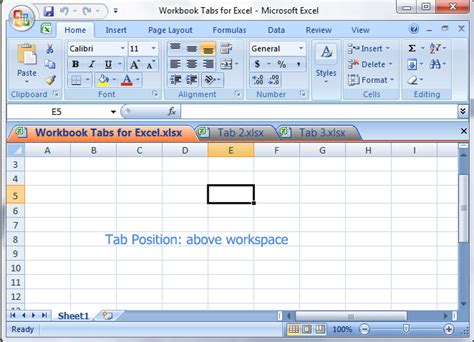






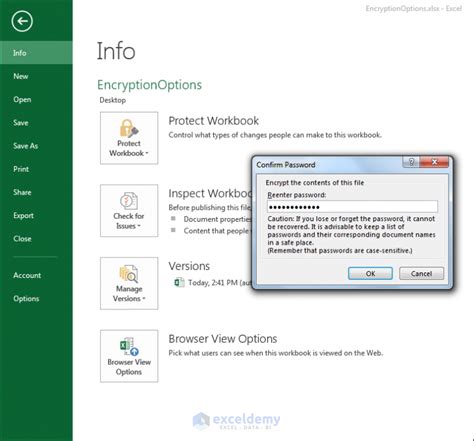
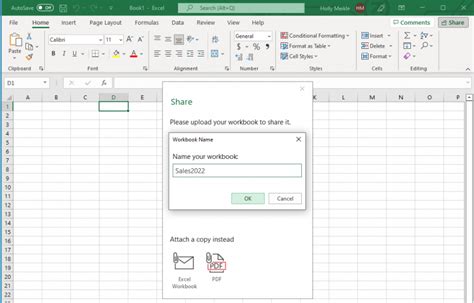

How do I create a new worksheet in Excel?
+To create a new worksheet in Excel, click on the "+" button next to the existing tabs or right-click on any tab and select "Insert Sheet" to add a new worksheet.
Can I color-code tabs in Excel?
+Yes, you can color-code tabs in Excel. Right-click on the tab you want to color, select "Tab Color," and choose from the available colors to visually categorize your worksheets.
How can I protect my Excel workbook from unauthorized changes?
+You can protect your Excel workbook by using passwords, enabling read-only mode, or applying specific permissions to control who can edit your workbook and its contents.
In conclusion, effectively managing and grouping tabs under a master tab in Excel is a powerful strategy for enhancing the organization, usability, and overall effectiveness of your spreadsheets. By applying the techniques and best practices outlined in this article, you can significantly improve your workflow, reduce errors, and make your Excel workbooks more accessible and collaborative. Whether you're a seasoned Excel user or just starting to explore its capabilities, adopting a systematic approach to tab management will undoubtedly elevate your productivity and proficiency in data analysis and management. We invite you to share your experiences, tips, and questions about Excel tab management in the comments below, and don't forget to share this article with anyone who might benefit from mastering the art of Excel organization.