Intro
Add single quotes around cell values in Excel using formulas and functions, including text manipulation and concatenation techniques, to format and wrap data with quotes efficiently.
Adding single quotes around a cell value in Excel can be useful for various purposes, such as formatting text for specific applications or creating custom strings. Excel provides several methods to achieve this, including using formulas, VBA scripts, and manual editing. Below, we'll explore how to add single quotes around cell values using these methods.
Excel is a powerful tool for data manipulation and analysis, and understanding how to format data effectively is crucial for efficient data handling. The ability to add single quotes around cell values is one of the many formatting options Excel offers. This feature can be particularly useful when you need to export data to other applications that require text to be enclosed in single quotes.
To begin with, let's consider the importance of text formatting in Excel. Proper formatting not only makes your data more readable but also ensures that it is interpreted correctly by other applications. For instance, when working with databases or programming languages, text strings often need to be enclosed in quotes. Single quotes are commonly used in SQL and some programming languages to denote string literals.
Using Formulas to Add Single Quotes
One of the simplest ways to add single quotes around a cell value is by using a formula. You can use the concatenation operator (&) in Excel to combine strings. Here's how you can do it:
- Assume you have a value in cell A1 that you want to enclose in single quotes.
- In a new cell, say B1, you can use the following formula to add single quotes around the value in A1:
= "'" & A1 & "'" - Press Enter, and the result will be the value from A1 enclosed in single quotes.
This method is straightforward and works well for individual cells or when you need to apply it to a range of cells by dragging the fill handle.
Using VBA to Add Single Quotes
For more complex scenarios or when you need to automate the process, using VBA (Visual Basic for Applications) can be a powerful option. Here's a simple VBA script that adds single quotes around the values in a selected range:
- Open the Visual Basic Editor by pressing
Alt + F11or by navigating to Developer > Visual Basic in the ribbon. - In the Visual Basic Editor, insert a new module by right-clicking on any of the objects for your workbook in the Project Explorer, then choose
Insert>Module. - Paste the following VBA code into the module window:
Sub AddSingleQuotes() Dim cell As Range For Each cell In Selection cell.Value = "'" & cell.Value & "'" Next cell End Sub - Close the Visual Basic Editor.
- Select the range of cells you want to add single quotes to.
- Press
Alt + F8to open the Macro dialog, selectAddSingleQuotes, and clickRun.
This VBA script loops through each cell in the selected range and modifies its value by adding single quotes around it.
Manual Editing
For a small number of cells, you might find it quicker to manually add the single quotes:
- Select the cell you want to edit.
- Press
F2to enter edit mode. - Manually type a single quote at the beginning and end of the cell's content.
- Press Enter to save the changes.
While manual editing is straightforward, it becomes impractical for large datasets, which is where formulas or VBA scripts offer more efficient solutions.
Practical Examples and Statistical Data
Let's consider a practical example where adding single quotes around cell values is necessary. Suppose you're working on a project that involves exporting data from Excel to a MySQL database. MySQL uses single quotes to enclose string literals in SQL queries. If you have a list of names in Excel that you want to insert into a MySQL database, you would need to ensure each name is enclosed in single quotes.
For instance, if you have the names "John", "Alice", and "Bob" in cells A1, A2, and A3, respectively, you could use the formula = "'" & A1 & "'" in cell B1 and copy it down to add single quotes around each name. The result would be "'John'", "'Alice'", and "'Bob'", which are now properly formatted for use in a MySQL query.
Gallery of Excel Formatting Techniques
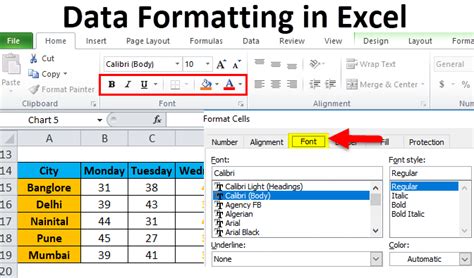
Excel Image Gallery


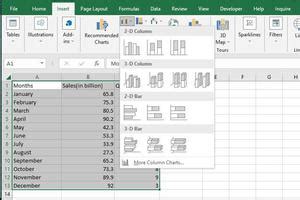
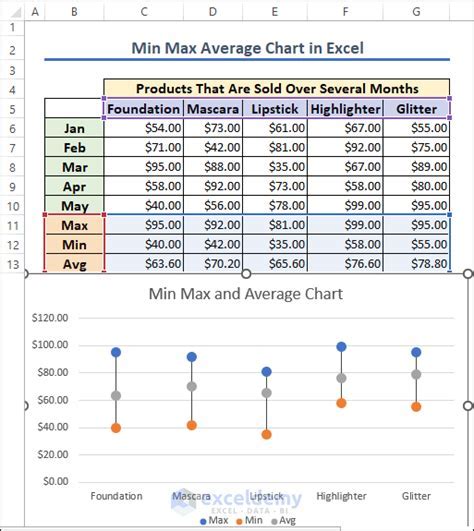
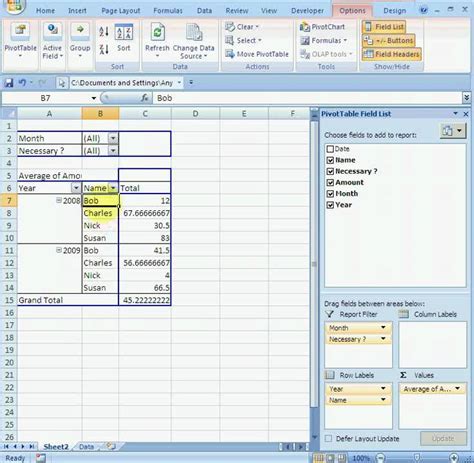
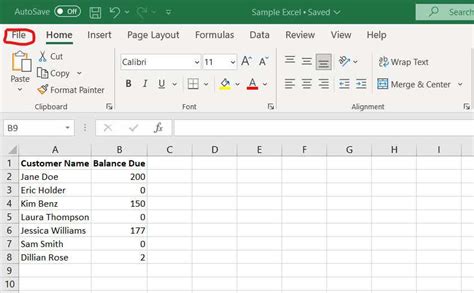
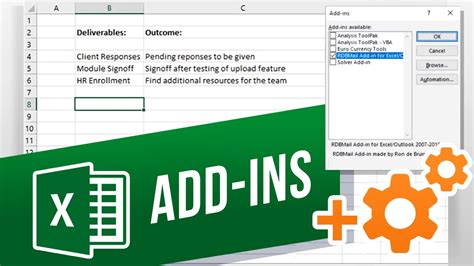
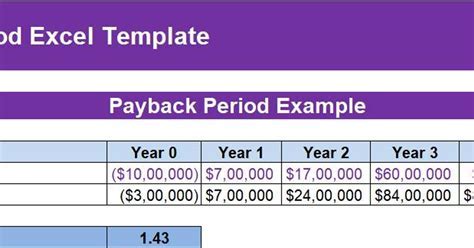
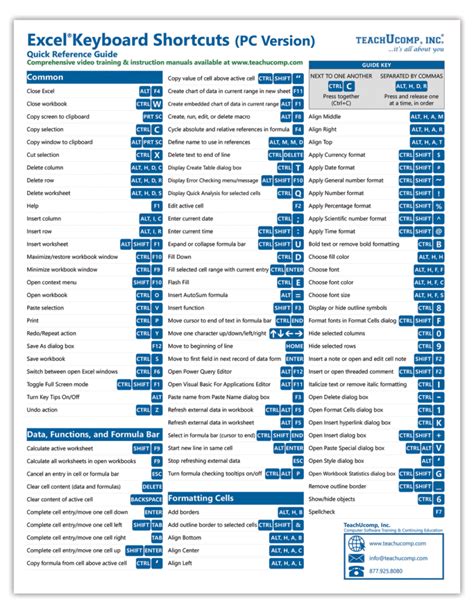
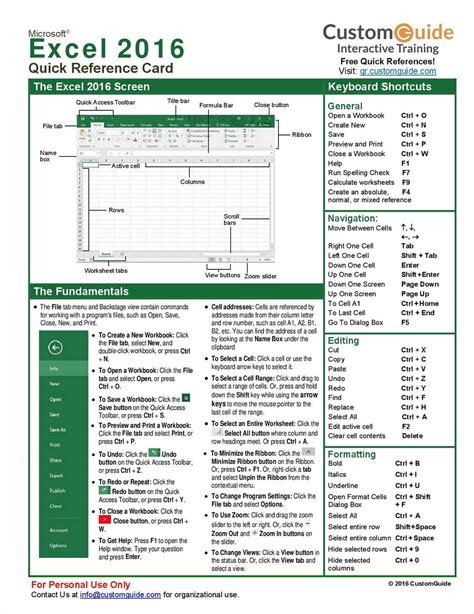
FAQs
How do I add single quotes around a cell value in Excel using a formula?
+You can use the formula `= "'" & A1 & "'"` to add single quotes around the value in cell A1.
Can I use VBA to automate adding single quotes around cell values in Excel?
+Yes, you can use VBA to loop through a selected range of cells and add single quotes around each value.
Why is adding single quotes around cell values important in Excel?
+Adding single quotes around cell values is important for formatting text for specific applications, such as exporting data to databases or programming languages that require string literals to be enclosed in single quotes.
In conclusion, adding single quotes around cell values in Excel is a useful skill that can enhance your data formatting and manipulation capabilities. Whether you choose to use formulas, VBA scripts, or manual editing, understanding how to apply this formatting can make your data more compatible with a variety of applications and systems. As you explore more advanced features in Excel, remember to leverage the power of formulas and VBA to automate repetitive tasks and improve your overall productivity.
We hope this article has provided you with valuable insights and practical tips on how to add single quotes around cell values in Excel. If you have any further questions or would like to share your own tips and experiences, please don't hesitate to comment below. Your input is invaluable in helping us create a community of Excel users who can learn from and support each other.