Intro
Easily count filtered rows in Google Sheets using formulas and functions, streamlining data analysis with filtered data, row counting, and spreadsheet management techniques.
Counting filtered rows in Google Sheets can be a bit tricky, but it's a crucial task for data analysis and management. Filtering data helps you focus on specific subsets of your data, and being able to count these filtered rows can provide valuable insights. Whether you're managing a list of customers, tracking inventory, or analyzing sales data, knowing how to count filtered rows efficiently is essential.
The importance of counting filtered rows cannot be overstated. It allows you to understand the scope of your data that meets certain criteria, which can be critical for making informed decisions. For instance, if you're a sales manager, you might want to know how many sales orders are pending, how many customers are from a specific region, or how many products are currently in stock. By filtering your data and then counting the rows that meet your criteria, you can quickly get the answers you need.
In Google Sheets, there are several ways to count filtered rows, ranging from using built-in functions like COUNTIF and COUNTIFS to more advanced techniques involving array formulas and scripting. The method you choose depends on your specific needs and the complexity of your data. For simple filtering and counting tasks, Google Sheets' built-in functions are often sufficient. However, as your data grows or becomes more complex, you might need to employ more sophisticated techniques.
Basic Counting with COUNTIF and COUNTIFS
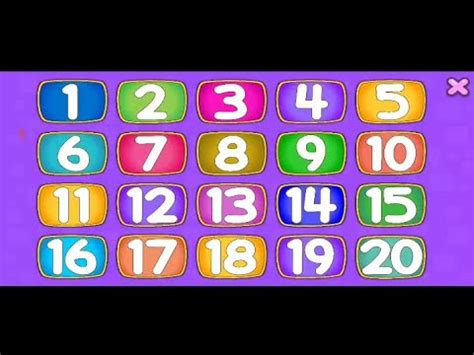
The COUNTIF and COUNTIFS functions in Google Sheets are powerful tools for counting rows based on specific conditions. COUNTIF allows you to count cells within a range that meet a single condition, while COUNTIFS extends this capability to multiple conditions across different ranges. These functions are straightforward to use and provide a quick way to count filtered rows.
For example, if you have a list of sales data and you want to count how many sales were made in a specific region, you could use COUNTIF like this: =COUNTIF(RegionRange, "RegionName"). This formula counts all cells in the RegionRange that contain the text "RegionName".
Using COUNTIF
To use `COUNTIF`, follow these steps: 1. Identify the range of cells you want to apply the condition to. 2. Determine the condition you want to apply (e.g., a specific text, number, or date). 3. Use the `COUNTIF` formula, specifying the range and the condition.Using COUNTIFS
For more complex conditions involving multiple criteria, `COUNTIFS` is the function to use. Here’s how: 1. Identify the ranges of cells for each condition. 2. Determine the conditions for each range. 3. Use the `COUNTIFS` formula, listing each range and its corresponding condition.Advanced Techniques for Counting Filtered Rows

While COUNTIF and COUNTIFS are versatile, there are scenarios where you might need more advanced approaches, such as using array formulas or Google Apps Script. These methods can handle more complex filtering and counting tasks, including dynamic filtering based on user input or counting rows based on conditions that involve multiple sheets or workbooks.
Array Formulas for Complex Conditions
Array formulas can be used to count filtered rows based on complex conditions that cannot be easily expressed with `COUNTIF` or `COUNTIFS`. These formulas often involve the use of functions like `FILTER`, `QUERY`, or combinations of logical and mathematical operations.For example, to count rows where the value in one column is greater than a certain threshold and the value in another column matches a specific text, you could use an array formula like this: =SUMIFS(LEN(Range), Range, ">Threshold", AnotherRange, "SpecificText").
Google Apps Script for Dynamic Counting
Google Apps Script offers a powerful way to automate tasks in Google Sheets, including counting filtered rows dynamically. By writing a script, you can create custom functions that can count rows based on conditions that change or are determined by user input.For instance, you could write a script that counts rows based on a filter that the user applies to the data. This approach requires some programming knowledge but offers unparalleled flexibility and automation capabilities.
Best Practices for Counting Filtered Rows
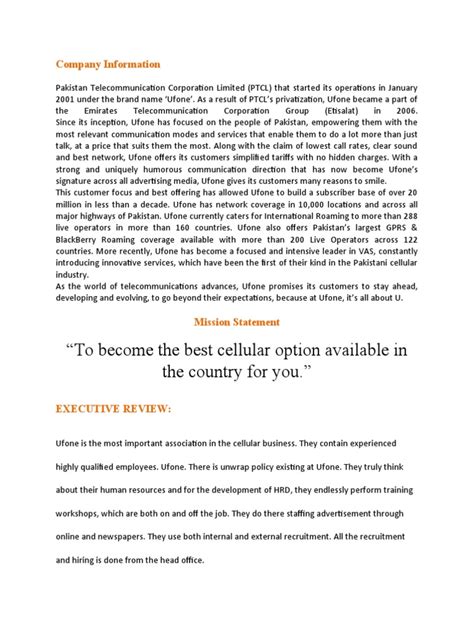
When counting filtered rows in Google Sheets, it's essential to follow best practices to ensure accuracy and efficiency. Here are some tips:
- Use Absolute References: When referencing ranges in your formulas, use absolute references (e.g.,
$A$1:$A$100) to avoid issues when copying formulas to other cells. - Test Your Formulas: Always test your counting formulas with a small, controlled dataset to ensure they work as expected before applying them to larger datasets.
- Keep Your Data Organized: A well-organized dataset is easier to work with. Use clear headers, and consider using tables or named ranges to make your formulas more readable and maintainable.
Optimizing Performance
For large datasets, counting filtered rows can be resource-intensive. To optimize performance: - **Use Efficient Formulas**: Choose formulas that are designed to handle large datasets efficiently. For example, `COUNTIF` is generally faster than using `SUMPRODUCT` for simple counting tasks. - **Avoid Volatile Functions**: Functions like `NOW`, `TODAY`, and `RAND` can cause your sheet to recalculate frequently, slowing it down. Use them sparingly and consider alternatives when possible.Common Challenges and Solutions

When counting filtered rows, you might encounter several common challenges, such as formulas not updating correctly, issues with data formatting, or difficulties in applying conditions to filtered data. Here are some solutions:
- Formula Not Updating: Check if your formula is set to automatically update. Sometimes, formulas might not update because they are set to manual calculation. Go to
File>Settings>Calculationand ensure that the calculation is set to automatic. - Data Formatting Issues: Ensure that the data you are filtering and counting is in the correct format. For example, if you're counting dates, make sure the cells are formatted as dates, not text.
Troubleshooting Tips
- **Check Your Data**: The most common issues with counting filtered rows stem from data errors. Check for inconsistencies in formatting, missing values, or incorrect data entry. - **Simplify Your Formulas**: Complex formulas can be hard to debug. Try breaking them down into simpler components to identify where the issue lies.Google Sheets Image Gallery
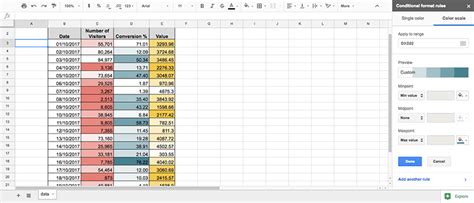
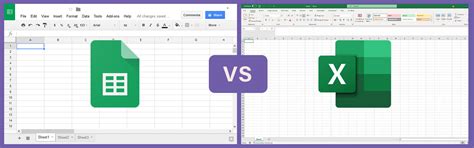
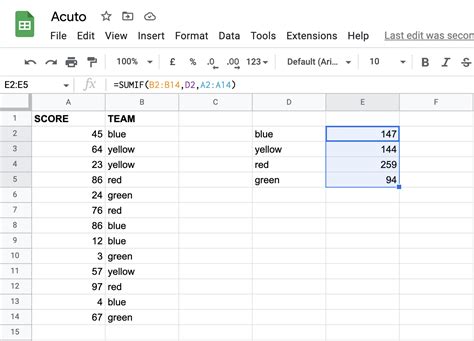
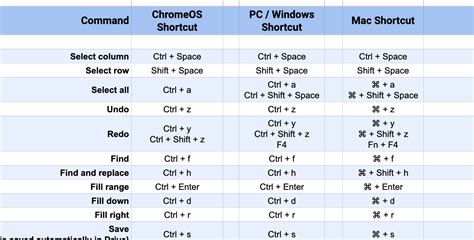
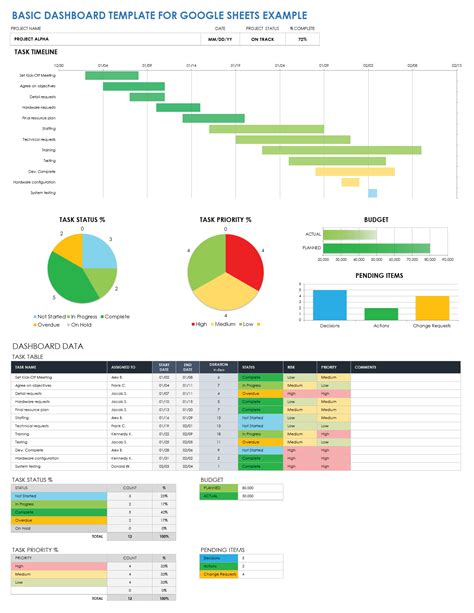
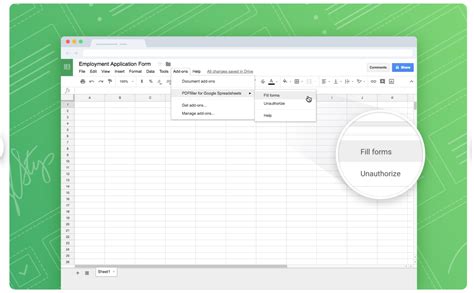
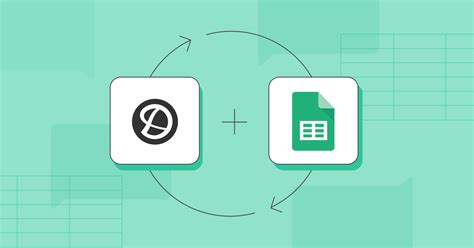
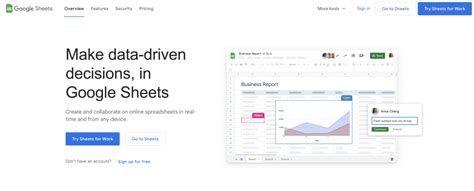
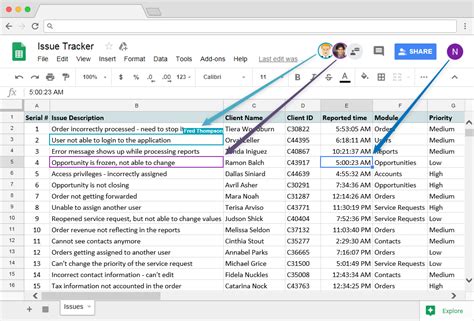
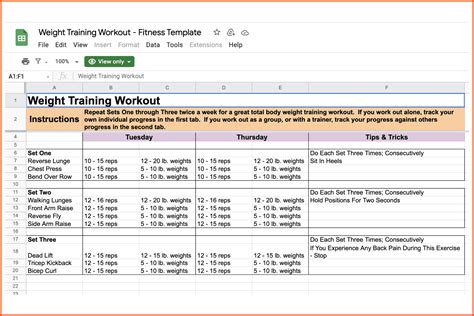
How do I count filtered rows in Google Sheets?
+You can count filtered rows in Google Sheets using functions like `COUNTIF` and `COUNTIFS`, or by using more advanced techniques such as array formulas or Google Apps Script.
What is the difference between COUNTIF and COUNTIFS?
+`COUNTIF` counts cells within a range that meet a single condition, while `COUNTIFS` counts cells that meet multiple conditions across different ranges.
How can I optimize the performance of my counting formulas in Google Sheets?
+Optimize performance by using efficient formulas, avoiding volatile functions, and ensuring your data is well-organized and formatted correctly.
In conclusion, counting filtered rows in Google Sheets is a fundamental skill that can greatly enhance your ability to analyze and understand your data. By mastering the use of COUNTIF, COUNTIFS, and more advanced techniques, you can unlock deeper insights into your data and make more informed decisions. Whether you're a beginner or an advanced user, the tips and best practices outlined in this article will help you navigate the world of Google Sheets with confidence. So, go ahead and dive into your data, and let the power of counting filtered rows reveal new perspectives and opportunities. Share your experiences, ask questions, or provide tips on how you use Google Sheets for data analysis in the comments below.