Intro
Master Excel Pivot Top 10 techniques to analyze large datasets, filtering top values, and creating dynamic reports with ease, using pivot tables, charts, and data visualization tools for efficient data analysis and insights.
The world of data analysis is vast and complex, with numerous tools and techniques at our disposal. One of the most powerful and versatile tools in this realm is Microsoft Excel, specifically its PivotTable feature. PivotTables are a game-changer for anyone looking to summarize, analyze, and visualize large datasets. Within the PivotTable arsenal, the Top 10 filter is a particularly useful feature that allows users to focus on the most critical data points. In this article, we'll delve into the importance of Excel PivotTables, the benefits of using the Top 10 filter, and provide a step-by-step guide on how to apply it.
The ability to analyze data efficiently is crucial in today's fast-paced business environment. With the sheer volume of data being generated daily, tools that can help in making sense of this information are invaluable. Excel, with its wide range of functions and features, stands out as a leading data analysis tool. Among its many capabilities, PivotTables are a standout feature, enabling users to rotate, aggregate, and dissect data in ways that reveal insights that might otherwise remain hidden.
PivotTables offer a dynamic way to summarize and analyze data, allowing for the quick creation of custom reports and dashboards. They are especially useful when dealing with large datasets, as they enable users to easily filter, sort, and group data. This flexibility makes PivotTables an indispensable tool for data analysts, business professionals, and anyone looking to gain a deeper understanding of their data.
One of the most significant advantages of using PivotTables is their ability to highlight key trends and patterns within a dataset. By applying filters and aggregating data, users can quickly identify areas of interest or concern. The Top 10 filter, in particular, is a powerful tool that allows users to focus on the top or bottom values within a dataset. This can be invaluable for identifying best-selling products, top-performing regions, or areas that require improvement.
Understanding Excel PivotTables
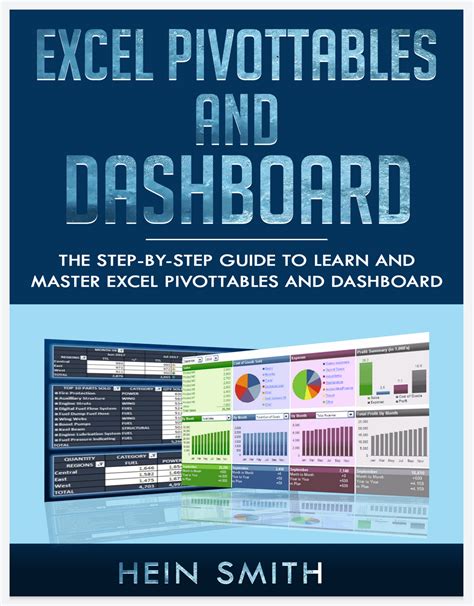
To fully appreciate the utility of the Top 10 filter, it's essential to have a solid understanding of PivotTables. Creating a PivotTable in Excel is a straightforward process that involves selecting a dataset and using the PivotTable tool to create a new table. Once created, the PivotTable can be customized by dragging fields into different areas, such as the row labels, column labels, and values sections. This flexibility allows users to experiment with different layouts and views of their data, uncovering insights that might not be immediately apparent.
Benefits of the Top 10 Filter

The Top 10 filter in Excel PivotTables offers several benefits, making it a valuable tool for data analysis. By focusing on the top or bottom values, users can quickly identify key trends and patterns within their data. This can be particularly useful in business settings, where understanding top-selling products, highest-growth regions, or most profitable services can inform strategic decisions. The Top 10 filter also helps in simplifying complex datasets, making it easier to communicate insights to stakeholders or team members.
Applying the Top 10 Filter

Applying the Top 10 filter to a PivotTable in Excel is a straightforward process. After creating a PivotTable, users can right-click on the field for which they want to apply the filter and select "Filter" and then "Top 10." This opens a dialog box where users can specify whether they want to see the top or bottom items and how many items to display. The filter can be applied to numerical fields, allowing users to quickly identify the most significant values within their dataset.
Step-by-Step Guide to Using the Top 10 Filter
- Create a PivotTable: Start by selecting your dataset and going to the "Insert" tab in Excel. Click on "PivotTable" and follow the prompts to create a new PivotTable.
- Customize Your PivotTable: Drag fields into the row labels, column labels, and values areas to create a layout that suits your analysis needs.
- Apply the Top 10 Filter: Right-click on the field you want to filter and navigate to "Filter" > "Top 10."
- Specify Filter Criteria: In the Top 10 Filter dialog box, choose whether you want to see the top or bottom items, and specify how many items to display.
- Analyze Your Results: With the Top 10 filter applied, analyze the results to identify key trends, patterns, or areas of interest within your dataset.
Practical Applications of the Top 10 Filter
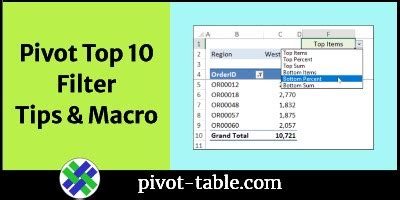
The Top 10 filter has numerous practical applications across various industries and scenarios. In sales, it can be used to identify top-selling products or regions with the highest sales growth. In finance, it can help in pinpointing the most profitable investments or identifying areas where costs can be optimized. By focusing on the top or bottom values, users can make informed decisions, allocate resources more effectively, and drive business growth.
Examples of Using the Top 10 Filter
- Sales Analysis: Use the Top 10 filter to identify the top-selling products, best-performing sales regions, or most successful sales teams.
- Financial Analysis: Apply the filter to identify the most profitable investments, highest-growth markets, or areas with the highest return on investment.
- Customer Service: Utilize the Top 10 filter to pinpoint the most common customer complaints, areas with the highest customer satisfaction, or regions requiring more customer support.
Advanced Techniques with the Top 10 Filter
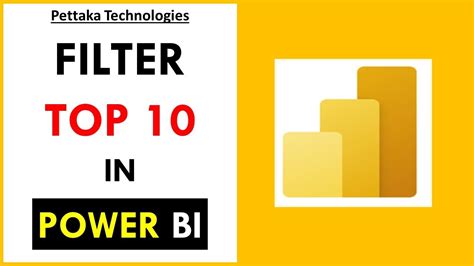
Beyond its basic application, the Top 10 filter can be combined with other Excel features to perform more advanced analysis. For instance, users can apply multiple filters to a PivotTable, using the Top 10 filter in conjunction with other filters to drill down into specific areas of their dataset. Additionally, the filter can be used in dynamic dashboards, where it is combined with other visual elements like charts and maps to create interactive and informative reports.
Combining the Top 10 Filter with Other Excel Features
- Multiple Filters: Apply the Top 10 filter alongside other filters to narrow down your dataset and focus on specific trends or patterns.
- Conditional Formatting: Use conditional formatting to highlight the top or bottom values within your PivotTable, making it easier to visualize key data points.
- Pivot Charts: Combine the Top 10 filter with pivot charts to create dynamic visualizations that update as you apply different filters to your PivotTable.
Excel Pivot Top 10 Image Gallery
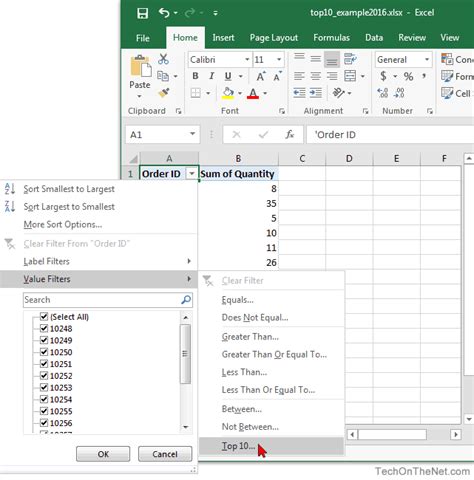
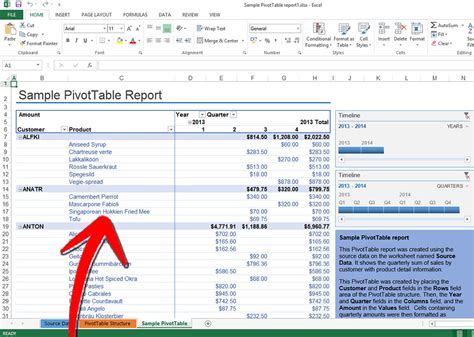
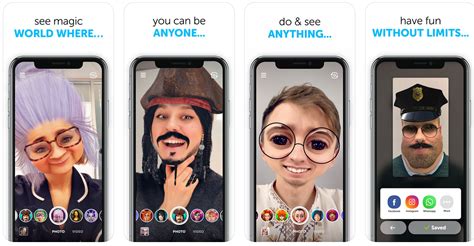
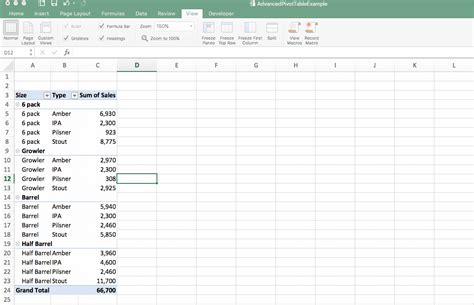
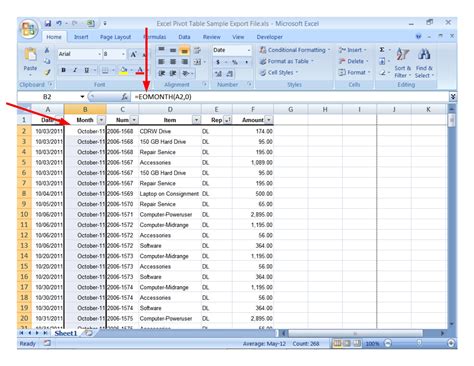

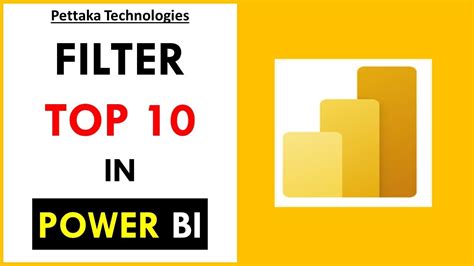
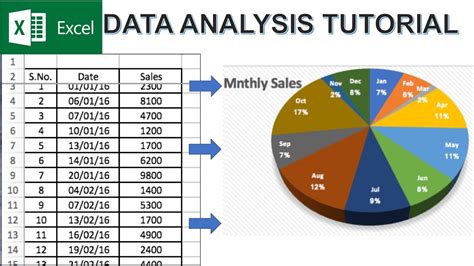
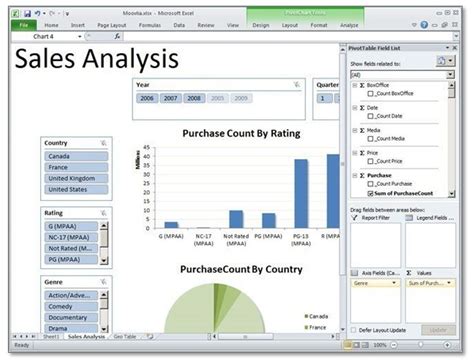
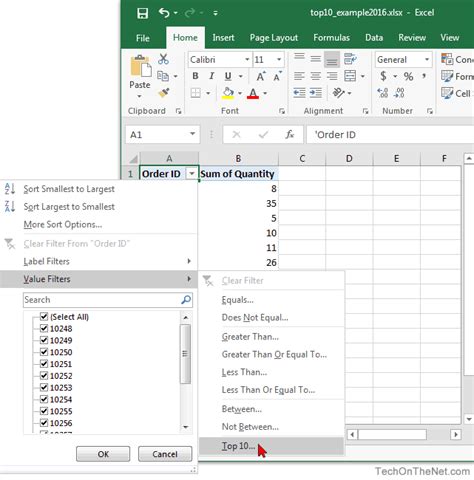
What is the purpose of the Top 10 filter in Excel PivotTables?
+The Top 10 filter is used to focus on the top or bottom values within a dataset, helping to identify key trends and patterns.
How do I apply the Top 10 filter to a PivotTable in Excel?
+Right-click on the field you want to filter, navigate to "Filter" > "Top 10," and then specify your filter criteria.
Can I use the Top 10 filter in conjunction with other Excel features for advanced analysis?
+Yes, the Top 10 filter can be combined with other features like multiple filters, conditional formatting, and pivot charts to perform more advanced data analysis.
In conclusion, the Top 10 filter in Excel PivotTables is a powerful tool for data analysis, offering a straightforward way to focus on the most critical data points within a dataset. By understanding how to apply and utilize this filter, users can uncover key insights, make informed decisions, and drive business growth. Whether you're a seasoned data analyst or just starting to explore the capabilities of Excel, the Top 10 filter is an indispensable feature that can elevate your data analysis to the next level. We invite you to share your experiences with the Top 10 filter, ask questions, or explore how this feature can be applied in your specific context. Together, let's delve deeper into the world of data analysis and unlock the full potential of Excel PivotTables.