Intro
Boost productivity with 5 Excel autosave tips, featuring automatic recovery, backup settings, and worksheet protection, to prevent data loss and ensure seamless spreadsheet management.
Excel is a powerful tool used by millions of people around the world for data analysis, budgeting, and other tasks. One of the most frustrating experiences for Excel users is losing their work due to a power outage, system crash, or accidental closure of the application. This is where Autosave comes in - a feature that automatically saves your Excel file at regular intervals. In this article, we will explore 5 Excel Autosave tips to help you minimize data loss and increase productivity.
The importance of Autosave cannot be overstated. With Autosave enabled, you can recover your work in case of an unexpected event, saving you time and reducing stress. Moreover, Autosave allows you to focus on your work without worrying about saving your file every few minutes. Whether you are working on a complex spreadsheet or a simple budget, Autosave is an essential feature that can help you stay on track.
In addition to minimizing data loss, Autosave also helps to increase productivity. By automatically saving your file at regular intervals, you can avoid the hassle of manually saving your work every few minutes. This allows you to focus on your tasks, complete them efficiently, and meet deadlines. Furthermore, Autosave helps to reduce the risk of errors, as you can recover your work from a previous autosave point if you make a mistake.
Understanding Excel Autosave
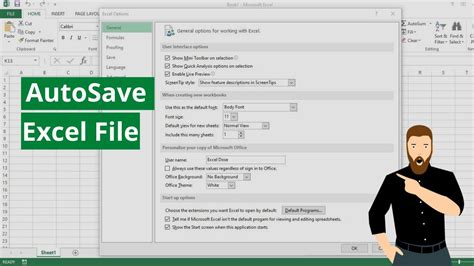
Configuring Autosave Settings
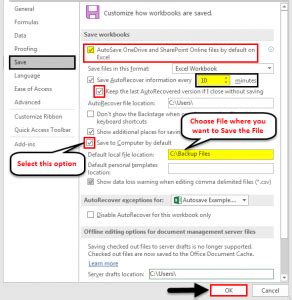
Recovering Autosaved Files
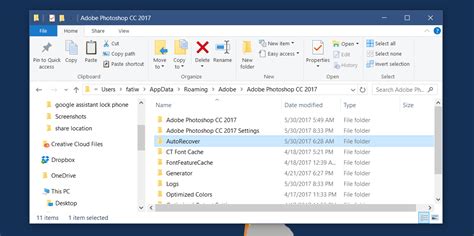
Best Practices for Using Autosave
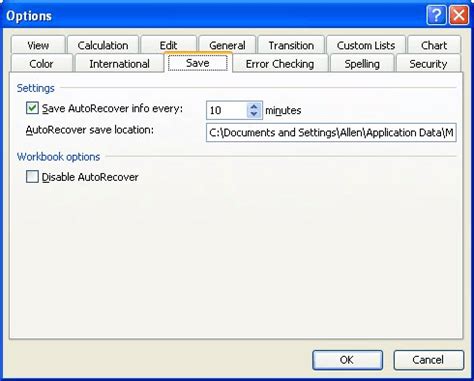
Troubleshooting Autosave Issues
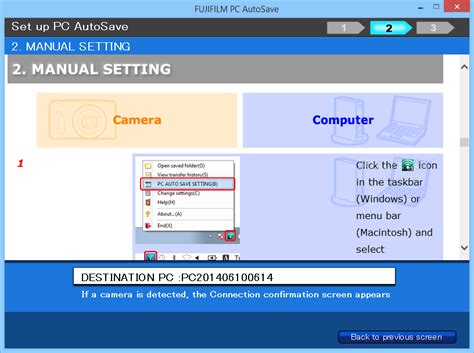
Gallery of Excel Autosave Tips
Excel Autosave Tips Image Gallery



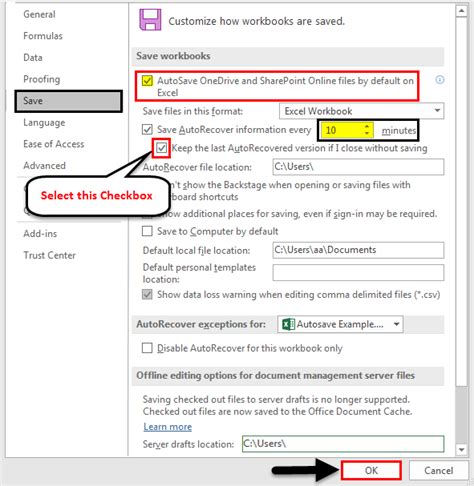
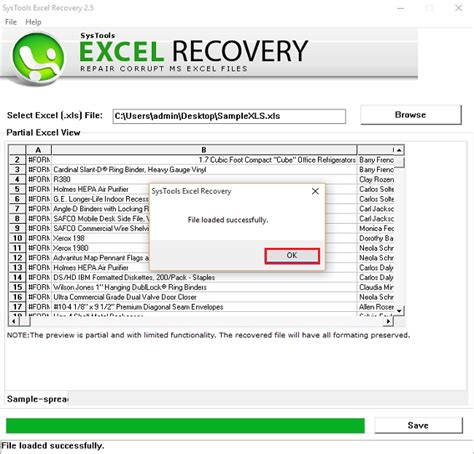
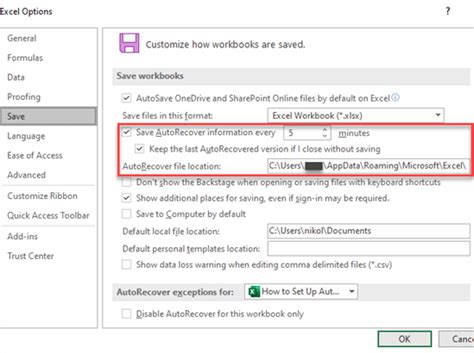


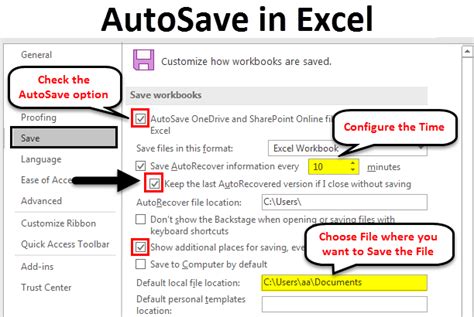
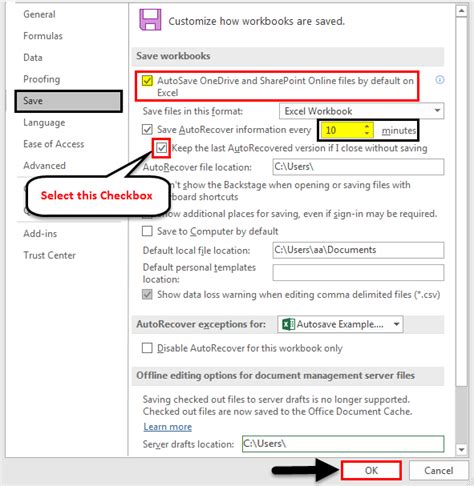
What is Excel Autosave?
+Excel Autosave is a feature that automatically saves your file at regular intervals, which can be set by the user.
How do I configure Autosave settings in Excel?
+To configure Autosave settings in Excel, open the Excel Options dialog box, click on the Save tab, and specify the autosave interval and location.
What are the benefits of using Autosave in Excel?
+The benefits of using Autosave in Excel include minimizing data loss, increasing productivity, and reducing the risk of errors.
In conclusion, Excel Autosave is a powerful feature that can help you minimize data loss and increase productivity. By understanding how Autosave works, configuring the settings, and following best practices, you can get the most out of this feature. Whether you are a beginner or an experienced Excel user, Autosave is an essential tool that can help you stay on track and achieve your goals. We hope this article has provided you with valuable insights and tips on how to use Autosave effectively. If you have any questions or comments, please don't hesitate to share them with us.