Intro
Automating tasks in Excel can significantly boost productivity and reduce the time spent on repetitive tasks. One of the most useful features in Excel for automating tasks is auto-populating cells with data. This feature can be achieved through various methods, including using formulas, Excel functions, and VBA macros. Understanding how to auto-populate in Excel can help users streamline their workflow, especially when dealing with large datasets or when certain values need to be consistently updated across different parts of a spreadsheet.
The importance of learning how to auto-populate cells in Excel cannot be overstated. It not only saves time but also reduces the likelihood of human error. For instance, in a sales dashboard, you might want to automatically update the total sales figure whenever a new sale is entered. Similarly, in a project management spreadsheet, you might want to auto-populate the task status based on the completion percentage. These are just a few examples of how auto-populating cells can enhance your Excel experience.
In the following sections, we will delve into the specifics of how to auto-populate cells in Excel, exploring both simple and advanced techniques. Whether you're a beginner looking to automate basic tasks or an advanced user seeking to leverage more complex formulas and macros, this guide is designed to provide you with the knowledge and skills necessary to take your Excel skills to the next level.
Using Formulas to Auto-Populate Cells
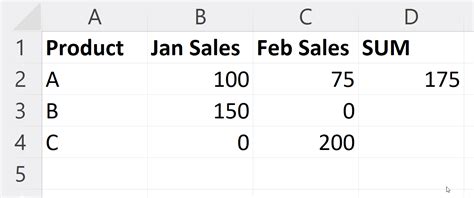
One of the simplest ways to auto-populate cells in Excel is by using formulas. Excel offers a wide range of formulas that can be used to perform various calculations and operations. For example, the =TODAY() function can be used to auto-populate the current date in a cell, while the =NOW() function can be used to display the current date and time.
To use formulas for auto-population, follow these steps:
- Select the cell where you want to auto-populate the data.
- Type the equals sign (=) to start the formula.
- Enter the formula you wish to use. For instance, if you want to display the current date, type
=TODAY(). - Press Enter to apply the formula.
Auto-Populating Cells with Text

Auto-populating cells with text can be particularly useful when you need to repeat certain text strings across your spreadsheet. Excel's & operator can be used to concatenate text strings. For example, if you have a first name in cell A1 and a last name in cell B1, you can use the formula =A1&" "&B1 to combine the first and last names into a full name in another cell.
To auto-populate cells with text:
- Select the cell where you want to display the combined text.
- Start your formula with the equals sign (=).
- Use the
&operator to concatenate the text strings. For example,=A1&" "&B1. - Press Enter to apply the formula.
Using Excel Functions for Auto-Population
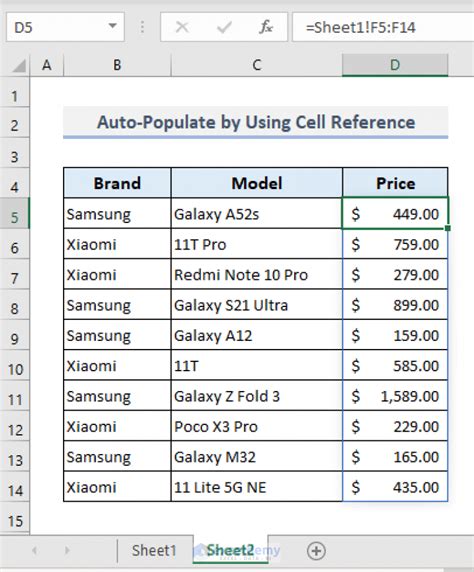
Excel functions are pre-defined formulas that can be used to perform specific tasks. They can be incredibly powerful for auto-populating cells based on various conditions or criteria. For instance, the IF function can be used to test a condition and return one value if the condition is true and another value if it is false.
To use the IF function for auto-population:
- Select the cell where you want to display the result.
- Start your formula with
=IF(. - Specify the condition you want to test.
- Specify the value to return if the condition is true.
- Specify the value to return if the condition is false.
- Close the formula with
). - Press Enter to apply the formula.
Auto-Populating with VLOOKUP
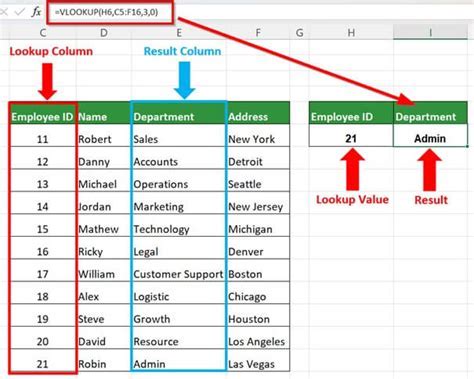
The VLOOKUP function is another powerful tool in Excel that can be used to auto-populate cells. It looks up a value in the first column of a table and returns a value in the same row from another column.
To use VLOOKUP for auto-population:
- Select the cell where you want to display the result.
- Start your formula with
=VLOOKUP(. - Specify the value you want to look up.
- Specify the range of cells that contains the table.
- Specify the column number that contains the value you want to return.
- Optionally, specify the range lookup (TRUE for approximate match, FALSE for exact match).
- Close the formula with
). - Press Enter to apply the formula.
Using VBA Macros for Advanced Auto-Population
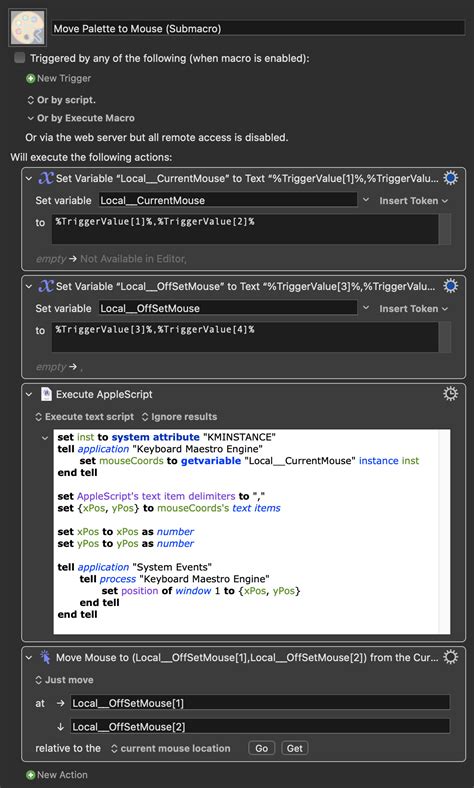
For more advanced auto-population tasks, especially those that involve complex logic or repetitive actions, VBA (Visual Basic for Applications) macros can be incredibly useful. Macros are essentially scripts that can be recorded or written to automate tasks in Excel.
To create a VBA macro for auto-population:
- Open the Visual Basic Editor by pressing
Alt + F11or navigating to Developer > Visual Basic. - In the Visual Basic Editor, insert a new module by right-clicking on any of the objects for your workbook listed in the "Project" window and choosing
Insert>Module. - Write your VBA code in the module window. For example, to auto-populate a range of cells with a specific value, you might use a loop.
- Save your macro by clicking
File>Save(or pressCtrl + S). - To run your macro, press
Alt + F8, select the macro, and clickRun.
Gallery of Auto-Populate Examples
Auto Populate Examples Gallery
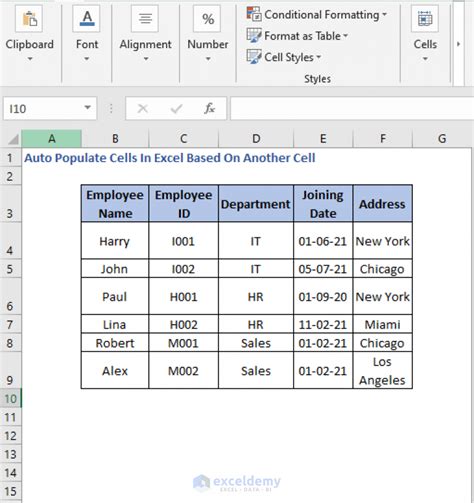
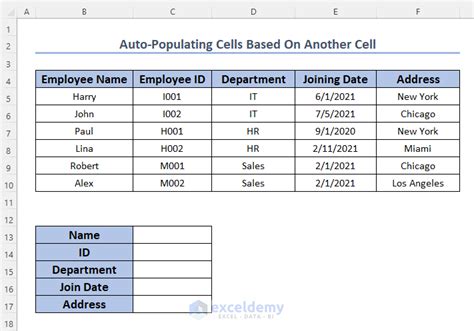
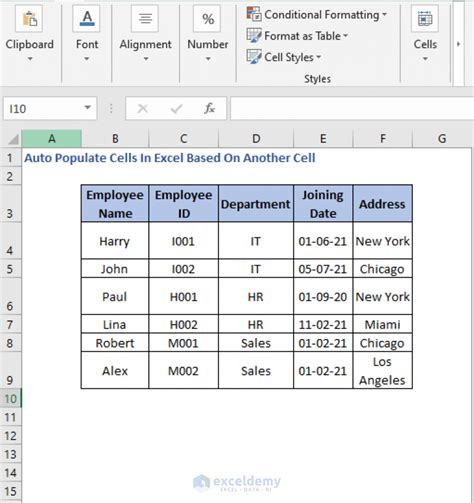
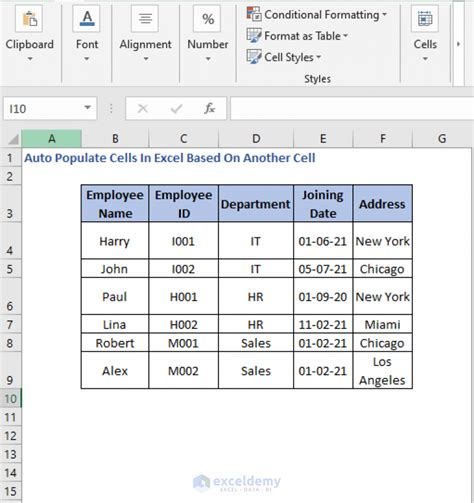
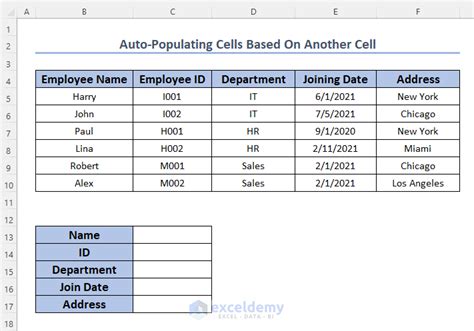
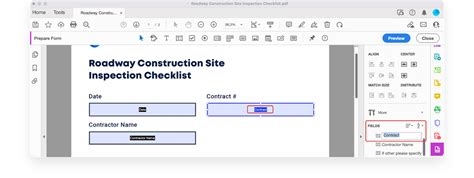
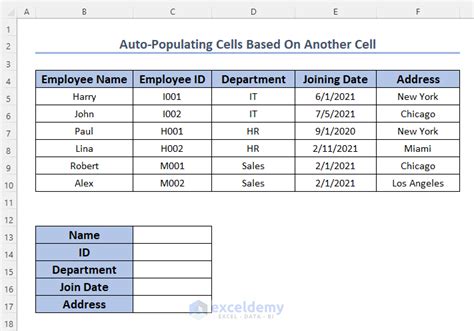
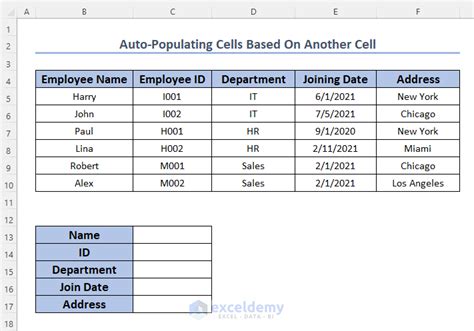
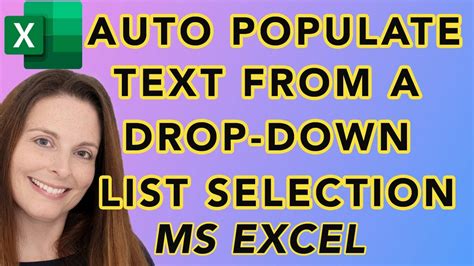
Frequently Asked Questions
What is auto-populate in Excel?
+Auto-populate in Excel refers to the feature of automatically filling cells with data based on formulas, functions, or macros.
How do I auto-populate a cell with the current date in Excel?
+To auto-populate a cell with the current date, use the formula `=TODAY()`. Press Enter to apply the formula.
Can I auto-populate cells based on conditions in Excel?
+Yes, you can use the `IF` function to auto-populate cells based on conditions. The syntax is `=IF(condition, [value_if_true], [value_if_false])`.
In conclusion, learning how to auto-populate cells in Excel can greatly enhance your productivity and accuracy when working with spreadsheets. Whether you're using simple formulas, advanced functions like VLOOKUP, or creating custom VBA macros, Excel provides a versatile toolkit for automating tasks. By mastering these techniques, you can streamline your workflow, reduce errors, and focus on higher-level tasks that require your expertise. If you have any questions or need further clarification on any of the methods discussed, feel free to ask in the comments below. Share this article with anyone you think could benefit from learning about auto-populating cells in Excel, and don't forget to explore more of our Excel tutorials for even more tips and tricks to improve your spreadsheet skills.