Intro
Learn to record macro in Word with ease. Discover how to create, edit, and run macros, automating tasks with VBA, shortcuts, and templates.
Recording macros in Microsoft Word can significantly enhance your productivity by automating repetitive tasks. Macros are essentially a series of commands and actions that you can record and then play back to perform the same tasks again. This feature is incredibly useful for tasks that you need to perform regularly, such as formatting documents, inserting specific text or images, or applying particular styles.
To get the most out of macros, it's essential to understand how to record them effectively. Here's a step-by-step guide on how to record a macro in Word, along with tips on how to use them efficiently.
Introduction to Macros
Before diving into the process of recording macros, it's helpful to understand what macros are and how they can be used. Macros are small programs that automate tasks in Word. They can be used for a wide range of activities, from simple tasks like formatting text to more complex operations like data manipulation and document generation.
Recording a Macro
Recording a macro in Word is straightforward. Here's how you can do it:
- Open Word: Start by opening Microsoft Word on your computer.
- Access the Developer Tab: To record a macro, you need to have the Developer tab visible in your Word ribbon. If you don't see the Developer tab, you can add it by going to File > Options > Customize Ribbon, checking the Developer checkbox, and clicking OK.
- Click Record Macro: On the Developer tab, click the Record Macro button. This will open the Record Macro dialog box.
- Name Your Macro: In the Record Macro dialog box, give your macro a name. Macro names cannot contain spaces, so use underscores or camel case if you need to separate words. You can also assign a shortcut key to your macro if you wish.
- Describe Your Macro: Optionally, you can add a description of what your macro does. This is helpful if you plan to use or share the macro later.
- Click OK: After naming and optionally describing your macro, click OK to start recording.
- Perform the Actions: With the macro recording, perform the actions you want the macro to automate. This could be anything from formatting text to inserting images or tables.
- Stop Recording: Once you've completed the actions you want to record, click the Stop Recording button on the Developer tab.
Using Recorded Macros
After recording a macro, you can run it by clicking the Macros button on the Developer tab, selecting the macro you just recorded, and clicking Run. If you assigned a shortcut key to your macro, you can also use that to run the macro.
Tips for Recording Effective Macros
- Plan Ahead: Before you start recording, plan out the steps you want your macro to perform. This will help ensure your macro is efficient and effective.
- Keep it Simple: Start with simple macros and gradually move on to more complex tasks as you become more comfortable with the process.
- Test Your Macro: After recording a macro, test it to make sure it works as expected. You can always stop the macro while it's running if something goes wrong.
- Save Your Macro: Macros are saved in the document in which they were recorded, or they can be saved in the Normal.dotm template if you want them to be available in all your Word documents.
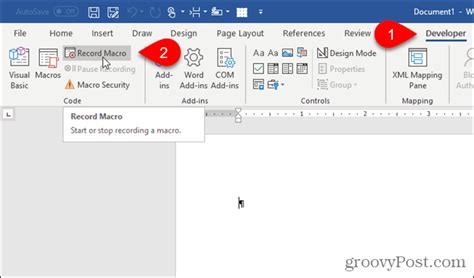
Editing Macros
Sometimes, you might need to edit a macro to change its behavior or fix an issue. Macros in Word are written in Visual Basic for Applications (VBA), and you can edit them directly in the Visual Basic Editor.
- Open the Visual Basic Editor: You can open the Visual Basic Editor by pressing Alt + F11 or by clicking the Visual Basic button on the Developer tab.
- Find Your Macro: In the Visual Basic Editor, find the module that contains your macro. It will be listed under the "Modules" folder in the Project Explorer window.
- Edit the Macro: Double-click the module to open it, and then you can edit the VBA code directly. Be cautious when editing macros, as changing the wrong thing can cause the macro to stop working or even cause errors in Word.
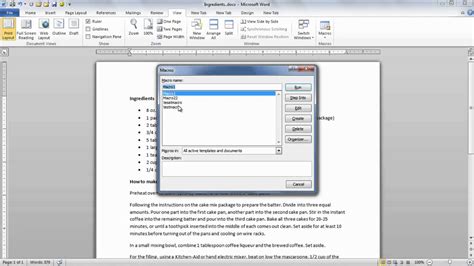
Security Considerations
When working with macros, it's essential to consider security. Macros can potentially contain viruses or other malicious code, so you should only enable macros from trusted sources.
- Enable Macros with Caution: When opening a document that contains macros, Word will alert you and ask if you want to enable the macros. Only enable macros if you trust the source of the document.
- Macro Settings: You can adjust your macro security settings in Word by going to File > Options > Trust Center > Trust Center Settings > Macro Settings. Here, you can choose to disable all macros, enable all macros (not recommended), or enable macros except for those from trusted publishers.

Advanced Macro Techniques
As you become more comfortable with recording and editing macros, you can explore more advanced techniques, such as:
- Looping: Using loops to perform actions on multiple items, like formatting every heading in a document.
- Conditional Statements: Using if-then statements to make decisions based on conditions, such as applying different formats based on the text content.
- User Forms: Creating user forms to interact with users, allowing them to input data or make selections that the macro can then act upon.
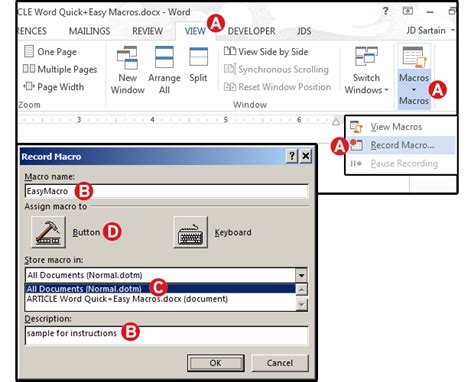
Conclusion and Next Steps
Recording macros in Word is a powerful way to automate tasks and increase your productivity. By following the steps outlined in this article, you can start creating your own macros to simplify your work. Remember to always approach macros with a mindset of simplicity and efficiency, and don't hesitate to explore more advanced techniques as you become more comfortable.
Whether you're a casual Word user or a professional, macros can significantly enhance your workflow. So, start recording, and see how macros can change the way you work with Word.

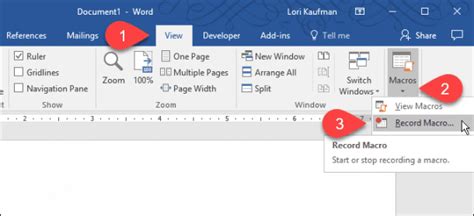
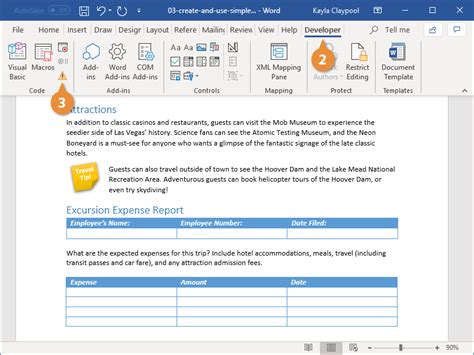
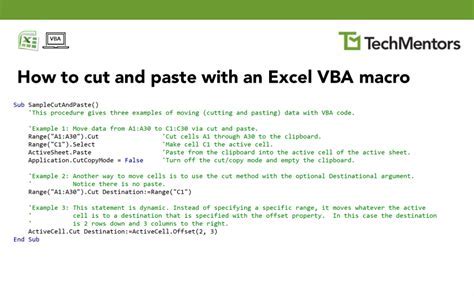
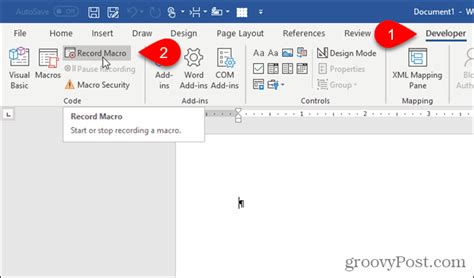
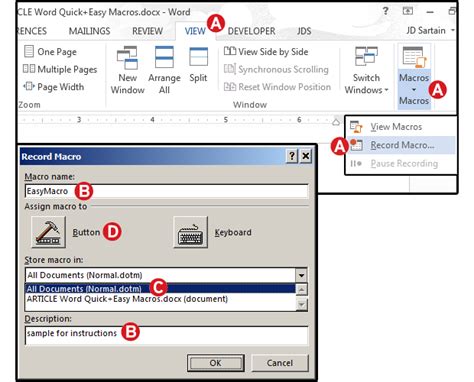
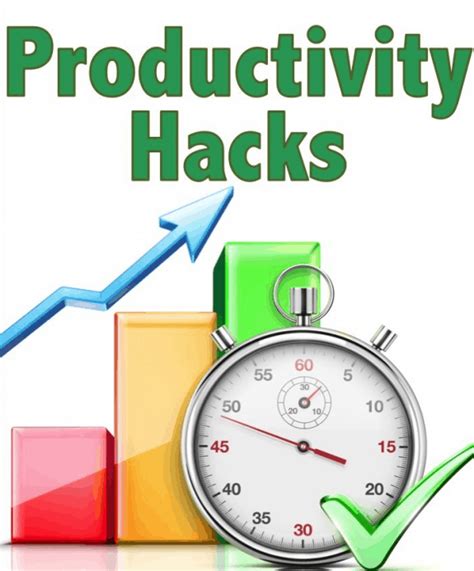
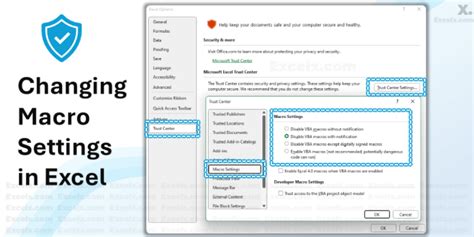

Gallery of Macro Recordings
Macro Recording Gallery


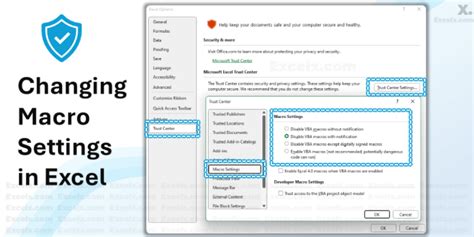
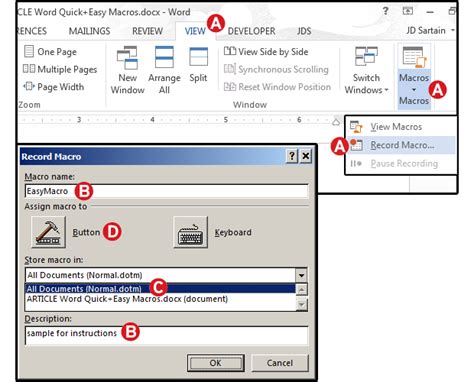
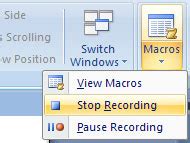
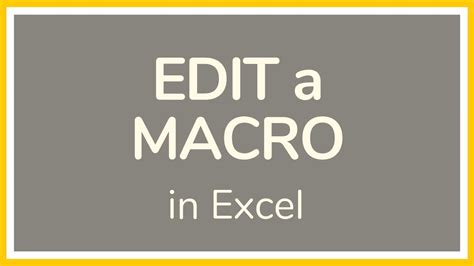
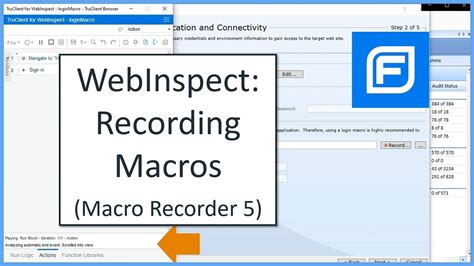
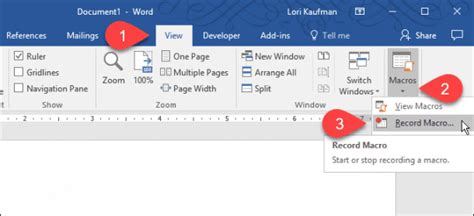
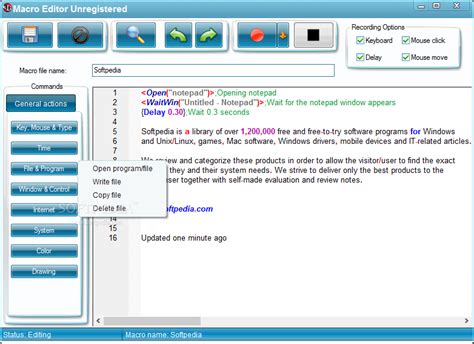

What are macros in Microsoft Word?
+Macros in Microsoft Word are small programs that automate tasks. They can be used to perform a wide range of activities, from simple tasks like formatting text to more complex operations like data manipulation and document generation.
How do I record a macro in Word?
+To record a macro in Word, go to the Developer tab, click the Record Macro button, name your macro, and then perform the actions you want the macro to automate. Once you're done, click the Stop Recording button.
Can I edit a recorded macro in Word?
+Yes, you can edit a recorded macro in Word. To do this, open the Visual Basic Editor by pressing Alt + F11, find the module that contains your macro, and then edit the VBA code directly.
How do I enable macros in Word?
+To enable macros in Word, go to File > Options > Trust Center > Trust Center Settings > Macro Settings, and choose the option that best suits your needs. Be cautious and only enable macros from trusted sources.
What are some security considerations when using macros in Word?
+When using macros in Word, it's essential to consider security. Only enable macros from trusted sources, and be cautious of macros that could potentially contain viruses or malicious code. Adjust your macro security settings accordingly to protect your computer and data.
We hope this comprehensive guide to recording macros in Word has been helpful. Whether you're looking to automate simple tasks or complex operations, macros can significantly enhance your productivity. If you have any questions or need further assistance, don't hesitate to reach out. Share your experiences with macros, and let's discuss how we can make the most out of this powerful feature in Microsoft Word.