Intro
Troubleshoot Excel Online filter issues with expert solutions, resolving sorting and data analysis problems, and fixing spreadsheet glitches for seamless data management and visualization.
The frustration of dealing with an uncooperative Excel Online filter can be overwhelming, especially when you're working on a critical project with a looming deadline. Excel Online is a powerful tool that allows users to create, edit, and share spreadsheets online, but like any software, it's not immune to glitches. If your Excel Online filter is not working, don't worry – we've got you covered. In this article, we'll delve into the possible causes of this issue and provide you with step-by-step solutions to get your filter up and running in no time.
The importance of filters in Excel Online cannot be overstated. They enable you to narrow down large datasets, focus on specific information, and make data analysis a breeze. When your filter stops working, it can bring your entire workflow to a grinding halt. That's why it's essential to identify the root cause of the problem and apply the right fix. Whether you're a seasoned Excel user or just starting out, this article will guide you through the process of troubleshooting and resolving filter-related issues in Excel Online.
As we explore the world of Excel Online filters, you'll discover that the solutions are often straightforward and easy to implement. From checking your data formatting to resetting your filter, we'll cover it all. So, if you're ready to overcome the hurdle of a non-functional filter and unlock the full potential of Excel Online, let's dive in and get started. With the help of this article, you'll be able to filter your data with ease, make informed decisions, and take your productivity to the next level.
Understanding Excel Online Filters
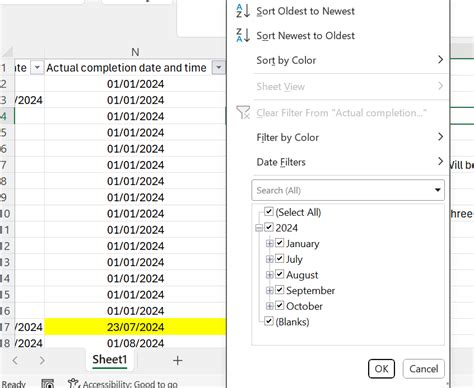
There are several types of filters in Excel Online, including text filters, number filters, and date filters. Each type of filter has its own set of options and settings, which can be customized to meet your specific needs. For example, you can use a text filter to show only rows that contain a specific word or phrase, while a number filter can be used to display only rows that fall within a certain range.
Benefits of Using Filters in Excel Online
The benefits of using filters in Excel Online are numerous. Not only do they make it easier to analyze and understand large datasets, but they also save you time and effort. With filters, you can quickly and easily identify trends, patterns, and correlations in your data, which can inform business decisions and drive growth.Some of the key benefits of using filters in Excel Online include:
- Improved data analysis: Filters enable you to focus on specific data points, making it easier to analyze and understand your data.
- Increased productivity: By hiding or showing specific data, you can work more efficiently and effectively, saving time and effort.
- Enhanced decision-making: Filters provide valuable insights into your data, enabling you to make informed decisions that drive business growth.
Troubleshooting Filter Issues in Excel Online

Another common issue that can cause filter problems is hidden rows or columns. If you have hidden rows or columns in your spreadsheet, they may be interfering with your filter. To resolve this issue, simply unhide the rows or columns and try applying the filter again.
Common Causes of Filter Issues in Excel Online
There are several common causes of filter issues in Excel Online, including: * Data formatting issues: Filters can be sensitive to the format of your data, so it's essential to ensure that your data is formatted correctly. * Hidden rows or columns: Hidden rows or columns can interfere with your filter, so make sure to unhide them before applying the filter. * Filter settings: If your filter settings are not configured correctly, the filter may not work as expected.Resetting Your Filter in Excel Online

To reset your filter, follow these steps:
- Select the entire range of cells that you want to filter.
- Go to the "Data" tab and click on the "Clear" button.
- Click on the "Clear Filters" button to confirm that you want to reset the filter.
Best Practices for Using Filters in Excel Online
To get the most out of your filters in Excel Online, it's essential to follow best practices. Here are some tips to help you use filters effectively: * Use filters to focus on specific data points: Filters enable you to hide or show specific data, making it easier to analyze and understand your data. * Use multiple filters: You can use multiple filters to narrow down your data and focus on specific information. * Save your filters: If you've created a filter that you want to use again, you can save it for later use.Advanced Filter Techniques in Excel Online
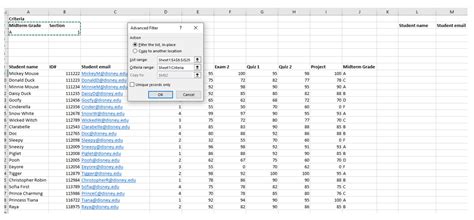
Another advanced technique is using filter formulas. Filter formulas enable you to create custom filters that meet specific conditions. For example, you can use a filter formula to show only rows that contain a specific word or phrase, or to show only rows that fall within a certain range.
Using Filter Formulas in Excel Online
Filter formulas are a powerful tool in Excel Online that enable you to create custom filters that meet specific conditions. To use a filter formula, follow these steps: 1. Select the entire range of cells that you want to filter. 2. Go to the "Data" tab and click on the "Filter" button. 3. Click on the "Filter Formula" button to create a new filter formula. 4. Enter your filter formula and click "OK" to apply the filter.Excel Online Filter Gallery
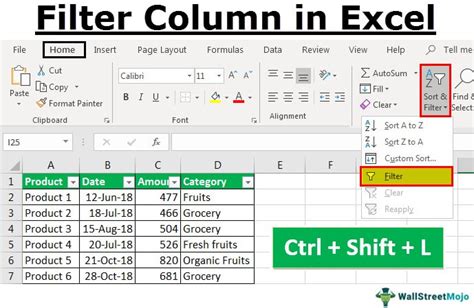

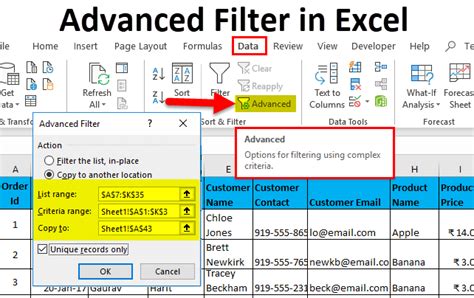
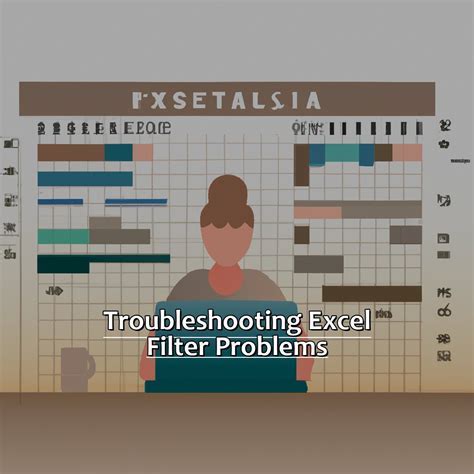
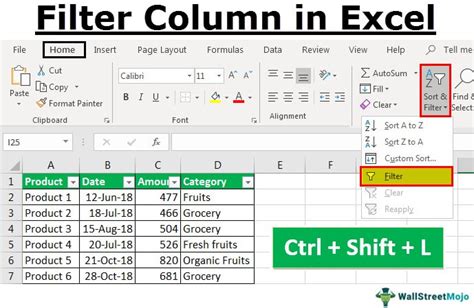
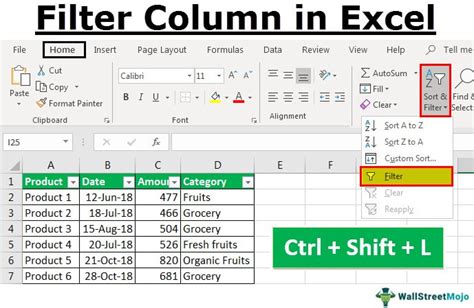
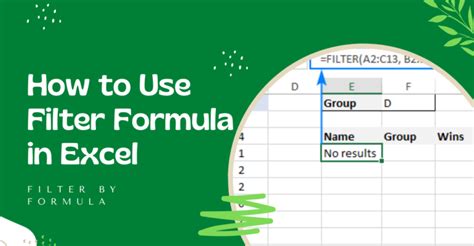
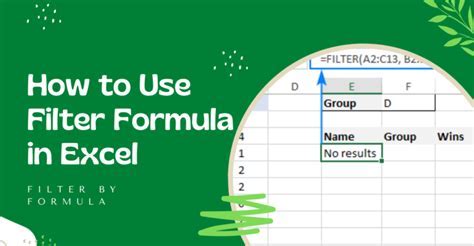

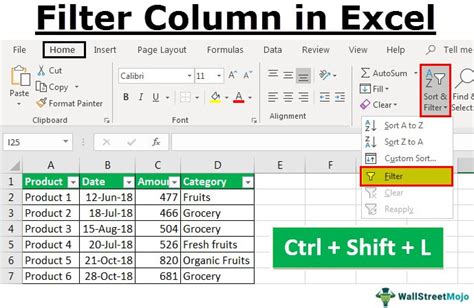
What are the common causes of filter issues in Excel Online?
+The common causes of filter issues in Excel Online include data formatting issues, hidden rows or columns, and filter settings that are not configured correctly.
How do I reset my filter in Excel Online?
+To reset your filter in Excel Online, select the entire range of cells that you want to filter, go to the "Data" tab, and click on the "Clear" button. Then, click on the "Clear Filters" button to confirm that you want to reset the filter.
What are some best practices for using filters in Excel Online?
+Some best practices for using filters in Excel Online include using filters to focus on specific data points, using multiple filters, and saving your filters for later use.
How do I use filter formulas in Excel Online?
+To use filter formulas in Excel Online, select the entire range of cells that you want to filter, go to the "Data" tab, and click on the "Filter" button. Then, click on the "Filter Formula" button to create a new filter formula. Enter your filter formula and click "OK" to apply the filter.
What are some advanced filter techniques in Excel Online?
+Some advanced filter techniques in Excel Online include using multiple filters, using filter formulas, and using the "Filter" button to create custom filters.
In conclusion, filters are a powerful tool in Excel Online that can help you analyze and understand your data more effectively. By following the tips and best practices outlined in this article, you can get the most out of your filters and take your productivity to the next level. Whether you're a seasoned Excel user or just starting out, this article has provided you with the knowledge and skills you need to overcome filter-related issues and achieve your goals. So, go ahead and start filtering your data with confidence – and don't hesitate to reach out if you have any further questions or need additional support. Share your experiences with filters in Excel Online in the comments below, and don't forget to share this article with your friends and colleagues who may benefit from it.