Intro
The use of dates in Excel is a fundamental aspect of data analysis, and comparing these dates is crucial for making informed decisions. Whether you're tracking project timelines, analyzing sales trends, or managing inventory, understanding how to compare dates in Excel is essential. In this article, we'll delve into the various ways Excel dates can be compared, exploring the benefits, working mechanisms, and practical examples of each method.
Excel provides several functions and techniques for comparing dates, each with its unique advantages and applications. From simple date comparisons to more complex calculations, Excel's date comparison capabilities are versatile and powerful. By mastering these techniques, users can unlock new insights into their data, identify trends, and make more accurate predictions. In the following sections, we'll examine five ways Excel dates can be compared, including using date functions, conditional formatting, pivot tables, and more.
Introduction to Date Comparison in Excel
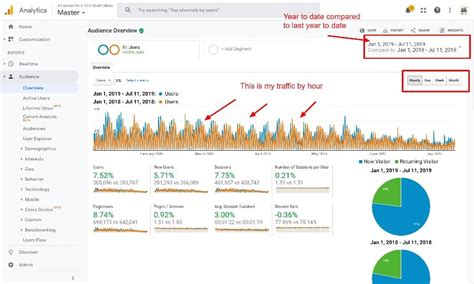
Date comparison in Excel involves using various functions and formulas to analyze and compare dates. This can include determining if a date is before or after a specific date, calculating the difference between two dates, or identifying dates that meet certain criteria. Excel's date comparison capabilities are based on its internal date system, which represents dates as serial numbers. This system allows for efficient and accurate date calculations, making it an essential tool for data analysis.
Method 1: Using Date Functions
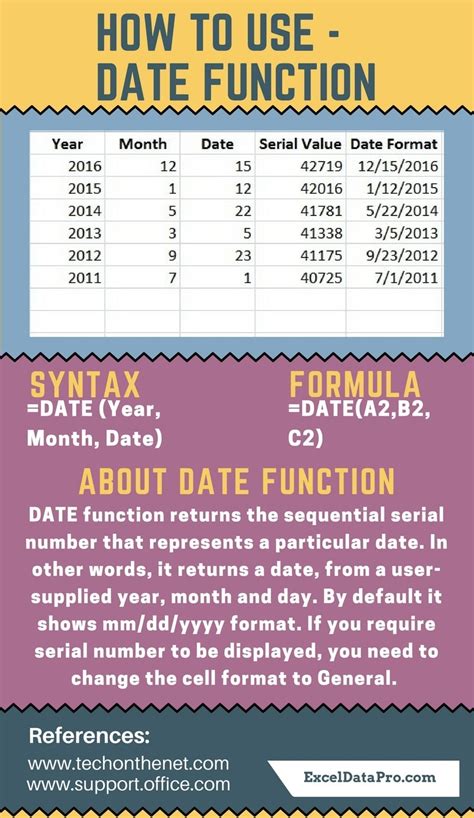
One of the most common ways to compare dates in Excel is by using date functions. These functions, such as TODAY(), NOW(), and DATEDIF(), allow users to perform various date calculations and comparisons. For example, the TODAY() function returns the current date, while the DATEDIF() function calculates the difference between two dates in a specified interval (e.g., days, months, years). By combining these functions with other Excel formulas, users can create powerful date comparison tools.
Benefits of Using Date Functions
The benefits of using date functions in Excel include: * Simplified date calculations: Date functions eliminate the need for manual date calculations, reducing errors and increasing efficiency. * Improved accuracy: Date functions ensure accurate date calculations, taking into account factors like leap years and month lengths. * Flexibility: Date functions can be combined with other Excel formulas to create custom date comparison tools.Method 2: Conditional Formatting

Conditional formatting is another powerful way to compare dates in Excel. This feature allows users to highlight cells based on specific conditions, such as dates within a certain range or dates that meet specific criteria. By applying conditional formatting rules, users can quickly identify important dates, such as deadlines or milestones, and make informed decisions.
Applying Conditional Formatting Rules
To apply conditional formatting rules in Excel: 1. Select the cells to be formatted. 2. Go to the Home tab and click on Conditional Formatting. 3. Choose the desired formatting rule (e.g., "Highlight Cells Rules"). 4. Specify the condition and format.Method 3: Pivot Tables
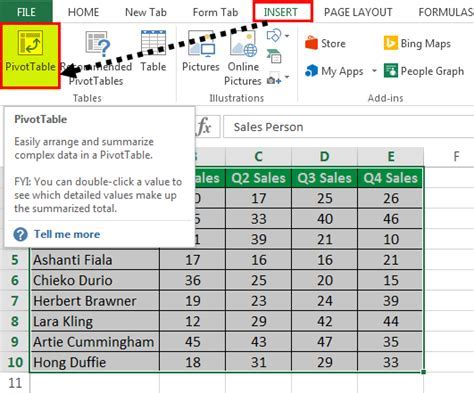
Pivot tables are a versatile tool for data analysis in Excel, and they can also be used to compare dates. By creating a pivot table with a date field, users can summarize and analyze date data, such as sales by month or quarter. Pivot tables provide a flexible and interactive way to explore date data, allowing users to quickly identify trends and patterns.
Creating a Pivot Table with a Date Field
To create a pivot table with a date field in Excel: 1. Select the data range to be analyzed. 2. Go to the Insert tab and click on PivotTable. 3. Choose a cell to place the pivot table. 4. Drag the date field to the Row Labels area.Method 4: Date Filters

Date filters are a convenient way to compare dates in Excel, allowing users to quickly filter data based on specific date ranges or criteria. By applying date filters, users can focus on the most relevant data, such as sales data from the current quarter or customer interactions from the past month.
Applying Date Filters
To apply date filters in Excel: 1. Select the data range to be filtered. 2. Go to the Data tab and click on Filter. 3. Choose the date column to filter. 4. Select the desired date filter (e.g., "This Month").Method 5: VBA Macros
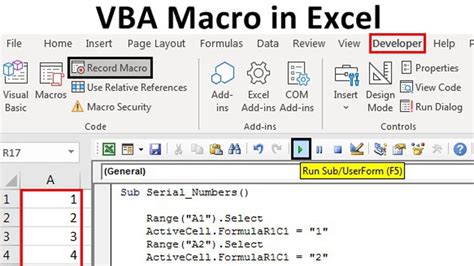
VBA macros are a powerful way to automate date comparisons in Excel, allowing users to create custom tools and workflows. By writing VBA code, users can perform complex date calculations and comparisons, such as identifying dates that meet specific criteria or calculating the difference between two dates.
Creating a VBA Macro for Date Comparison
To create a VBA macro for date comparison in Excel: 1. Open the Visual Basic Editor (VBE). 2. Create a new module. 3. Write the VBA code for the date comparison. 4. Save the macro.Date Comparison Image Gallery
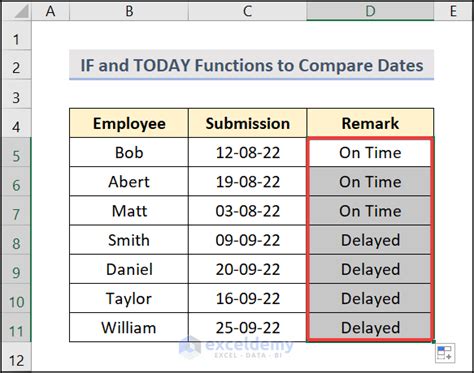

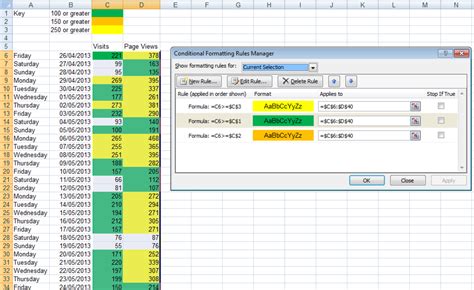

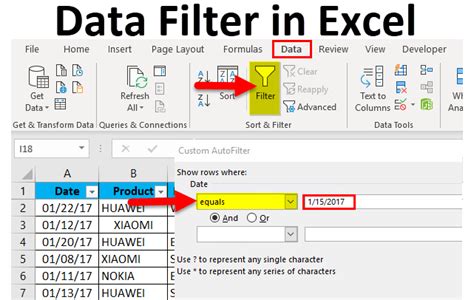
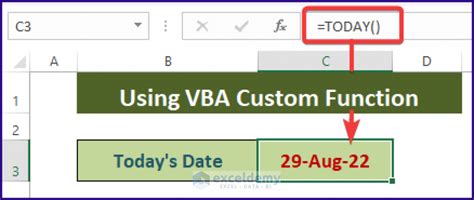
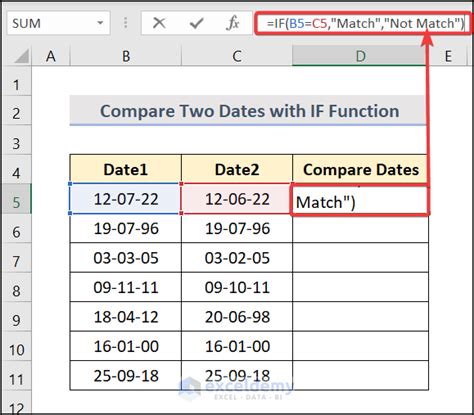
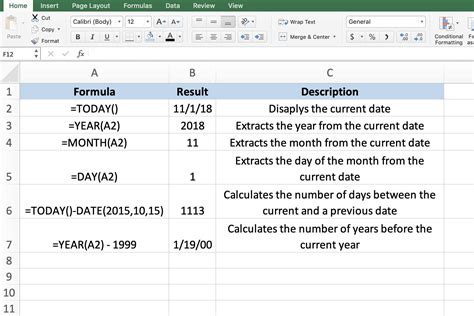
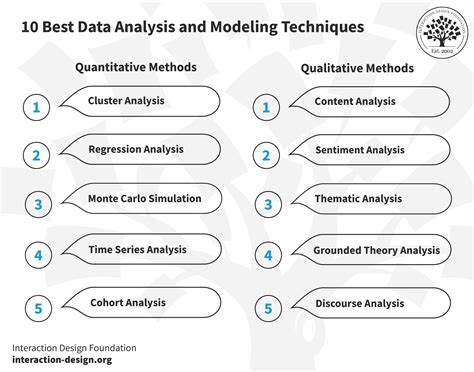

What is the best way to compare dates in Excel?
+The best way to compare dates in Excel depends on the specific task and data. Using date functions, conditional formatting, pivot tables, date filters, and VBA macros are all effective methods for comparing dates in Excel.
How do I calculate the difference between two dates in Excel?
+To calculate the difference between two dates in Excel, use the DATEDIF() function or subtract one date from another.
Can I use conditional formatting to highlight dates in Excel?
+Yes, conditional formatting can be used to highlight dates in Excel based on specific conditions, such as dates within a certain range or dates that meet specific criteria.
In conclusion, comparing dates in Excel is a crucial aspect of data analysis, and there are several effective methods for doing so. By using date functions, conditional formatting, pivot tables, date filters, and VBA macros, users can unlock new insights into their data and make more informed decisions. Whether you're a seasoned Excel user or just starting out, mastering these date comparison techniques will take your data analysis skills to the next level. We invite you to share your experiences and tips for comparing dates in Excel, and to explore the many resources available for learning more about this powerful tool.