Intro
Fix Excel errors with invalid file extensions. Resolve Excel cannot open file issues with expert solutions, troubleshooting tips, and file repair methods for corrupted or damaged files, ensuring seamless spreadsheet access and data recovery.
When encountering the error "Excel cannot open file because extension is not valid," it can be frustrating, especially if you're working under a deadline or need access to critical data stored in the file. This issue typically occurs when Excel is unable to recognize the file format or if the file extension does not match the actual file type. Let's explore the reasons behind this error and the steps you can take to resolve it.
The importance of understanding and addressing this issue lies in the potential loss of data and the impact on productivity. Excel files are crucial for many businesses and individuals, containing valuable information that needs to be accessed and manipulated regularly. Therefore, finding a solution to this problem is essential to maintain workflow efficiency.
Before diving into the solutions, it's worth noting that the error might not always be related to the file extension itself but could also be due to corruption in the file, issues with the Excel application, or problems with the operating system. Recognizing the potential causes can help in applying the most appropriate fix.
Understanding File Extensions and Excel Compatibility

File extensions are suffixes added to file names to indicate the file's type and the application that can open it. Excel files typically have extensions like.xls,.xlsx,.xlsm, or.xlsb, among others. Each extension corresponds to a specific file format, such as Excel 97-2003 Workbook (.xls) or Excel Workbook (.xlsx). The error "Excel cannot open file because extension is not valid" suggests a mismatch or issue with this extension.
Common Causes of the Error
- Incorrect File Extension: The file might have been saved with an incorrect or incompatible extension.
- File Corruption: The file itself could be corrupted, preventing Excel from recognizing its format.
- Excel Version Compatibility: The file might be created in a newer or older version of Excel that is not compatible with your current version.
- System Issues: Problems with the operating system or Excel application can also lead to this error.
Resolving the "Excel Cannot Open File" Error

To fix the error, you can try several approaches, starting from the simplest to more complex solutions.
Checking the File Extension
- Verify the Extension: Ensure the file has a valid Excel extension. If the extension seems incorrect, try changing it to a compatible one (e.g., from.xls to.xlsx).
- Open with Another Application: Sometimes, other spreadsheet applications like Google Sheets or LibreOffice Calc can open files that Excel cannot.
Repairing Excel Files
- Use Excel's Built-in Repair Tool: Excel has a built-in repair feature. To use it, open Excel, go to "File" > "Open," and then select the corrupted file. Click the arrow on the "Open" button and choose "Open and Repair."
- Third-Party Repair Tools: There are also third-party tools and software designed to repair corrupted Excel files.
Updating Excel
- Check for Updates: Ensure your Excel application is up-to-date, as newer versions often include fixes for file compatibility issues.
- Compatibility Mode: If the file was created in an older version of Excel, try opening it in compatibility mode.
Preventing Future Errors
- Regular Backups: Always keep backups of your important files to prevent data loss in case of corruption.
- File Extension Awareness: Be mindful of file extensions when saving and sharing files.
- Keeping Software Updated: Regularly update your operating system and Excel application to ensure you have the latest compatibility and security patches.
Advanced Troubleshooting
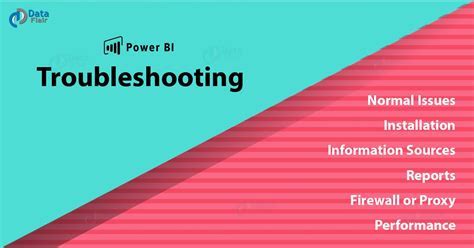
For more persistent issues, advanced troubleshooting may be necessary. This can include checking for system updates, reinstalling Excel, or even seeking assistance from Microsoft support.
System File Checker
- Run SFC Scan: The System File Checker (SFC) scan can help fix corrupted system files that might be causing the issue.
- DISM Scan: For more severe system corruption, a Deployment Image Servicing and Management (DISM) scan can be useful.
Reinstalling Excel
- Uninstall Excel: Completely uninstall Microsoft Excel from your system.
- Reinstall: Reinstall Excel, ensuring you're installing a version compatible with your system and needs.
Conclusion and Next Steps

Encountering the "Excel cannot open file because extension is not valid" error can be challenging, but with the right approach, it's often resolvable. By understanding the potential causes and applying the appropriate fixes, you can regain access to your important Excel files. Remember to always keep your software updated and regularly back up your files to prevent future issues.
If you've found this guide helpful or have further questions on resolving Excel errors, please don't hesitate to comment below. Sharing your experiences or tips on dealing with file compatibility issues can also be beneficial for others facing similar challenges.
Excel Error Solutions Image Gallery

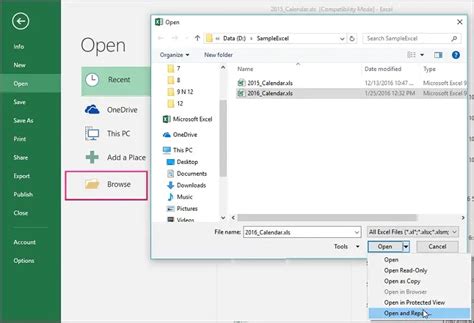

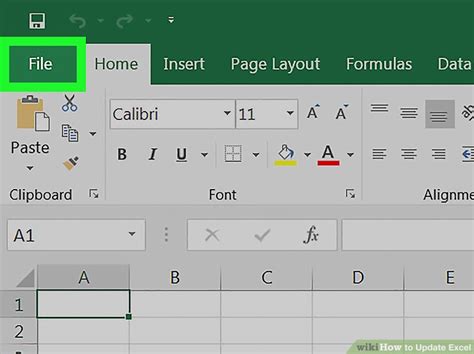
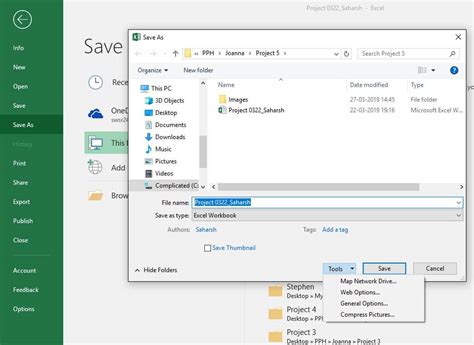
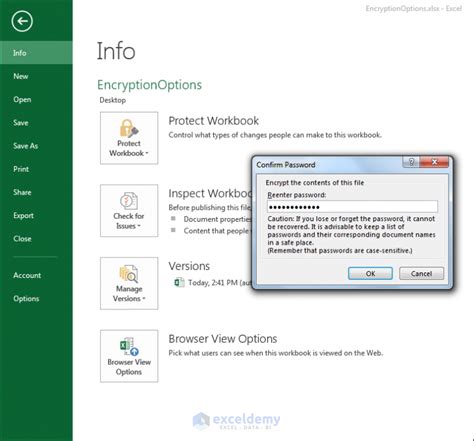
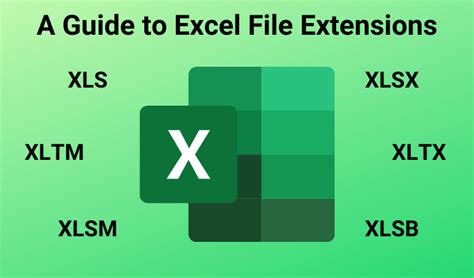

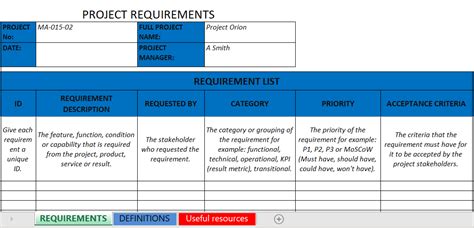
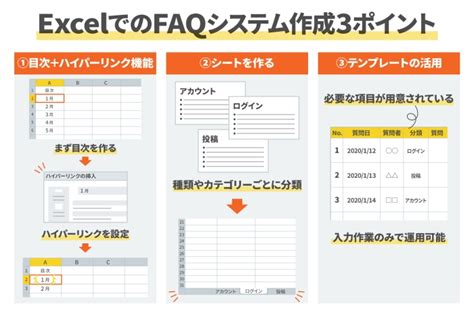
What are the common causes of the "Excel cannot open file" error?
+The error can be caused by an incorrect file extension, file corruption, Excel version compatibility issues, or system problems.
How can I repair a corrupted Excel file?
+You can use Excel's built-in repair tool, third-party repair software, or try opening the file in another spreadsheet application.
Why is it important to keep my Excel application updated?
+Updating Excel ensures you have the latest features, security patches, and compatibility fixes, which can help prevent file opening errors and improve overall performance.